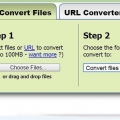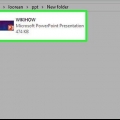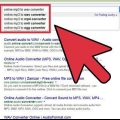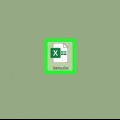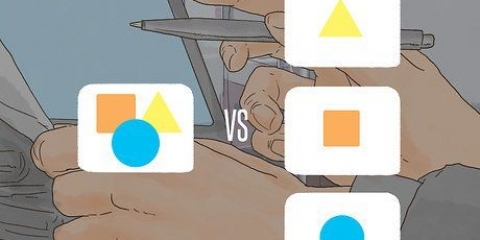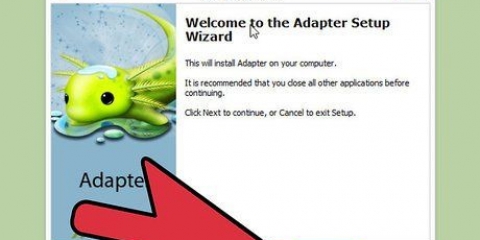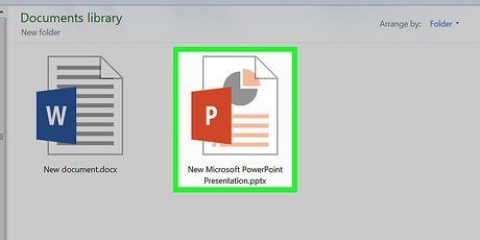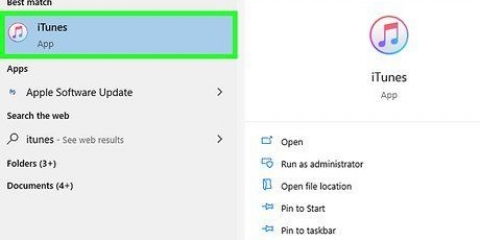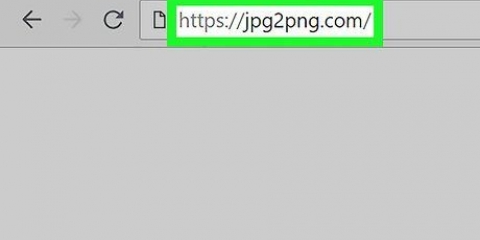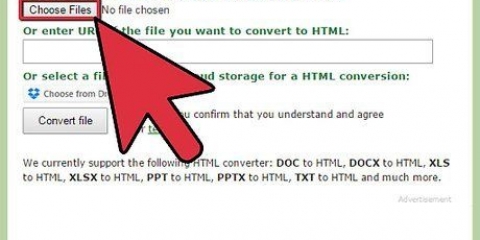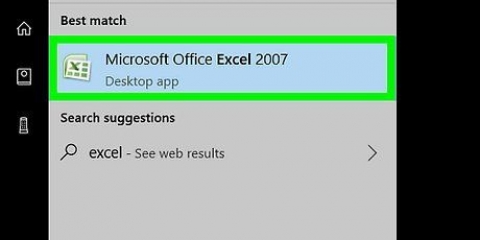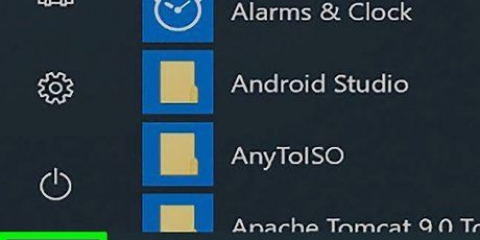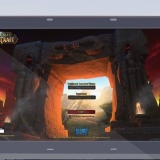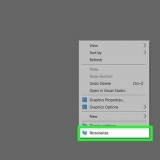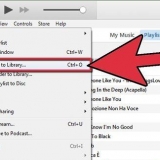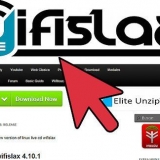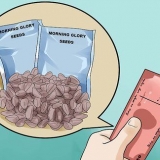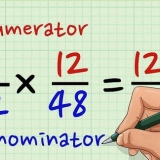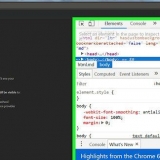Apresentação (2013)/Exibições de computador e HD (2010) -- isso resultará em vídeo da mais alta qualidade e é mais adequado para apresentações reais em tela grande. Selecione esta opção se quiser usar o vídeo para projetar a apresentação. Ele produzirá o maior arquivo das três opções. Internet (2013)/Internet & DVD (2010) -- se você planeja enviar o vídeo para o YouTube ou compartilhá-lo com outras pessoas que assistirão em um computador, selecione esta opção. O tamanho do arquivo pode ser significativamente menor e a qualidade é apenas um pouco menor do que a qualidade mais alta. Dispositivos baixos/portáteis -- isso resultará em um arquivo muito pequeno, mas também resultará em um vídeo menor e mais desfocado. Esta opção é mais adequada para smartphones e tablets mais antigos, embora dispositivos recentes possam reproduzir facilmente versões de maior qualidade.






Clique no botão Office ou no menu `Arquivo` e selecione `Salvar como`. Clique no menu `Salvar como tipo` e selecione `JPEG File Interchange Format (*. jpg)`.
Selecione ou crie uma nova pasta para todos os arquivos de slide. Clique no botão `Salvar` e selecione `Todos os slides` quando solicitado.


Clique no menu `Arquivo` e selecione `Importar para coleções`. No Movie Maker 2012, clique em `Adicionar vídeos e fotos`. Navegue até a pasta que contém os arquivos que você acabou de criar e selecione todos eles. A pasta terá o mesmo nome da apresentação. Clique em `Abrir` depois de selecionar todos os arquivos na pasta. Os arquivos de imagem serão abertos no Movie Maker.



Clique em `Salvar vídeo` ou `Salvar em meu computador`. Se você tiver a opção de selecionar um dispositivo, escolha "Para um computador" ou o dispositivo específico em que deseja reproduzir o vídeo. Nomeie o arquivo e salve-o. Deve estar no formato mp4. Caso contrário, selecione `MPEG-4` no menu `Salvar como tipo`.
Converter powerpoint para um arquivo mp4
O PowerPoint é ótimo para criar apresentações de slides, mas compartilhar esses arquivos pode ser difícil se o destinatário não tiver o PowerPoint instalado. Uma maneira fácil de compartilhar suas apresentações é transformá-las em um arquivo de vídeo mp4. Permite reproduzi-lo em qualquer computador ou dispositivo ou enviá-lo para o YouTube ou qualquer outro serviço de streaming. Versões mais recentes do PowerPoint têm esse recurso integrado, mas você precisa trabalhar um pouco mais para o PowerPoint 2007 e versões anteriores.
Degraus
Método 1 de 2: PowerPoint 2010 e 2013

1. Faça sua apresentação do PowerPoint do jeito que você quiser. Quando você converte sua apresentação para MP4, todas as transições, tempos e narração são preservados. Sinta-se à vontade para usar todas as ferramentas disponíveis ao criar sua apresentação.

2. Clique no menu `Arquivo`. Algumas versões do PowerPoint 2010 usam um ícone do Office em vez disso.

3. Selecione `Exportar` (2013) ou `Salvar e enviar` (2010). Permite converter a apresentação de slides em vários formatos.

4. Clique em `Fazer um vídeo`. Isso abrirá as opções de criação de vídeo.

5. Escolha a qualidade. A qualidade do vídeo afeta o brilho da imagem e o tamanho do arquivo. Os vídeos de qualidade inferior ficarão desfocados, mas os tamanhos dos arquivos também serão muito menores. Existem três opções diferentes para escolher, e elas têm um nome ligeiramente diferente em 2010 do que em 2013:

6. Selecione qual tempo você deseja usar. O menu suspenso nas configurações de qualidade permite definir as opções de tempo. Você pode usar as configurações de tempo definidas para a apresentação ou deixar a apresentação de slides continuar após um determinado período de tempo.
Você também tem a opção de usar as configurações de tempo gravado e narração. Você pode revisar suas configurações de tempo antes de continuar.

7. Clique em `Fazer vídeo`. Isso abrirá a janela familiar `Salvar como`.

8. Nomeie o arquivo e salve-o. Dê um nome ao seu vídeo e selecione um local para salvá-lo. O PowerPoint começa a criar o arquivo de vídeo, o que pode demorar um pouco para apresentações mais longas. Você pode acompanhar seu progresso na barra na parte inferior da janela do PowerPoint.

9. Reproduza seu vídeo. Agora você pode encontrar e reproduzir seu arquivo mp4 recém-criado. Como está no formato mp4, deve ser reproduzido em praticamente qualquer computador ou dispositivo "inteligente" recente.
Método 2 de 2: PowerPoint 2007 e anteriores

1. Entenda o processo. Você não pode exportar diretamente para MP4 em versões mais antigas do PowerPoint. Windows Movie Maker, um editor de vídeo gratuito para Windows, permite criar um vídeo usando arquivos de imagem de cada slide individual. O PowerPoint facilita a criação desses arquivos de imagem.

2. Instale o Windows Movie Maker (se ainda não o tiver). Muitas versões do Windows vêm com o Windows Movie Maker. Se você estiver usando o Windows 7 ou 8, poderá usar o Windows Movie Maker baixe aqui da Microsoft.

3. Exporte sua apresentação do PowerPoint em arquivos de imagem. Depois que o Movie Maker estiver instalado, você poderá converter seus slides de apresentação em arquivos jpg para fazer um filme.



4. Abra o Windows Movie Maker. Agora que você criou os arquivos de slides, você pode importá-los para o Windows Movie Maker e transformá-los em um MP4.

5. Importe os arquivos. Você precisa adicionar a pasta que contém os arquivos de slides ao Windows Movie Maker:

6. Organize os slides. O processo varia um pouco dependendo da versão do Movie Maker que você está usando. Para versões mais antigas, selecione todas as imagens importadas e arraste-as para a linha do tempo. No Movie Maker 2012, os slides são organizados automaticamente em uma apresentação de slides.

7. Ajustar a duração dos slides. Você pode aumentar ou diminuir o tempo entre cada transição de slide para corresponder à quantidade de texto que você espera que o público-alvo leia. Certifique-se de dar ao público tempo suficiente para absorver todas as informações.

8. Adicionar transições. Você pode usar as ferramentas de transição do Windows Movie Maker para adicionar transições entre cada slide. Use-os para adicionar efeitos divertidos, mas não exagere ou eles distrairão o conteúdo da apresentação.
Para obter um guia detalhado sobre como usar transições, consulte os artigos sobre como adicionar transições no Movie Maker.

9. Salve o vídeo como um arquivo mp4. Quando terminar de editar o vídeo, você pode salvá-lo como um arquivo mp4.

10. Espere o filme terminar. Depois de salvar o filme, o Movie Maker começará a criar o arquivo de filme. Isso pode levar algum tempo para apresentações mais longas. Uma vez que o arquivo é criado, você pode reproduzi-lo ou enviá-lo como desejar.
Artigos sobre o tópico "Converter powerpoint para um arquivo mp4"
Оцените, пожалуйста статью
Similar
Popular