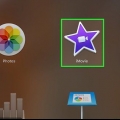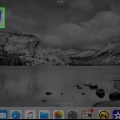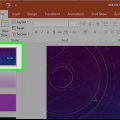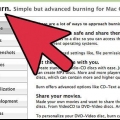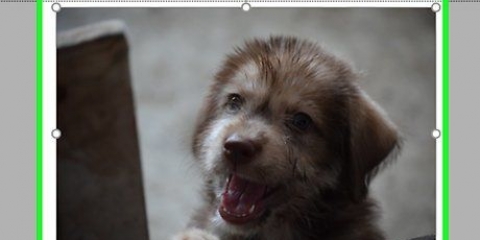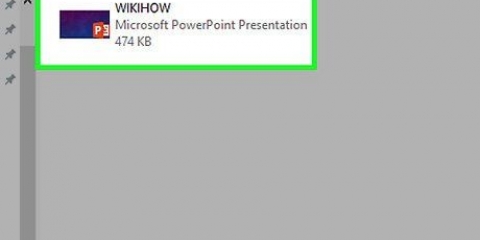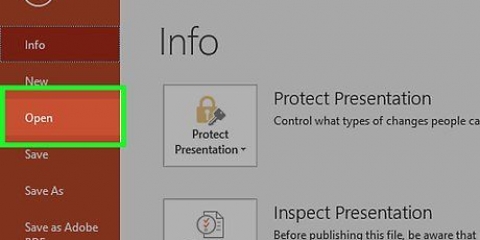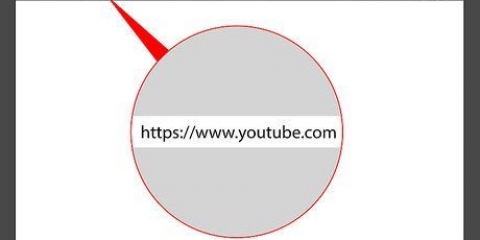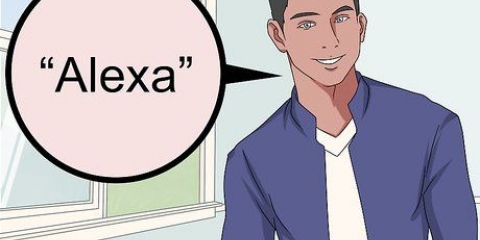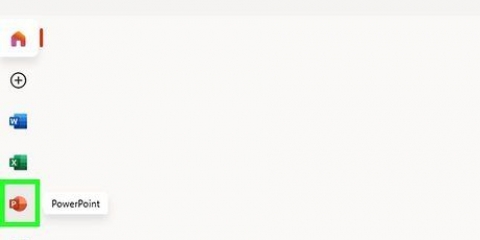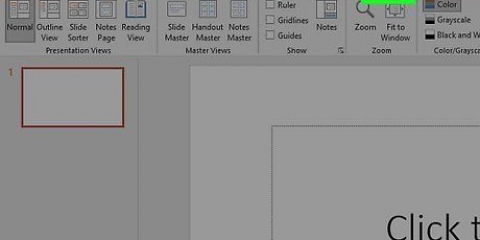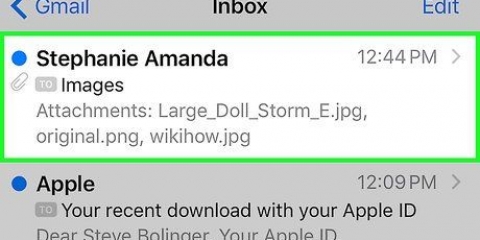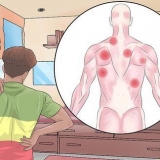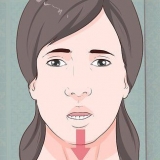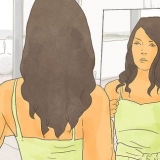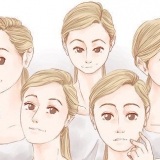Pressione+para adicionar mais mídia. Pressione ◀ para retornar ao início do vídeo. Pressione ▶ para visualizar o vídeo.
Adicionar um powerpoint ao imovie
Contente
Este artigo ensinará como converter uma apresentação do PowerPoint em um arquivo de vídeo e importá-la para o iMovie no Mac, iPhone ou iPad.
Degraus
Método 1 de 3: Converter PowerPoint em Vídeo

1. Abra uma apresentação do PowerPoint. Faça isso clicando duas vezes no aplicativo laranja em forma de letra `P`. Clique em `Arquivo` na barra de menu e depois em `Abrir...`. Em seguida, selecione a apresentação do PowerPoint que deseja adicionar ao iMovie.

2. Clique emArquivo na barra de menus.

3. Clique emExportar….
Em versões mais antigas do PowerPoint, clique em `Salvar como vídeo...` e `Salvar`. Isso salva seu PowerPoint no formato de filme QuickTime (MOV).

4. No menu suspenso, clique emFormato de arquivo.

5. Clique emMP4. Você também pode salvá-lo no formato de filme QuickTime (MOV), mas o MP4 fornece um resultado de maior qualidade.
O menu suspenso "Qualidade" deve ser definido como "Qualidade de apresentação" para obter a melhor qualidade de vídeo.

6. Clique emExportar. Pode levar vários minutos para o PowerPoint converter a apresentação em um vídeo.
Método 2 de 3: Importar o iMovie no Mac

1. Abra o iMovie. Este aplicativo em forma de estrela roxa tem um ícone de câmera de vídeo.

2. Clique na abameios de comunicação. Isso está no topo da janela.

3. Clique na barra de menu na parte superior da telaArquivo.

4. Clique emImportar mídia….

5. Clique no menu suspenso na parte superior da janelaImportar para:.

6. Clique em um destino para o novo vídeo. Você pode salvá-lo diretamente em um projeto ou adicioná-lo à sua biblioteca de mídia do iMovie para uso posterior.

7. Selecione o local do vídeo. Use o menu à esquerda da janela para selecionar a pasta ou local onde você salvou a apresentação do PowerPoint convertida.

8. Clique no arquivo de vídeo de apresentação do PowerPoint. Ele é exibido no lado direito da janela depois que você seleciona uma pasta ou local onde está armazenado.

9. Clique no canto inferior direitoImportar arquivos selecionados. O arquivo de vídeo do PowerPoint agora será importado para o destino selecionado no iMovie.
Para adicionar o vídeo a outro projeto, clique duas vezes em um projeto na guia `Projetos` e clique em `Minhas mídias` no canto superior esquerdo. Em seguida, arraste o novo vídeo para a linha do tempo do seu projeto.
Método 3 de 3: Importar iMovie para iPhone ou iPad

1. Adicione seu arquivo de vídeo de apresentação do PowerPoint ao aplicativo Fotos no Mac.

2. Transfira o arquivo de vídeo para o aplicativo Fotos no seu iPhone ou iPad. Seu vídeo de apresentação do PowerPoint deve estar no formato MP4 para transferir para o seu iPhone ou iPad.

3. Abra o aplicativo iMovie no seu iPhone ou iPad. Este é o aplicativo roxo com ícone de estrela branca e câmera de vídeo .

4. Pressione a abaProjetos. Isso está no topo da tela.
Se o iMovie abrir em um vídeo ou outra guia, toque em "Voltar" no canto superior esquerdo da tela até ver as três guias "Vídeo", "Projetos" e "Cinema" na parte superior da tela.

5. pressione + para criar um projeto. Você também pode pressionar em um projeto existente.

6. pressioneVídeo. Está perto do topo da janela "Novo Projeto".

7. Selecione seu vídeo e pressioneCriar vídeo. Isso está na parte inferior da tela. Isso fará o download do seu vídeo e o adicionará à sua linha do tempo no iMovie.

8. Edite seu vídeo. Você pode editar seu vídeo de várias maneiras.

9. pressioneFinalizado quando você acabar.
Artigos sobre o tópico "Adicionar um powerpoint ao imovie"
Оцените, пожалуйста статью
Similar
Popular