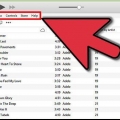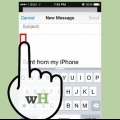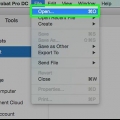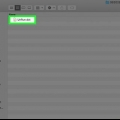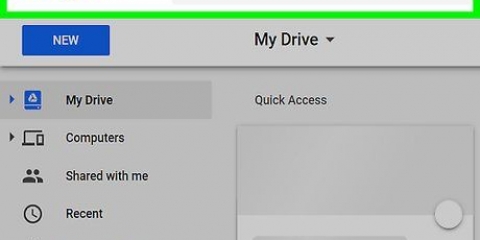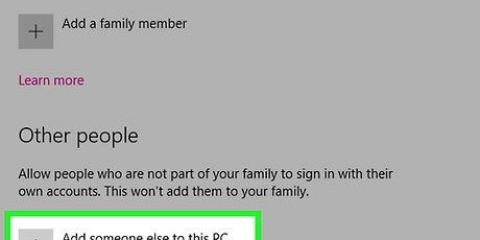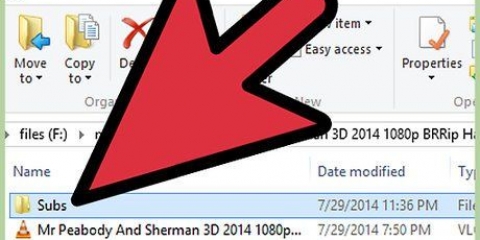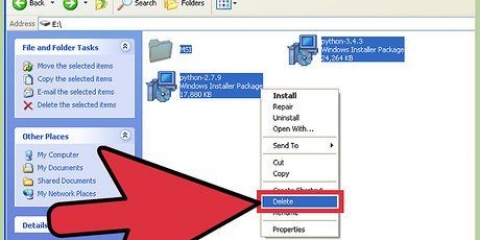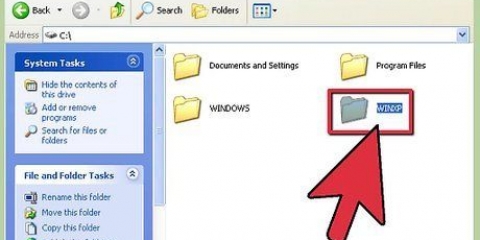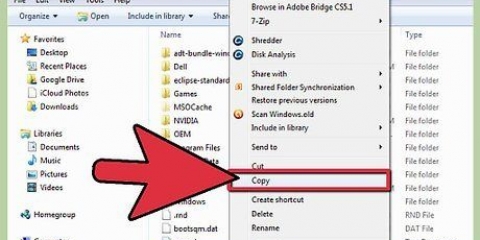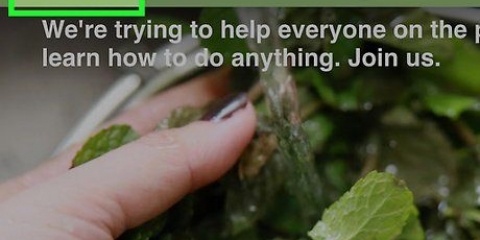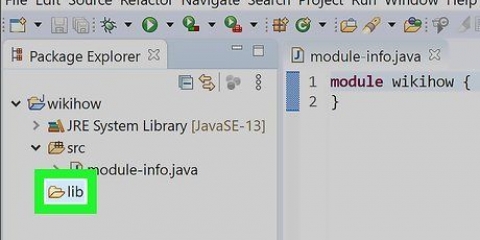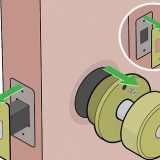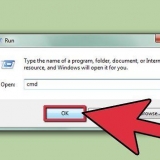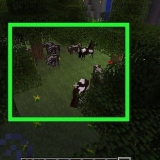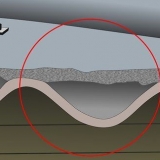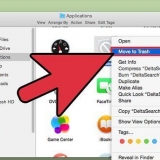Windows 8 e 10 também têm uma segunda opção, destinada a usuários com tela sensível ao toque. Selecione o arquivo, toque na guia Compartilhar no menu superior e toque em Zip no menu superior. Algumas versões do Windows XP podem não ter essa opção. Se você não o vir, clique com o botão direito do mouse em um local vazio em uma pasta e selecione Novo → Pasta compactada (zipada). Digite um nome e pressione ↵ Enter e arraste os arquivos para a pasta compactada. 
No Windows 10, clique com o botão direito do mouse no arquivo e selecione Copiar para → Destinatário de e-mail. O destinatário do e-mail clica primeiro no anexo para baixar a pasta compactada. Para editar (e às vezes apenas visualizar) os arquivos, o arquivo deve ser extraído (descompactado). Isso geralmente é tão simples quanto clicar duas vezes nele ou clicar com o botão direito do mouse e selecionar `Extrair` ou `Descompactar`.
Carregue os arquivos para um serviço de armazenamento em nuvem gratuito. Divida o conteúdo da pasta em arquivos menores e anexe-os (compactados) a emails individuais. Baixe o WinRAR e use-o para dividir arquivos grandes em pedaços menores. Anexe cada parte separadamente a vários e-mails, se necessário.
Alternativamente, você também pode selecionar a pasta com Control-clique, clique com o botão direito ou com um touchpad (clique com dois dedos). Isso abrirá um menu suspenso com o.uma. comprimir. 

Se você estiver usando o iCloud Mail, clique na engrenagem na barra lateral e, em seguida, em Preferências. Em Novo, selecione `Usar Mail Drop para enviar anexos grandes.` Agora você pode enviar arquivos de até 5 GB como anexos, embora o link de download não dure mais de 30 dias. Divida o conteúdo da pasta em vários arquivos e envie-os em e-mails separados. Carregue os arquivos para um serviço de armazenamento em nuvem gratuito.

Saiba que existem várias extensões para arquivos compactados. Os mais comuns são .fecho eclair, .estranho e .alcatrão.gz. Arquivos `Zip` são de longe os mais comuns. Software especial pode ser necessário para lidar com as diferentes extensões. A compactação funciona removendo dados redundantes, substituindo-os por dados mais curtos que podem ser recuperados posteriormente. Muitos tipos de arquivos conhecidos, como JPEG ou MP3, já estão compactados e não encolherão muito (se for o caso) por mais uma compactação. Se você tiver uma versão moderna do Microsoft Outlook, poderá selecionar uma pasta normal por meio da opção Anexo. Quando solicitado, clique em Compactar para preparar a pasta para envio.
Adicionar uma pasta como anexo
Contente
A maioria dos programas de e-mail não aceita uma pasta comum como anexo, mas há uma maneira fácil de ajustar isso. A compactação de uma pasta a transforma em um arquivo e também a reduz para evitar que o arquivo fique muito grande para o tamanho máximo permitido para um anexo. Siga as instruções abaixo para o seu sistema operacional.
Degraus
Método 1 de 3: Windows 10, 8, 7, Vista ou XP

1. Encontre a pasta que você deseja usar como anexo. Se houver várias pastas que você deseja enviar, mova-as para o mesmo local. Mantenha pressionada a tecla Shift e clique em cada um para selecioná-los todos de uma vez.
- Como alternativa, você pode simplesmente criar uma nova pasta, colocar os arquivos que deseja enviar nela e compactar a pasta.

2. Compacte a pasta. Clique com o botão direito na pasta. Selecione Copiar para → Pasta compactada (zipada) na lista suspensa. Isso reduz os arquivos para um tamanho mais gerenciável e os combina em uma única pasta compactada, conhecida como `arquivo`.

3. Fixe a pasta compactada no seu e-mail. Abra seu programa de e-mail ou acesse seu serviço de webmail. Clique em Anexar (ou no clipe de papel) e selecione a pasta compactada como se fosse um arquivo normal. Aguarde a conclusão do upload e envie o e-mail normalmente.

4. Corrija quaisquer erros. Quase todos os serviços de e-mail têm um limite no tamanho do arquivo que você pode enviar. Se você receber uma mensagem de erro e o e-mail não puder ser enviado, você tem várias opções:
Método 2 de 3: Mac OS X

1. Compacte a pasta que deseja enviar como anexo. Selecione a pasta e clique em Arquivo → Compactar no menu principal.

2. Anexe a pasta compactada ao seu e-mail. Use a função de anexo como faria para qualquer arquivo e selecione a pasta compactada.
Alguns usuários relataram que há um bug no aplicativo Mail que faz com que a pasta seja selecionada que contém a pasta selecionada. Se isso acontecer, mude para `visualização de lista` nessa pasta e tente novamente.

3. Solução de problemas. Se a pasta compactada ainda for muito grande para o seu programa de e-mail, tente as seguintes soluções:
Método 3 de 3: Outros Sistemas Operacionais

1. Baixar software para sistemas operacionais desatualizados. Se você estiver executando o Windows 2000 ou anterior, precisará de um software de compactação como o WinZip para compactar sua pasta. Da mesma forma, os usuários do Mac OS 9 podem precisar baixar StuffIt Expander.

2. Encontre instruções específicas para sua distribuição Linux. A maioria das distribuições Linux possui um recurso de compactação de arquivos integrado. Por exemplo, no Ubuntu, clique com o botão direito do mouse na pasta e escolha `Compactar...` no menu de contexto. Você será solicitado a escolher um nome e um local para o arquivo final. Anexe esse arquivo ao seu e-mail.
Pontas
Avisos
- Se você adicionar arquivos criptografados a um arquivo compactado, a criptografia pode ser descriptografada durante a extração. Se você deseja proteger informações confidenciais, é melhor não compactar esses arquivos.
Necessidades
- Computador
- software de compressão
Artigos sobre o tópico "Adicionar uma pasta como anexo"
Оцените, пожалуйста статью
Similar
Popular