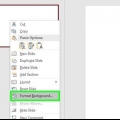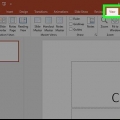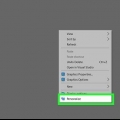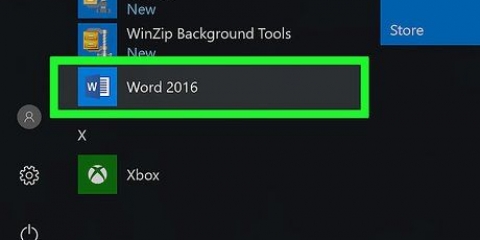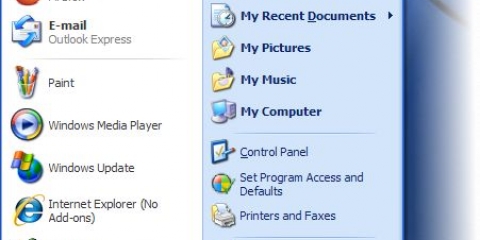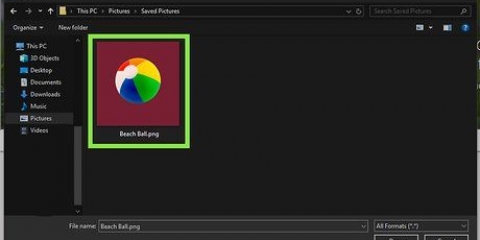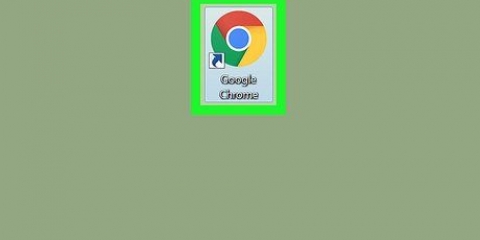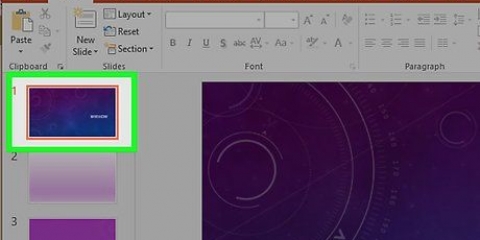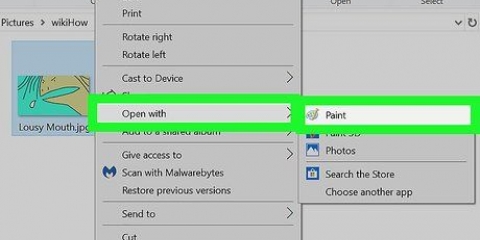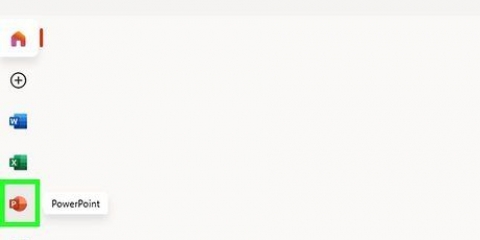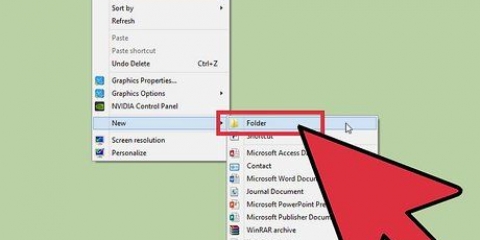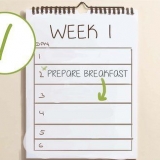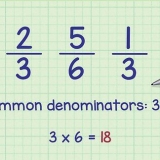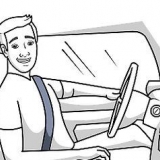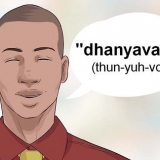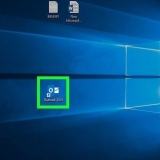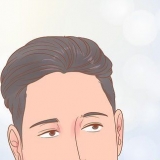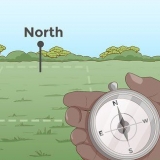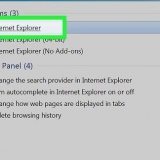Clique no botão `Arquivo` para selecionar uma imagem do seu computador. Um explorador de arquivos será aberto e você poderá procurar a imagem que deseja usar. Clique no botão `Online` para pesquisar imagens online. Você pode fazer uma pesquisa no Bing, escolher imagens do seu OneDrive ou obter imagens da sua conta do Facebook ou Flickr. Clique no menu `Padrão de Bitmap` para escolher um plano de fundo de textura personalizado. Existem várias texturas padrão para escolher se você preferir não inserir sua própria imagem.




Clique no botão `Efeitos Artísticos` e selecione o efeito que deseja usar. Quando você seleciona um efeito, opções adicionais podem aparecer abaixo dele. As opções dependem do efeito que você escolher.





Adicionar um plano de fundo no powerpoint
Contente
O recurso Formatar plano de fundo no PowerPoint permite que você selecione uma imagem do seu computador ou online para usar como plano de fundo para sua apresentação. Você pode definir esse plano de fundo para vários slides de uma só vez ou aplicá-lo a toda a sua apresentação. Você também pode adicionar efeitos à imagem de fundo para dar um toque especial. Se você não conseguir alterar os elementos do plano de fundo, talvez seja necessário alterar o slide mestre.
Degraus
Parte 1 de 3: Adicionando uma imagem

1. Abra sua apresentação do PowerPoint. Você pode adicionar recursos visuais ao plano de fundo de qualquer slide em sua apresentação do PowerPoint. Abra a apresentação que você deseja editar no PowerPoint.

2. Clique na guia Design no menu principal. Agora você verá as ferramentas de design.

3. Clique no grupo `Estilos de fundo`. Você pode encontrar isso na extrema direita em Designs. Na janela que aparece, clique em `Formatar plano de fundo` para abrir outra janela.

4. Selecione os slides que você deseja dar ao plano de fundo. Por padrão, suas alterações de plano de fundo serão aplicadas apenas ao slide ativo. Você pode Ctrl no computador ou ⌘ Command-clique no Mac e clique em cada slide na lista de slides à esquerda que você deseja selecionar.
Se você quiser aplicar o plano de fundo a todos os slides da sua apresentação, poderá fazê-lo no final desta seção.

5. Selecione `Preencher com imagem ou textura`. Permite selecionar uma imagem para usar como papel de parede.
Há também outras opções de preenchimento para escolher, como cores sólidas, gradientes e padrões. Ao escolher um, você terá opções adicionais para esse tipo de preenchimento. Este guia se concentra em adicionar imagens e outros recursos visuais ao plano de fundo.

6. Escolha a imagem que deseja usar como papel de parede. Se você não quiser que a imagem seja esticada ou distorcida, ela deve ter 1280x720 pixels.

7. Clique em `Aplicar a todos` para usar a imagem em todos os slides. Normalmente, a imagem só será adicionada como plano de fundo para os slides que você selecionou. Se você quiser aplicá-lo a todos os slides, clique no botão `Aplicar em todos os lugares`. Isso definirá a imagem como plano de fundo para qualquer slide, incluindo slides que você criará mais tarde.
Parte 2 de 3: Aplicando efeitos

1. Marque a opção `Imagem lado a lado como textura` para preencher o plano de fundo com a imagem. Isso funciona melhor para imagens pequenas que podem ser colocadas perfeitamente próximas umas das outras.

2. Ajuste o efeito de ladrilho com as opções indicadas abaixo. Você pode usá-los para ajustar o espaçamento entre os blocos, sejam eles espelhados ou não, e o alinhamento.

3. Use o controle deslizante para ajustar a transparência da imagem. Isso é especialmente útil se você quiser adicionar uma marca d`água aos seus slides. Definir uma imagem de fundo com alta transparência permite que você use uma imagem como marca d`água para não distrair as informações nos slides.

4. Clique no botão `Efeitos` na parte superior de `Formatar fundo` (dependendo da sua versão) para aplicar efeitos. Este menu permite-lhe escolher entre vários efeitos para aplicar à imagem de fundo. Você verá uma prévia de cada um no menu, bem como seu nome se passar o cursor sobre ele.

5. Clique em `Aplicar tudo` para aplicar os efeitos a todos os seus slides. Isso mudará todos os slides da sua apresentação, a imagem de fundo e todos os efeitos que você selecionou.
Parte 3 de 3: Usando a Visualização do Modelo

1. Clique na guia Exibir no PowerPoint. Várias opções de exibição são mostradas.

2. Clique no botão `Slide Mestre`. Uma lista de todos os seus slides mestres aparecerá no quadro esquerdo. Estes são os slides temáticos para os diferentes tipos de conteúdo da sua apresentação. As opções de temas e visuais em seus slides mestres têm precedência sobre as configurações de plano de fundo.

3. Selecione o slide do modelo que você deseja editar. Isso abrirá o slide na janela principal. Você pode ter que rolar a lista para ver o slide do modelo principal.
Os diferentes slides na lista de slides mestre são para diferentes layouts de slide. As alterações do slide mestre são aplicadas a todos os slides com o mesmo layout. O slide na parte superior da lista de slides mestre é aplicado a todos os slides da apresentação.

4. Clique em "Estilos de plano de fundo" no grupo Plano de fundo e selecione "Formatar plano de fundo". Abre o painel com o mesmo nome.

5. Ajuste o plano de fundo conforme mostrado nas etapas anteriores. Quando o painel Formatar plano de fundo estiver aberto, você poderá ajustar as imagens de plano de fundo seguindo as etapas das etapas anteriores. Use a opção `Figura ou preenchimento de textura` para definir uma nova imagem como plano de fundo do modelo. Este plano de fundo será aplicado a todos os slides da sua apresentação.
Artigos sobre o tópico "Adicionar um plano de fundo no powerpoint"
Оцените, пожалуйста статью
Similar
Popular