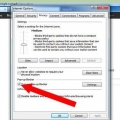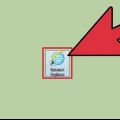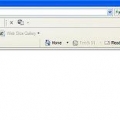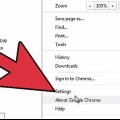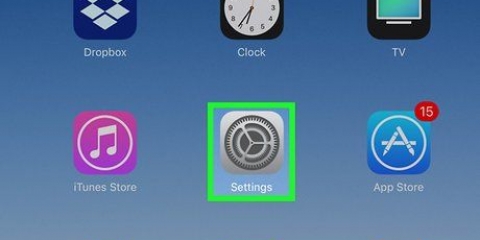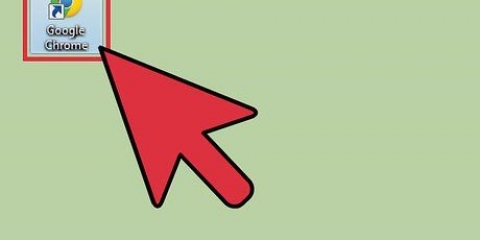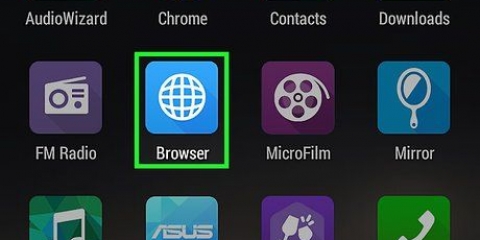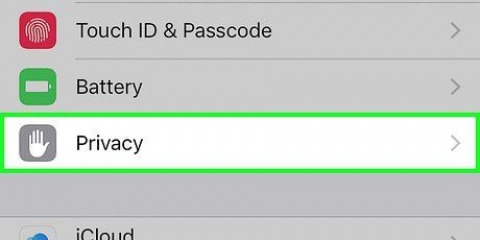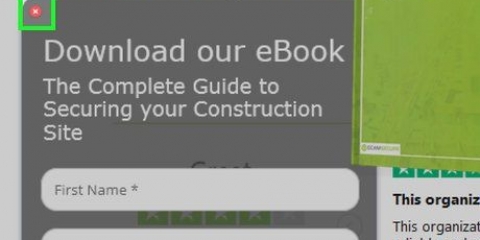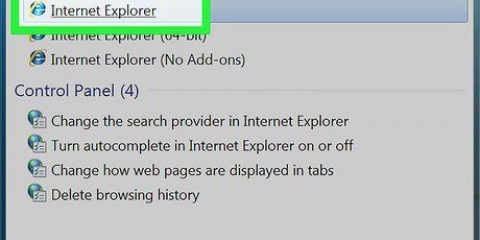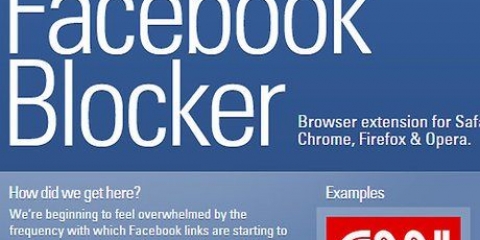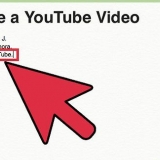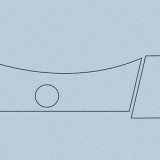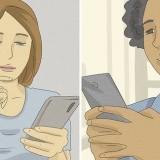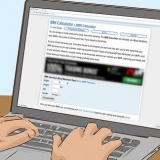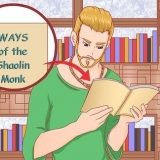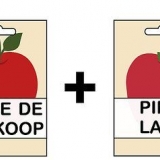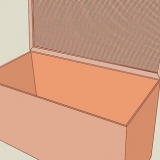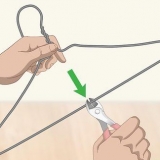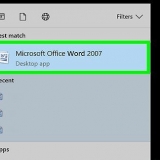Isso abrirá Opções. Clique na guia Conteúdo nesta janela. Você pode desmarcar a caixa Bloquear janelas pop-up ou 
Permitir isso apenas para determinados sites por meio do botão Exceções.
Depois de fazer as alterações, clique em OK para fechar a janela Opções.











Safari tem a partir da versão 5.0 não é mais capaz de desabilitar pop-ups apenas para sites específicos. Quando isso for possível, com todos os navegadores, exceto o Safari, você deve optar por permitir que apenas determinados sites mostrem pop-ups. Muitos pop-ups são maliciosos por natureza e seu computador pode ser comprometido por outro site, mesmo que o pop-up tenha sido aberto em um site permitido.
Permitir pop-ups
Contente
Embora a maioria dos pop-ups na Internet seja extremamente irritante, alguns sites e aplicativos baseados na Web exigem que eles estejam ativos. Por isso, é bom saber como permitir pop-ups em determinados sites e assim ter mais controle sobre essa função no seu navegador. A maneira como você faz isso pode diferir um pouco por navegador.
Degraus
Método 1 de 4: Internet Explorer

1. Abra o Internet Explorer.

2. Clique no botão Ferramentas no menu principal e passe o cursor sobre as palavras "Bloqueador de pop-up" no menu suspenso.

3. Selecionar "Configurações do bloqueador de pop-ups" (Configurações do bloqueador de pop-up) no menu deslizante.
Isso abrirá a janela Configurações do bloqueador de pop-ups.


4. Faça as alterações necessárias e clique em Fechar.
Método 2 de 4: Firefox

1. Abra o Firefox.

2. Selecionar ferramentas > Opções (Extras > opções).



Método 3 de 4: Chrome

1. Abra o Chrome.

2. Clique no ícone de chave inglesa no lado direito da janela do navegador para permitir pop-ups.
Isso abrirá Opções em uma nova guia.


3. Em Configurações, role para baixo até chegar em Configurações de conteúdo na seção Privacidade.

4. Use a seção Pop-ups para indicar quais sites estão excluídos da regra ou
para aceitar pop-ups de todos os sites.


5. Feche a guia Opções.
Método 4 de 4: Safari

1. Abrir Safari.

2. Escolha o ícone de engrenagem no lado direito da janela do navegador.

3. Encontre a opção "Bloquear janelas pop-up".

4. Desative a opção clicando nela.
Pontas
Necessidades
- Computador
- conexão de internet
- navegador
Artigos sobre o tópico "Permitir pop-ups"
Оцените, пожалуйста статью
Popular