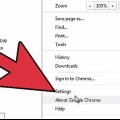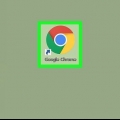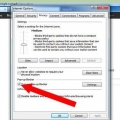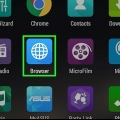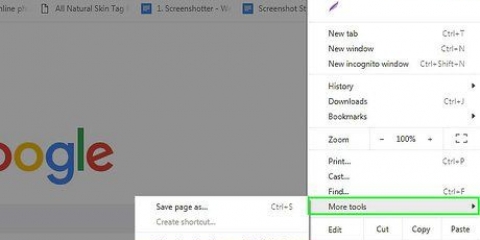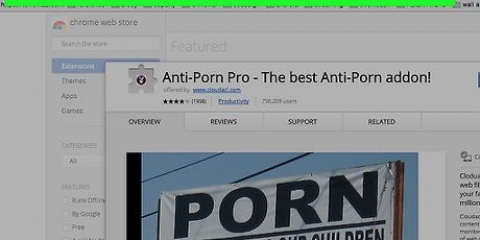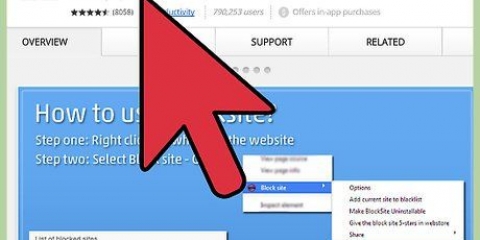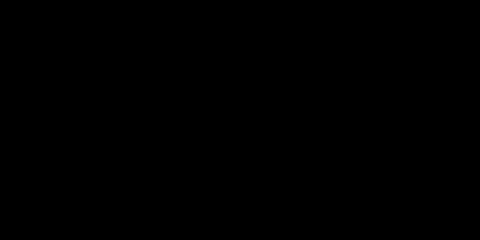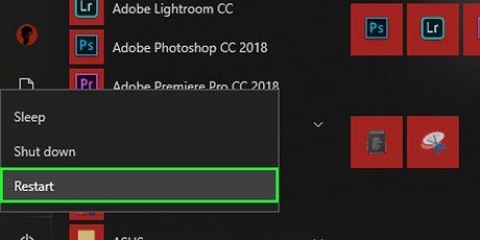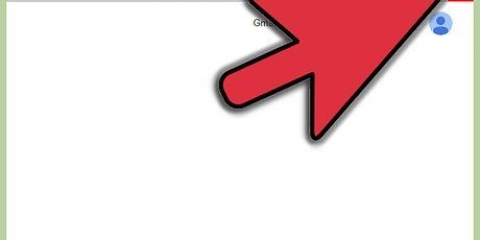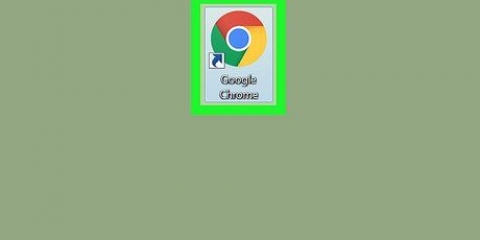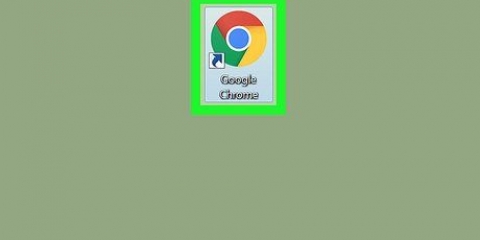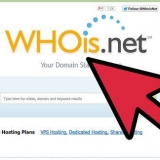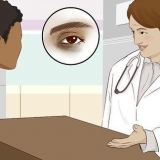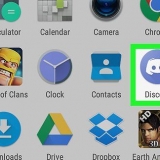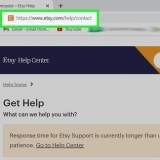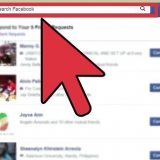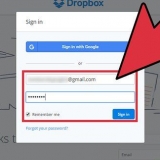Esses dois programas são quase idênticos um ao outro. Você só precisa instalar um dos dois. Ajustar suas configurações no Chrome deve bloquear todos os pop-ups em sites. Se você ainda estiver vendo pop-ups, a remoção de malware provavelmente funcionará melhor do que instalar uma extensão.






AlllCheapPeruíCe 5.2 YoubeAdBlocker 1.2 The Blocker 1.3 Leitor de vídeo Mais HD 1.3 Melhor surf CouponMeApp Tube AdbloCER BLoCkTheADAApp 3.2 WatchItAdBlocake Leitor de mídia 1.1 Poupança Comece a economizar esteróides da web ScorpionSaver HD+3.5 Monitoramento de mídia Remarcar Notável SupTab Desinstalador do Key-Find Feven Pro 1.2 HD+ HD-Profissional-HQ Compartilhamento rápido

Abra o menu do Chrome clicando no ícone no canto superior direito da janela do navegador. Este ícone contém três linhas horizontais. Escolha Configurações no menu suspenso. Role para baixo e clique "Mostrar configurações avançadas". Role para baixo novamente e clique em Redefinir configurações.
Bloquear pop-ups no chrome
Contente
O Google Chrome bloqueia pop-ups por padrão e você pode verificar facilmente se essa opção ainda está ativada. Se sim e você ainda está vendo pop-ups, ou se está recebendo pop-ups em sites que não deveriam tê-los (como este), seu computador provavelmente está infectado com malware. Um bom antivírus deve ser capaz de detectar a maioria dos malwares, mas também existem ferramentas especiais para o Google Chrome e até maneiras de verificar manualmente o seu computador em busca desses programas.
Degraus
Método 1 de 3: Ajuste as configurações (computador)

1. Abra o Google Chrome. Este método deve funcionar para qualquer sistema operacional, incluindo Windows, Chromebook e Mac OS X.
- Se você usa um Chromebook de seu empregador ou escola, talvez não consiga ajustar as configurações de pop-up.

2. Vamos para "Configurações" clicando no ícone no canto superior direito. Este ícone contém três linhas horizontais. As versões mais antigas do Chrome têm uma chave inglesa em vez deste ícone. Clique no ícone e escolha Configurações no menu suspenso.

3. Clique em "Mostrar configurações avançadas". Você pode encontrar esta opção na parte inferior da página.

4. Olhe sob o título "Privacidade" e clique "Definições de conteudo". Uma nova janela se abrirá.

5. Olhe sob o título "Pop-ups" e marque a caixa para "Não permitir que sites exibam pop-ups (recomendado)". Isso bloqueará automaticamente todos os pop-ups a partir de agora. Se esta opção já estiver marcada, mas você ainda vir pop-ups, seu computador pode estar infectado com malware. Experimente o método abaixo para remover malware.

6. Permitir pop-ups em alguns sites (opcional). Na mesma janela você pode clicar em "Gerenciar exceções" e digite o endereço de um site que tem permissão para exibir pop-ups. Isso é útil se você visitar regularmente um site onde você precisa fazer login por meio de um pop-up ou onde informações importantes são exibidas por meio de um pop-up.

7. Instale uma extensão que bloqueie anúncios (opcional). Se você quiser bloquear outros anúncios além dos pop-ups, pesquise na Chrome Web Store por "AdBlock" ou "Adblock Plus" e instale uma dessas extensões.
Método 2 de 3: ajuste as configurações (dispositivo móvel)

1. Abra o menu do Chrome. Abra o aplicativo Chrome e, em seguida, abra o menu. Em alguns dispositivos, você pode encontrar o ícone do menu no canto superior direito da tela. Em outros dispositivos, o botão de menu está embutido no próprio dispositivo e pode ser encontrado abaixo da tela.

2. Toque em Configurações.

3. Toque em Configurações de conteúdo.

4. Toque em Bloquear pop-ups.
Método3 de 3:Remover malware

1. Execute uma verificação direcionada ao Google Chrome. Se você estiver executando o Windows em seu computador e estiver vendo apenas pop-ups no Google Chrome, então clique aqui e, em seguida, clique no botão Baixar agora para baixar e instalar uma ferramenta de remoção que verifica se há malware, entre outras coisas. Este programa foi criado pelos desenvolvedores do Google Chrome.
- Se você não estiver executando o Windows em seu computador, não poderá usar esta opção. Vá para a próxima etapa em vez disso.
- Este programa não substitui um programa antivírus comum. É uma etapa extra que você pode dar se o malware tiver como alvo o Google Chrome.

2. Execute uma verificação antivírus. Instale um antivírus confiável como Avast ou Panda Cloud se você ainda não tiver um. Depois de instalar ou abrir o programa, siga as instruções para verificar seu computador. Uma verificação completa é recomendada, mas pode levar uma hora ou mais. Você também pode precisar reiniciar o computador. Você pode tentar uma verificação rápida primeiro se não tiver tempo e seu antivírus tiver esse recurso.
Tome cuidado quando você procura um programa antivírus. Alguns programas maliciosos enviam você para sites de antivírus falsos. Se você tiver outro navegador que não esteja infectado por malware, use esse.

3. Remova programas suspeitos. Visualizar manualmente uma lista de programas é menos eficiente do que executar uma verificação de vírus, mas você pode tentar isso se a verificação antivírus não corrigir o problema. Se você tiver o Windows no seu computador, vá para Iniciar → Painel de Controle → Desinstalar um Programa e remova todos os programas da lista abaixo. Se você tem um Mac, basta encontrar todos esses programas um por um e arrastá-los para a lixeira.

4. Desinstale todos os programas instalados recentemente que você não reconhece. Se o seu computador Windows ainda estiver infectado, vá para a janela de desinstalação de programas novamente e classifique a lista por data de instalação. Você faz isso clicando no cabeçalho da coluna "Instalado em" clicar. Desinstale todos os programas que você não reconhece que foram instalados após o início do problema.
Não desinstale programas mais antigos sem primeiro procurar o nome na Internet para descobrir o que o programa faz. Você pode acabar com ainda mais problemas com seu computador se desinstalar o programa errado.

5. Redefinir as configurações do seu navegador para os padrões. Depois que seu antivírus remover qualquer malware encontrado ou você mesmo tiver feito isso, redefina as configurações do Chrome para os padrões para garantir que elas não tenham sido modificadas pelo malware.
Artigos sobre o tópico "Bloquear pop-ups no chrome"
Оцените, пожалуйста статью
Similar
Popular