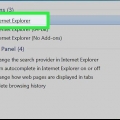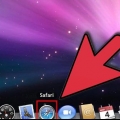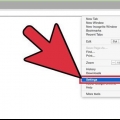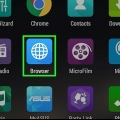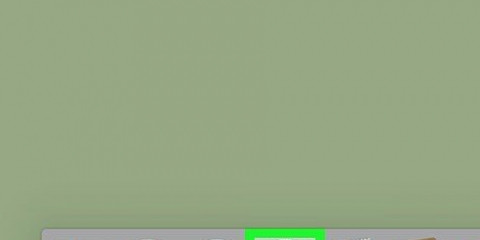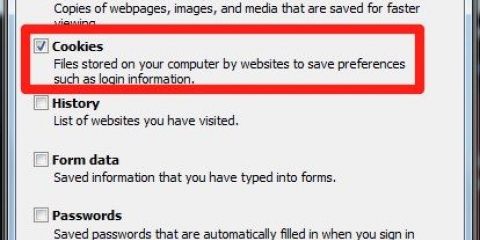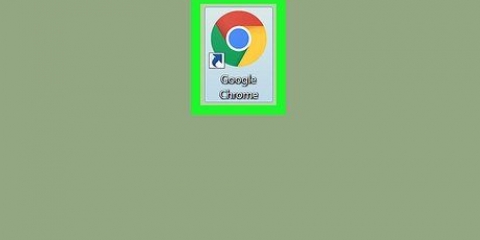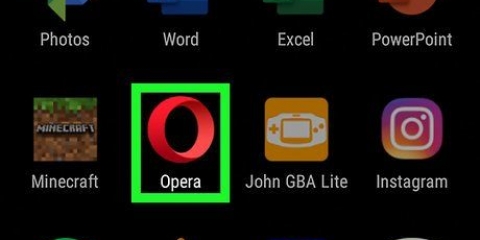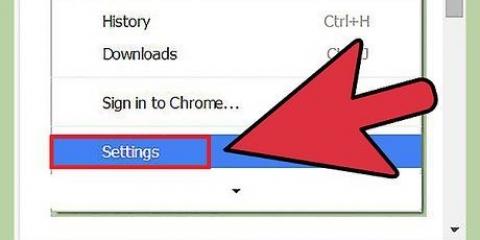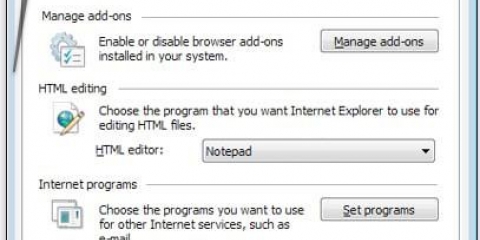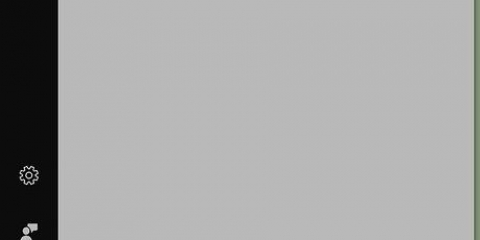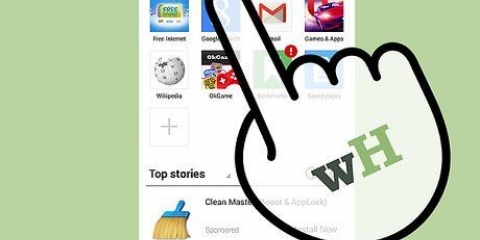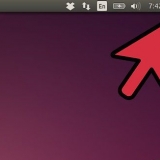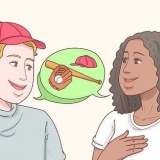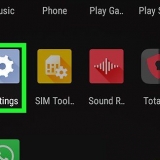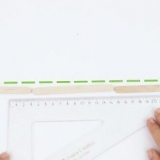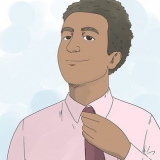Janelas: Pressione Ctrl+⇧Mudança+Esc, selecione o navegador da web e clique em `Finalizar tarefa`. Mac: ⌘ Comando+⌥Opção+Esc, selecione seu navegador da web e clique em `Force Quit`. Android: pressione o botão quadrado no canto inferior direito da tela e limpe todas as janelas do navegador da tela. iPhone: pressione duas vezes o botão Home (se estiver usando o iPhone 6, 3D Touch e depois no lado esquerdo da tela) e limpe todas as instâncias do navegador da tela. 














Se você clicar acidentalmente em um anúncio pop-up, feche imediatamente o site e o pop-up. É uma boa ideia verificar seu computador com um software antivírus posteriormente, caso o site tenha malware instalado em seu computador. Instale um bloqueador de anúncios em seu navegador da web. Esses aplicativos podem se livrar de anúncios de banner e pop-ups intrusivos. Alguns bons exemplos são Adblock Plus e uBlock.
Feche um pop-up no seu navegador da web
Contente
- Degraus
- Método 1 de 6: Encontrando o botão de desligamento
- Método 2 de 6: Feche a guia ou janela do navegador
- Método 3 de 6: Bloquear pop-ups no Chrome (Celular)
- Método 4 de 6: bloquear pop-ups no Chrome (computador)
- Método 5 de 6: Bloquear pop-ups no Safari (iOS)
- Método 6 de 6: Bloquear pop-ups no Safari (Mac)
- Pontas
- Avisos
Se um pop-up inesperado aparecer durante a navegação na web, normalmente você pode fechá-lo clicando no `X` no canto superior direito. Mas o que acontece se não houver `X`? Tente também pressionar as teclas `Shift` e `Esc` ao mesmo tempo. Se você já tentou tudo isso e o pop-up ainda não fecha, você precisa fechar a guia do navegador ou a janela do navegador da qual o pop-up se originou. Aprenda a encontrar o botão Fechar, fechar as guias e janelas do navegador e como ativar o bloqueador de pop-ups em seu computador e smartphone.
Degraus
Método 1 de 6: Encontrando o botão de desligamento

1. Procure um pequeno `X` no canto superior direito do pop-up. Alguns anúncios ocultam os botões e links de fechamento em imagens ocupadas, então você pode não perceber no início.
- Pode ser mais difícil encontrar um botão Fechar em dispositivos com telas menores.
- Se você vir uma mensagem que diz "Parar de mostrar notificações para esta página da web" (ou algo semelhante), marque a caixa fornecida. Isso deve evitar que os pop-ups se repitam.

2. Tente clicar em um link ou botão que diz `descartar`, `sair da página`, `fechar` ou `não, obrigado`. Se você não vir um `X` para fechar o pop-up, pode haver um link como este em outro lugar no pop-up.
Tente não clicar no pop-up em nenhum outro lugar. Clicar em um anúncio pop-up pode levar você a um site não seguro.

3. Clique no contorno de uma caixa onde haveria um botão de fechar. Se uma imagem em um pop-up não carregar, seu navegador pode exibir uma pequena caixa de espaço reservado onde a imagem deveria estar. Tente clicar nessa caixa para fechar a janela.

4. Feche a guia ou janela do navegador. Se não houver botão ou link para fechar, ou se clicar no botão ou link não funcionar, tente fechar a guia ou janela.
Método 2 de 6: Feche a guia ou janela do navegador

1. Deslize a guia. Se você não encontrar um botão para fechar no Android ou iOS, será necessário fechar a guia ou janela do navegador que iniciou o pop-up. Fechar uma única guia não deve afetar nenhuma outra guia aberta em seu navegador.
- iOS: toque no ícone da guia no canto inferior direito do Safari. Quando as guias do navegador aparecerem, deslize aquela com o anúncio pop-up para a esquerda.
- Android: pressione o botão quadrado no canto inferior direito da tela e deslize a guia de anúncios para a esquerda ou para a direita.
- Navegadores Mac e Windows: clique no pequeno X na guia.

2. pressioneCtrl+C (Windows) ou Ctrl+C (Mac). Este atalho de teclado deve fechar a guia atualmente ativa em seu computador.

3. pressione⇧Mudança+Esc ligado (Chrome no Windows ou Mac). Selecione a guia com o pop-up e clique em `Finalizar processo`. Se você estiver usando o Chrome em seu computador e a guia ainda não fechar, o gerenciador de tarefas integrado do Chrome deve resolver o problema.

4. Forçar o fechamento do navegador da web. Se você não conseguir fechar a guia, feche todo o navegador da Web. Você perderá tudo em que estava trabalhando em outras guias, portanto, só execute esta etapa se nada mais tiver ajudado.
Método 3 de 6: Bloquear pop-ups no Chrome (Celular)

1. Clique no menu ⋮. O Chrome tem recursos integrados para bloquear pop-ups. Às vezes, um ou dois pop-ups passam pelo bloqueador, mas na maioria das vezes esse recurso o manterá bastante seguro.

2. Selecione `Configurações`.

3. Selecione `Configurações do site`.
Esta opção é chamada de `Configurações de conteúdo` no iOS.

4. Clique em `Pop-ups`.
Essa opção é chamada de "Bloquear pop-ups" no iOS.

5. Toque no controle deslizante para a posição Ligado. Esta opção deve estar ativada por padrão, mas pode ter sido desativada por engano. Ativar esta opção agora irá protegê-lo de pop-ups no futuro.
Método 4 de 6: bloquear pop-ups no Chrome (computador)

1. Clique no menu ≡ ou ⋮ e selecione `Configurações`. Se você usa o Chrome no seu PC Windows ou Mac, pode bloquear pop-ups fazendo uma simples alteração nas configurações.

2. Clique em `Configurações Avançadas`.

3. Clique em `Configurações de conteúdo` (em `Privacidade`).

4. Selecione `Não permitir que nenhum site mostre pop-ups (recomendado)`.
Método 5 de 6: Bloquear pop-ups no Safari (iOS)

1. Abra o aplicativo `Configurações`. O Safari possui um bloqueador de pop-ups integrado que deve proteger seu telefone ou tablet da maioria dos pop-ups.

2. Selecione `Safari`.

3. Alterne a chave "Bloquear pop-ups" para "Ligado".
Método 6 de 6: Bloquear pop-ups no Safari (Mac)

1. Abra o Safari e clique em `Preferências`. Você pode impedir que os pop-ups interfiram no Safari alterando as configurações do seu navegador.

2. Clique em `Segurança`.

3. Marque a caixa ao lado de "Bloquear janelas pop-up".
Pontas
Avisos
- Não clique em links que levem a sites desconhecidos.
- Tente não clicar em anúncios pop-up. Eles podem vincular a sites de malware ou fraudes de pesquisa.
Artigos sobre o tópico "Feche um pop-up no seu navegador da web"
Оцените, пожалуйста статью
Similar
Popular