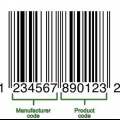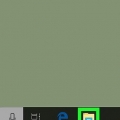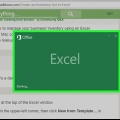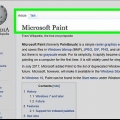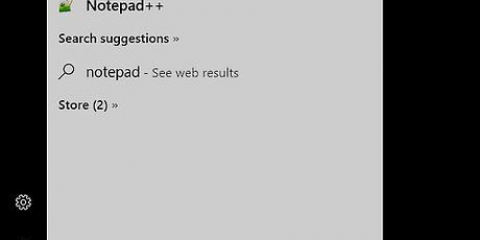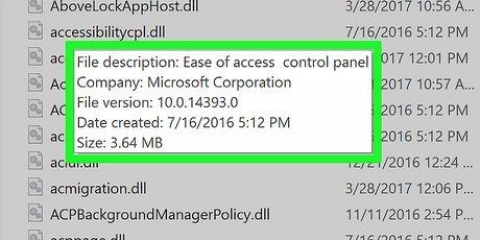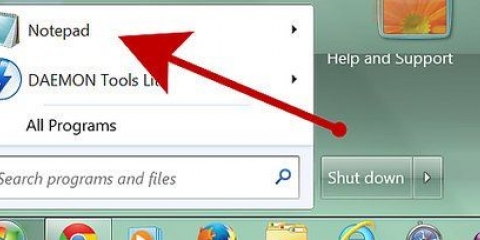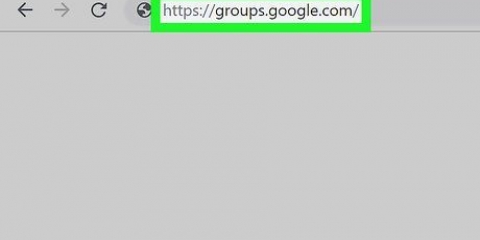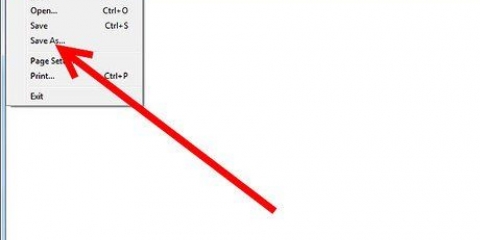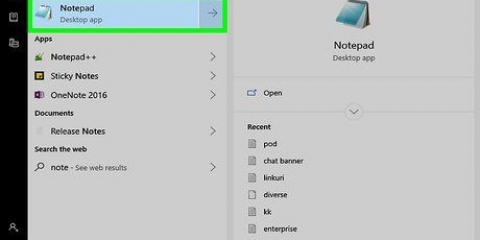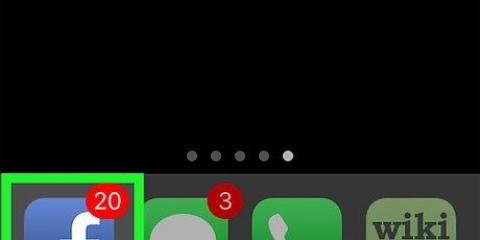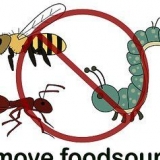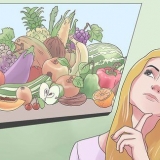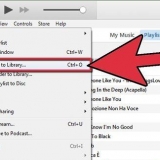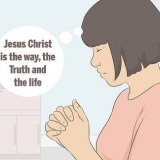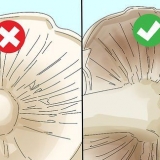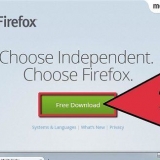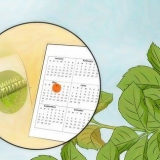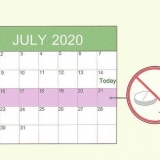Selecionar Visual C++ no menu esquerdo da caixa de diálogo. Selecionar arquivo de cabeçalho (.h) no meio da caixa de diálogo. Digite o nome como `MathLibrary.h` no campo de nome abaixo das opções do menu. Clique em Adicionar para gerar o arquivo de cabeçalho vazio. 
Este é um código de exemplo do site de ajuda da Microsoft. 
Selecionar Visual C++ no menu esquerdo da caixa de diálogo. Selecionar Arquivo C++ (.cpp) no meio da caixa de diálogo. Digite o nome como `MathLibrary.cpp` no campo de nome abaixo das opções do menu. Clique em Adicionar para gerar o arquivo vazio. 
Este é um código de exemplo do site de ajuda da Microsoft.

Se sua DLL foi criada com sucesso, você a verá aqui. Se houver um erro, ele será listado aqui para que você possa corrigi-lo.
Criar arquivos dll
Os arquivos DLL são arquivos de biblioteca vinculados dinamicamente escritos e controlados com C++. DLLs facilitam o compartilhamento, salvamento e preservação de seu código. Este tutorial mostrará como criar um arquivo DLL com Estúdio visual no Windows, ou Estúdio visual para um Mac. Certifique-se de ter `Desktop development with C++` marcado ao instalar. Se você já tem o Visual Studio, mas não marcou essa caixa, você pode executar o instalador novamente para ter certeza de que o tem.
Degraus

1. Abra o Visual Studio. Você pode encontrar este programa no menu Iniciar ou na pasta Aplicativos. Como uma DLL é uma biblioteca de informações, ela é apenas parte de um projeto e geralmente é necessário um aplicativo complementar para acessá-la.
- Você pode baixar o Visual Studio para Windows aqui: https://docs.Microsoft.com/pt-br/visualstudio/install/install-visual-studio?ver=vs-2019
- O Visual Studio para Mac pode ser baixado aqui: https://docs.Microsoft.com/pt-br/visualstudio/mac/installation?view=vsmac-2019
- Esta instrução usa o código fornecido pela Microsoft para explicar como criar um arquivo DLL.

2. Clique em Arquivo. Você pode encontrá-lo acima do espaço do projeto (Windows) ou na parte superior da tela (Mac).

3. Clique emNovo e Projeto. A caixa de diálogo `Criar novo projeto` é exibida.

4. Sugira as opções Língua, Plataforma e Tipo de projeto dentro. Eles filtrarão quais tipos de modelos de projeto aparecem.
Clique em Língua para obter um menu suspenso e clique em C++.

5. Clique emPlataforma para obter um menu suspenso e clique em janelas.

6. Clique emTipo de projeto para obter um menu suspenso e clique em Biblioteca.

7. Clique emBiblioteca de links dinâmicos (DLL). Sua escolha fica azul. Clique em O próximo continuar.

8. Digite um nome para o projeto na caixa Nome . Por exemplo, digite `MathLibrary` na caixa de nome da amostra.

9. Clique emFazer. O projeto DLL é criado.

10. Adicionar um arquivo de cabeçalho à DLL. Você pode fazer isso clicando Adicionar novo item abaixo Projeto na barra de menus.

11. Digite o seguinte código no arquivo de cabeçalho vazio.
// MathLibrary.h - Contém declarações de funções matemáticas #pragma once #ifdef MATHLIBRARY_EXPORTS #define MATHLIBRARY_API __declspec(dllexport) #else #define MATHLIBRARY_API __declspec(dllimport) #endif// A relação de recorrência de Fibonacci descreve uma sequência F // onde F(n) é { n = 0, a //{ n = 1, b //{ n > 1, F(n-2) + F(n-1) // para alguns valores integrais iniciais a e b. // Se a sequência for inicializada F(0) = 1, F(1) = 1, // então esta relação dá a bem conhecida sequência Fibonacci //: 1, 1, 2, 3, 5, 8, 13, 21, 34, ...// Inicializa uma sequência de relacionamento de Fibonacci // tal que F(0) = a, F(1) = b. // Esta função deve ser chamada antes de qualquer outra função. externo "C" MATHLIBRARY_API void fibonacci_init( const unsigned long long a, const unsigned long long b); // Retorna o próximo valor na linha. // Retorna True em caso de sucesso e atualiza o valor e o índice atuais; // False no overflow, deixa o valor atual e o índice inalterados. externo "C" MATHLIBRARY_API bool fibonacci_next(); // Obtém o valor atual na linha. externo "C" MATHLIBRARY_API unsigned long long fibonacci_current(); // Obtém a posição do valor atual na linha. externo "C" MATHLIBRARY_API não assinado fibonacci_index();
12. Adicionar um arquivo CPP à DLL. Você pode fazer isso clicando Adicionar novo item abaixo Projeto na barra de menus.

13. Digite o seguinte código no arquivo vazio.
// MathLibrary.cpp : Define as funções exportadas para a DLL. #incluir "stdafx.h" // usa pc.h no Visual Studio 2019 #include

14. Clique emCompilar na barra de menus. Você pode encontrar este botão acima do campo do projeto (Windows) ou na parte superior da tela (Mac).

15. Clique emCompilar solução. Depois de clicar nele, você deve ver um texto como abaixo:
1>------ Compilação iniciada: Projeto: MathLibrary, Configuração: Debug Win32 ------ 1>Biblioteca de matemática.cpp 1>dllmain.cpp 1>Gerando código... 1>Criando a biblioteca C:UsersusernameSourceReposMathLibraryDebugMathLibrary.lib e objeto C:UsersusernameSourceReposMathLibraryDebugMathLibrary.experiência 1>Biblioteca de matemática.vcxproj -> C:UsersusernameSourceReposMathLibraryDebugMathLibrary.dll 1>Biblioteca de matemática.vcxproj -> C:UsersusernameSourceReposMathLibraryDebugMathLibrary.pdb (PDB parcial) ========== Compilação: 1 com êxito, 0 com falha, 0 atualizado, 0 ignorado ===========
Artigos sobre o tópico "Criar arquivos dll"
Оцените, пожалуйста статью
Popular