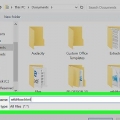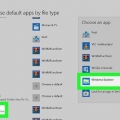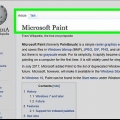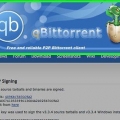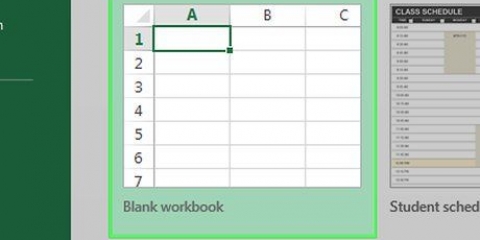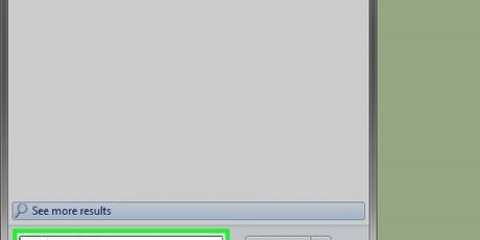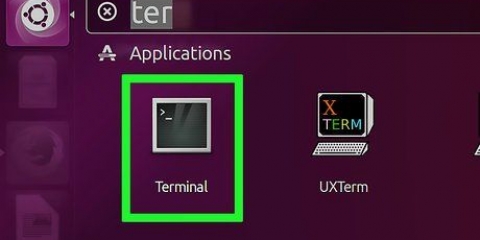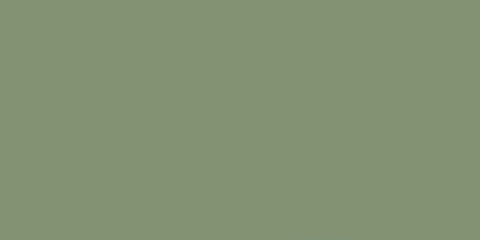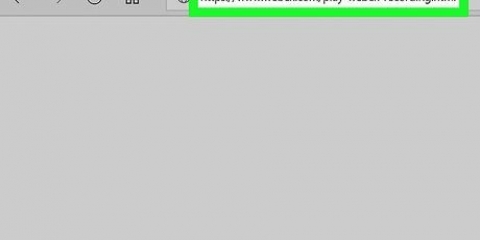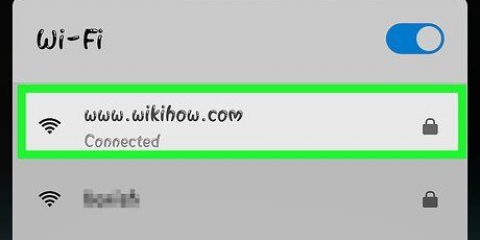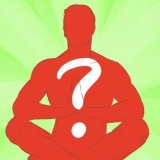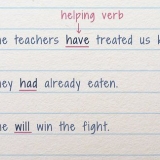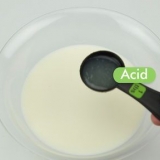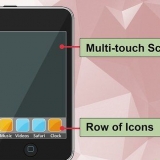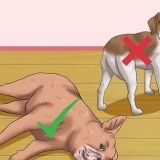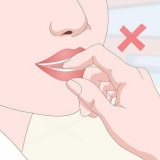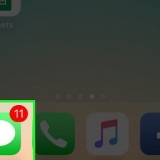Se você não sabe como escrever código, talvez você deva pedir a outra pessoa para fazer isso por você. Você também pode encontrar um código simples para um arquivo EXE online.

























Criar um arquivo exe
Contente
Este tutorial ensinará como criar um arquivo EXE simples em um computador Windows, bem como criar um arquivo contêiner que você pode usar para instalá-lo em outro computador. Os arquivos EXE são usados em computadores Windows para instalar programas ou adicionar arquivos. Para criar um instalador EXE, você usa um programa interno do Windows, o IExpress.
Degraus
Parte 1 de 2: Criando um arquivo EXE

1. Abrir início
. Clique no logotipo do Windows no canto inferior esquerdo da tela. 
2. Modelo bloco de anotações em Iniciar. Isso fará com que seu computador procure o aplicativo Bloco de Notas.

3. Cliquebloco de anotações. É um ícone de bloco de notas azul e branco na parte superior da tela inicial.

4. Digite o código do programa para o seu EXE. Digite o código linha por linha ou copie e cole-o no documento do Bloco de Notas se você já o inseriu em outro lugar do seu computador.

5. Cliqueengarrafamento. Esta opção está no canto superior esquerdo da janela do Bloco de Notas. Fazê-lo vai abrir um menu suspenso.

6. CliqueSalvar como…. Isso está no menu suspenso Arquivo.

7. Clique na caixa suspensa "Salvar como tipo". Você pode encontrar isso na parte inferior da tela.
Na caixa suspensa `Salvar como tipo`, você já deve Documentos de texto (*.TXT) tem que ficar.

8. Cliquetodos os arquivos. Isso está na caixa suspensa.

9. Digite um nome para o seu arquivo EXE. No campo de texto `Nome do arquivo` digite um nome seguido por .Exe. Isso salvará seu arquivo como um EXE.
Por exemplo, para nomear o arquivo EXE `bananas` você digitaria bananas.Exe.

10. Selecione um local para salvar. No lado esquerdo da janela, clique em uma pasta para selecioná-la como onde seu arquivo será salvo.

11. CliqueSalve . Está no canto inferior direito da tela. Isso salvará seu arquivo EXE no local escolhido com o nome escolhido.
Parte 2 de 2: Criando um instalador EXE

1. Abrir início
. Clique no logotipo do Windows no canto inferior esquerdo da tela.
2. Modelo expressar em Iniciar. Como resultado, ao expressar pedido queria.
Você deve expressar cancelar a inscrição completamente antes de aparecer.

3. Cliqueexpressar. Isso parece um armário cinza. Você pode encontrá-lo na parte superior da tela inicial.

4. Observe o campo de texto `Criar novo arquivo de diretiva de extração automática`. Isso está no meio da página. Esta opção já está marcada por padrão, mas se não estiver, você ainda precisa verificar.

5. CliquePróximo. Este é o botão no canto inferior direito da janela.

6. Marque `Extrair apenas arquivos`. Isso está no meio da página.

7. CliquePróximo.

8. Digite um nome para o seu arquivo EXE. Digite o nome do arquivo na caixa de texto no meio da página e clique em Próximo.

9. Decida se você deseja usar um prompt de texto. Clique Próximo para usar um prompt de texto ou marque `Perguntar ao usuário com` e digite uma palavra ou frase no campo de texto antes de clicar Próximo clique.
Quando você usa um prompt, o usuário do arquivo EXE verá uma janela com o texto que você digitou.

10. Decida se você deseja usar uma licença. Caso o usuário do EXE não queira mostrar um contrato de licença, basta clicar Próximo. Se você quiser usar um contrato de licença, marque `Exibir uma licença` e clique em Navegar, escolha um documento de texto contendo o contrato de licença e clique em Aberto. Você ainda tem que se levantar Próximo Clique para continuar.

11. CliqueAdicionar. Está abaixo do campo no meio da janela. Isso abrirá uma nova janela do Explorador de Arquivos onde você pode selecionar arquivos para adicionar ao seu instalador EXE.
Os arquivos que você adicionar ao instalador EXE serão instalados antes de quem abrir o instalador EXE.

12. Selecione os arquivos para adicionar. Clique em um local de arquivo no lado esquerdo da tela do Explorador de Arquivos e selecione os arquivos clicando e arrastando os que deseja usar.
Você também pode selecionar os arquivos separadamente Ctrl segurando enquanto clica neles.

13. CliqueAberto. Está no canto inferior direito da tela. Isso adicionará seus arquivos ao instalador EXE.
Você também pode adicionar mais arquivos depois pressionando Adicionar clique e clique em mais arquivos para adicionar.

14. CliquePróximo.

15. Marque `Padrão` e clique emPróximo. Isso está no topo da tela.

16. Decida se deseja adicionar um anúncio final. Você pode optar por exibir uma mensagem para o usuário quando o instalador EXE terminar de ser executado. Marque `Exibir mensagem` para fazer isso, digite a mensagem que deseja usar e clique em Próximo.
Se você quiser pular o anúncio de encerramento, basta clicar Próximo.

17. Adicione o programa que deseja instalar. Este é o programa EXE que você fez antes. Clique Navegar, navegue até o local do arquivo, clique no arquivo e clique em Salve .
Você também pode verificar `Ocultar animação do processo de extração de arquivo do usuário` para garantir que o EXE seja instalado sem muita entrada visual.

18. Clique três vezesPróximo. Isso criará o instalador EXE. Dependendo de quantos arquivos você adiciona ao instalador EXE, esse processo pode levar de alguns segundos a alguns minutos.

19. CliqueTerminar. Isso está na parte inferior da tela. Salva o arquivo. Seu instalador EXE agora está pronto para uso.
Pontas
Você não precisa de um instalador EXE para executar um EXE, mas um instalador EXE instala o arquivo EXE e todos os arquivos associados (por exemplo,., o arquivo ReadMe, pastas necessárias, etc.).
Avisos
- Se você não sabe programar um arquivo EXE, pode ser útil pedir a alguém que tenha passado por isso para fazer a parte de programação do processo.
Artigos sobre o tópico "Criar um arquivo exe"
Оцените, пожалуйста статью
Similar
Popular