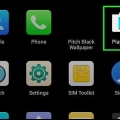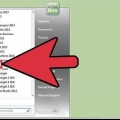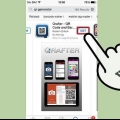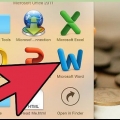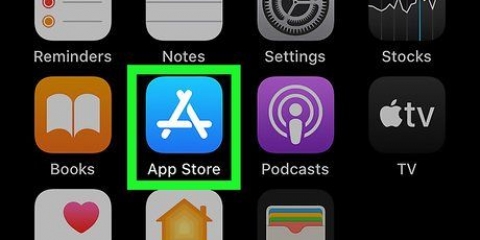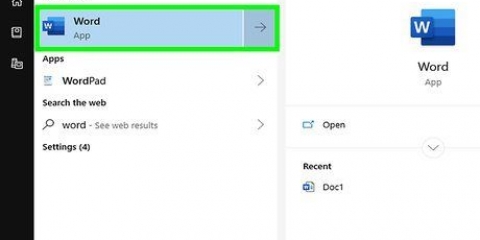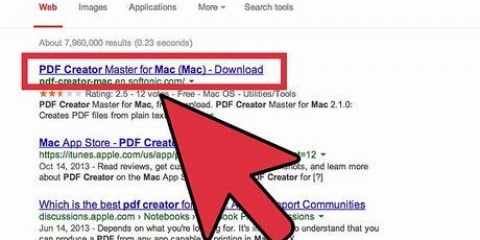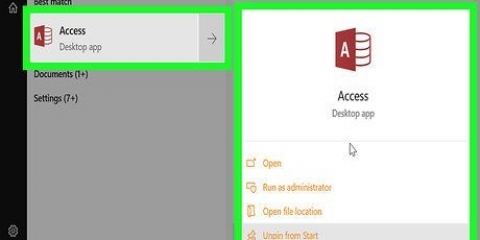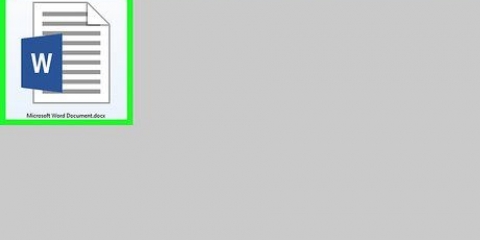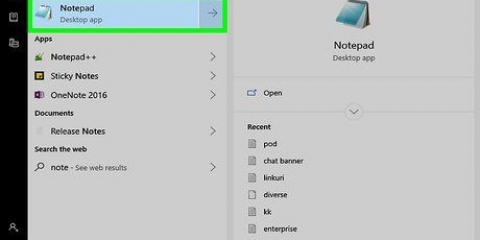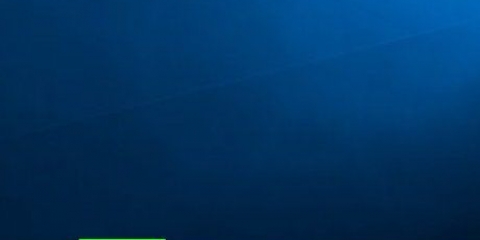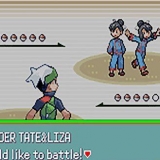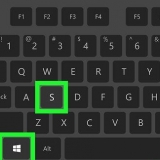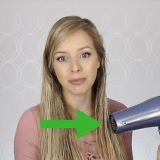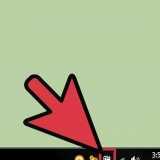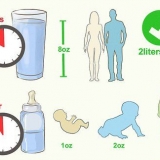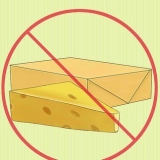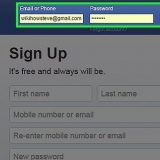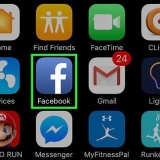Existem também outros tipos de códigos de barras (como CODE39 e CODE128). Diferentes versões de códigos de barras suportam números de produto de comprimentos diferentes. Por exemplo: os códigos de barras EAN-8 podem ter até oito dígitos para identificar sua empresa e produto, enquanto os códigos EAN-13 podem ter 13 dígitos.


Você precisa passar o cursor do mouse sobre a lista de categorias de código de barras ao rolar. Se você quiser criar um tipo de código de barras diferente, clique nesse tipo.








A1 - modelo Modelo B1 - modelo Etiqueta C1 - modelo código de barras A2 - modelo CÓDIGO 128 B2 – Digite o prefixo do código de barras e o número do produto. C2 – Insira novamente o prefixo do código de barras e o número do produto.
janelas - Clique em Arquivo, Clique em Salve , Duplo click Este computador, Clique em Área de Trabalho no lado esquerdo da janela, digite código de barras no campo de texto `Nome do arquivo` e clique em Salve , após o qual você pode fechar o Excel. Mac - Clique em Arquivo e depois disso Salvar como…, modelo código de barras no campo `Salvar como`, clique no campo `Verdadeiro` e, em seguida, clique em Área de Trabalho, Salve , e feche o Excel.



Clique no menu suspenso `Fabricante da etiqueta`. Role até e clique Carta Avery dos EUA Role até e clique na opção 5161 Etiquetas de Endereço no grupo `Número do produto`. Clique em OK







{ Tipo MERGEFIELD }{ Etiqueta MERGEFIELD }{ Código de barras MERGEFIELD } Você vê <, selecione o texto, clique com o botão direito sobre ele e clique em Mostrar códigos de campo no menu de contexto que aparece.





janelas - Clique em Arquivo, Clique em Salvar como, Duplo click Este computador, clique em um local para salvar no lado esquerdo da janela, digite um nome na caixa de texto "Nome do arquivo" e clique em Salve . Mac - Clique em Salve , Clique em Salvar como..., digite um nome na caixa `Salvar como` e clique na caixa `Verdadeiro`, depois em um local para salvar e clique em Salve .
Criar um código de barras
Contente
Este tutorial ensinará como criar um código de barras para usar em um produto. Depois de se inscrever para um prefixo GS1 para seus códigos de barras, você pode criar códigos de barras UPC ou EAN usando um gerador online ou criar uma lista imprimível de códigos de barras CODE128 usando o Microsoft Excel ou o Microsoft Word.
Degraus
Método 1 de 3: Preparando a criação do código de barras

1. Entenda como funcionam as barras e os códigos de barras. Um código de barras contém dois conjuntos de números - um prefixo global que representa sua empresa e um número de série do produto - que permite visualizar os dados do produto digitalizando o código.
- Se seus produtos ainda não tiverem números de série individuais, você precisará criar uma lista de produtos em um programa de ponto de venda preferencial antes de começar a criar códigos de barras relevantes.

2. Registre sua empresa na GS1. GS1 é uma empresa sem fins lucrativos que mantém o padrão para códigos de barras em todo o mundo. Depois de registrar sua empresa no GS1, você receberá um número `prefixo` que poderá usar para se referir à sua empresa no início de cada código de barras.
Para se registrar no GS1 acesse o da GS1 na Holanda, leia o manual, clique Encomendar códigos de barras GS1 e siga as instruções.

3. Determine que tipo de código de barras você precisa. A maioria das empresas é afiliada à UPC (América do Norte, Reino Unido, Nova Zelândia e Austrália) ou EAN (partes da Europa, Ásia, África e América Latina) como padrão de código de barras.

4. Certifique-se de ter umlista de inventário ter em mãos. Antes de criar um código de barras para um produto, determine qual número você usará para diferenciar aquele produto no programa de ponto de venda da sua empresa. Pode ser difícil desenterrar essas informações para cada produto individual, portanto, tenha as informações do produto à mão, se possível.
Método 2 de 3: Usando um gerador online

1. Abra o site TEC-IT. Vamos para https://barcode.tec-it.com/pt no seu navegador. O site do TEC-IT possui um gerador de código de barras gratuito.

2. SelecionarEAN / UPC. No lado esquerdo da página você verá uma lista de tipos de código de barras. Role para baixo até ver o título EAN / UPC veja e clique nele para expandi-lo.

3. Selecione uma variação de código de barras. Clique em uma das opções de código de barras abaixo do título EAN / UPC.
Por exemplo: para criar um código EAN de 13 dígitos, clique aqui EAN-13.

4. Remova o texto de dados de amostra em `Dados`. Na caixa de texto grande (à direita da lista de categorias de código de barras), exclua o texto que aparece após selecionar um tipo de código de barras.

5. Digite o prefixo da sua empresa. Digite o prefixo que você recebeu do GS1 no campo de texto `Dados`.

6. Digite o número do seu produto. Na mesma caixa do prefixo, digite o número que você usa para o seu produto.
Não deve haver espaço entre o prefixo e o número do produto.

7. Clique emAtualizar. Este link pode ser encontrado no canto inferior direito da caixa de texto `Dados`. A visualização do código de barras agora é atualizada no lado direito da página, com seu prefixo e número do produto.
Se você vir um erro no quadro de visualização do código de barras, digite novamente o código de barras ou selecione um formato de código de barras diferente.

8. Clique emDownload. Você pode encontrá-lo no lado direito da página. O código de barras será colocado no local de download padrão do seu computador. Quando o download estiver pronto, você pode imprimir o código e colá-lo no produto pretendido.
Método 3 de 3: Usando o Microsoft Office

1. Entenda as limitações. Você pode criar um código de barras CODE128 no Microsoft Office, mas não códigos UPC ou EAN. Isso não deve ser um problema se você tiver a capacidade de escanear códigos de barras CODE128, mas se você depende de scanners UPC ou EAN, é melhor .

2. Criar um novo documento do Microsoft Excel. Abra o Microsoft Excel e clique em Pasta de trabalho vazia.
Você também pode simplesmente abrir o Excel no Mac e no Windows para criar um novo documento.

3. Insira suas informações de código de barras. Digite as seguintes informações nas células a seguir:

4. Salve o documento em sua área de trabalho. Você faz isso da seguinte forma:

5. Criar um novo documento do Microsoft Word. Abra o Microsoft Word e clique em Documento vazio superior esquerdo da janela.
Você também pode simplesmente abrir o Microsoft Word no Windows e em um Mac para criar um novo documento.

6. Clique na abaListas de correspondência. Você pode encontrar isso no menu principal do Word. Um submenu aparecerá abaixo do menu principal.

7. Clique emrótulos. Esta opção pode ser encontrada na extremidade esquerda do submenu do Listas de correspondência.

8. Selecione um tipo de etiqueta. Clique na caixa em "Opções" no canto inferior direito da caixa e faça o seguinte:

9. Clique emNovo Documento. Esta opção pode ser encontrada na parte inferior da janela Etiquetas. Um novo documento deve aparecer com caixas destacadas.

10. Clique na abaListas de correspondência. O submenu (a faixa de opções) de Listas de correspondência será aberto novamente em seu novo documento.

11. Clique emSelecionar endereços. Esta opção está no canto superior esquerdo da janela. Um menu suspenso aparecerá.

12. Clique emUsando a lista existente…. Esta opção pode ser encontrada no menu suspenso de Selecionar endereços.

13. Selecione seu documento do Excel. Clique em Área de Trabalho no lado esquerdo da janela pop-up, clique no documento Excel código de barras, Clique em Aberto e depois OK.

14. Clique emInserir campos de mesclagem. Você pode ver esta opção no grupo `Descrever e inserir campos` do submenu do Listas de correspondência. Um menu suspenso aparecerá.

15. Clique emModelo. Este é o menu suspenso Inserir campos de mesclagem. Uma linha de texto é então inserida informando { Tipo MERGEFIELD } na célula superior esquerda do documento.
Se clicar Modelo digite uma linha de texto com a entrada <, não se preocupe, você pode corrigir isso mais tarde.

16. Insira os outros dois tipos de campo. Clique novamente Inserir campos de mesclagem, Clique em Etiqueta e repita a última opção no menu suspenso (código de barras). Você deve ver o seguinte:

17. Coloque dois pontos entre `Tipo` e `Rótulo`. A linha de texto agora deve dizer algo como { Tipo MERGEFIELD }: { Etiqueta MERGEFIELD }.

18. Local { Código de barras MERGEFIELD } em sua própria linha. Clique no espaço imediatamente antes do colchete esquerdo e pressione ↵ Entrar.

19. Substitua a peça CAMPO da etiqueta `Código de barras`. Selecione a parte `CAMPO` de { Código de barras MERGEFIELD } e substitua-o por CÓDIGO DE BARRAS.
A tag atualizada agora deve dizer algo como { MERGEBARCODE Código de barras }

20. Digite o nome do código de barras. Clique no espaço diretamente abaixo do colchete de fechamento do código de barras e digite CÓDIGO 128.
A tag atualizada agora deve dizer algo como { MERGEBARCODE Código de barras CODE128}

21. Crie o código de barras. Clique no Desligar e mesclar no menu, clique em Editar documentos individuais…, e certifique-se de que `All` esteja marcado e clique em OK.

22. Salve seu código de barras. Você faz isso da seguinte forma:
Artigos sobre o tópico "Criar um código de barras"
Оцените, пожалуйста статью
Popular