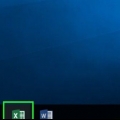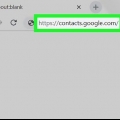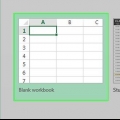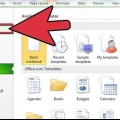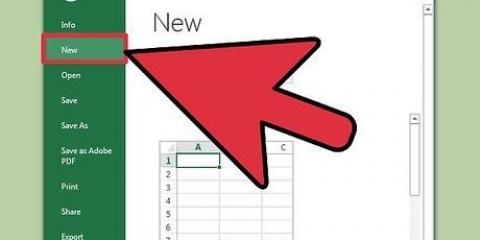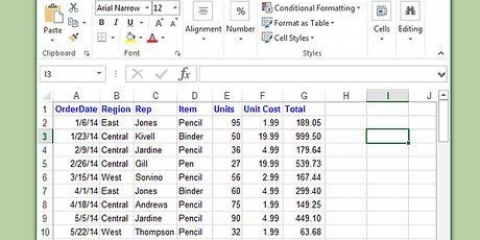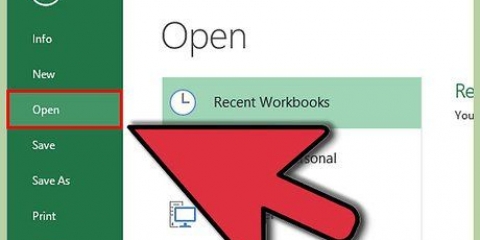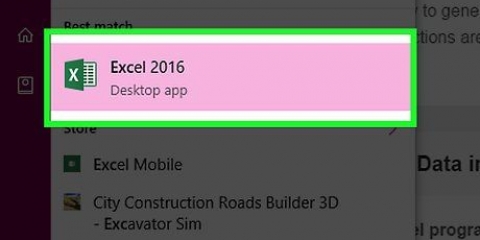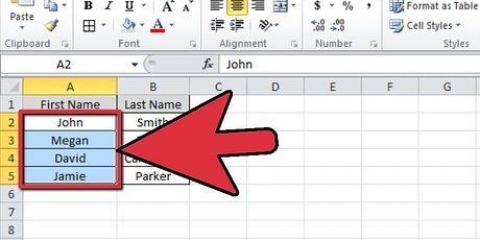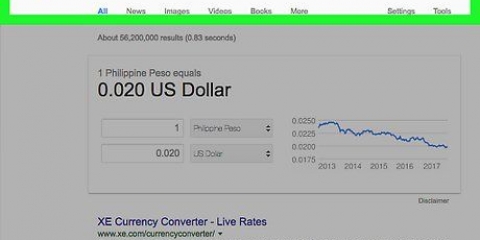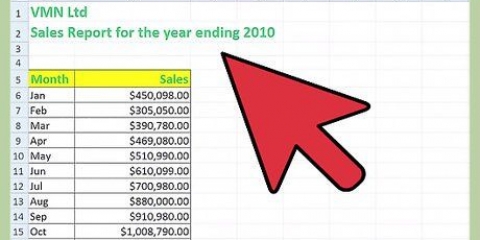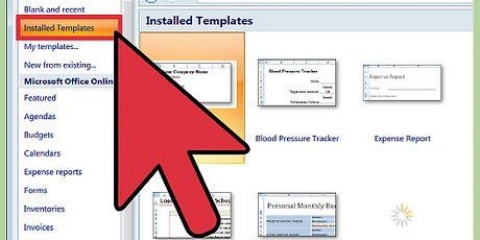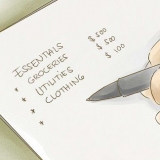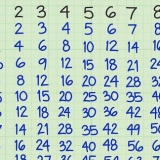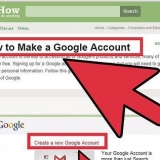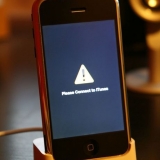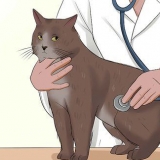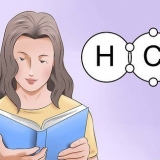Número de item – Um número de inventário (SKU). Nome do item – Um nome descritivo. Preço do item – O preço de um item. Quantidade em estoque – A quantidade de um item. Valor líquido – O valor total do inventário de um item.
janelas - Clique em Arquivo, Clique em Salvar como, Duplo click Este computador, clique em um local para salvar no lado esquerdo da janela, digite o nome do documento` (por exemplo,., `Lista de inventário`) na caixa `Nome do arquivo` e clique em Salve . Mac - Clique em Arquivo, Clique em Salvar como…, digite o nome do documento (por exemplo,. "Lista de inventário") no campo "Salvar como", selecione um local para salvar clicando no campo "Onde" e clicando em uma pasta e, em seguida, Salve .


A1 - Número de item B1 - Nome do item C1 - Preço do item D1 - Número de ítens E1 - Valor líquido







janelas - Clique em Arquivo, Clique em Salvar como, Duplo click Este computador, clique em um local para salvar no lado esquerdo da janela, digite o nome do documento (por exemplo,. `Lista de inventário`) no campo de texto `nome do arquivo` e clique em Salve . Mac - Clique em Arquivo, Clique em Salvar como…, digite o nome do documento (por exemplo,. "Lista de inventário") no campo "Salvar como", selecione um local para salvar clicando no campo "Onde" e clicando em uma pasta e, em seguida, Salve .
Criar uma lista de inventário no excel
Este tutorial ensinará como gerenciar o estoque da sua empresa usando uma planilha do Excel em um computador Windows ou Mac. Você também pode usar um modelo de lista de inventário para fazer isso ou pode criar manualmente uma planilha.
Degraus
Método 1 de 2: Use um modelo

1. Abra o Microsoft Excel. Este é um ícone verde escuro com um `X` branco nele.

2. Clique na barra de pesquisa. Você encontrará isso na parte superior da janela do Excel.
Em um Mac, primeiro clique Arquivo no canto superior esquerdo e clique em Novo do modelo… no menu suspenso.

3. Pesquisar modelos de lista de inventário. modelo inventário na barra de pesquisa na parte superior da página e pressione ↵ Entrar. Isso abrirá uma lista de modelos de gerenciamento de inventário.

4. Selecione um modelo. Clique no modelo de lista de inventário que melhor atende às suas necessidades. A página de visualização é aberta.
Cada modelo de lista de inventário oferece recursos diferentes. Se você não gostar do modelo, pressione Esc para retornar à página de modelos.

5. Clique emFazer. Está no lado direito da janela de visualização do modelo.

6. Aguarde o carregamento do seu modelo. Isso pode demorar alguns segundos. Quando o modelo estiver aberto, você poderá continuar.

7. Insira os detalhes do seu inventário. Para editar uma célula já preenchida, clique duas vezes nela, exclua seu conteúdo e insira os detalhes do item de inventário. Embora o modelo escolhido possa ter várias opções, cada inventário incluirá as seguintes opções:

8. Salve seu trabalho. Você faz isso da seguinte forma:
Método 2 de 2: Fazendo um inventário à mão

1. Abra o Microsoft Excel. Este é um ícone verde com um `X` branco nele.

2. Clique emPasta de trabalho vazia. Você encontrará esta caixa no canto superior esquerdo da janela.
Pule esta etapa em um Mac.

3. Criar os títulos da lista de inventário. Digite os seguintes títulos nas seguintes células:

4. Ajustar as larguras das colunas. Clique no espaço entre as letras da coluna (por exemplo,., uma e B) na parte superior da planilha e arraste o mouse para a direita para tornar a coluna mais larga.

5. Insira um número de inventário para o item. Clique na célula A2 e digite o número do inventário (por exemplo,. 123456) e pressione ↵ Entrar.

6. Digite o nome de um item. Clique na célula B2 e digite o nome oficial do item (por exemplo,. Cabos.

7. Determine o custo do item por unidade. Clique na célula C2 e insira o preço individual do item (por exemplo,. 4,99).

8. Insira o número total desse item que você tem em estoque. Clique na célula D2 e insira o número de itens que você tem em estoque (por exemplo,., se você tiver 80 cabos em estoque, digite 80).

9. Digite a fórmula para o patrimônio líquido. Clique na célula E2 e digite
=C2*D2 na célula e pressione ↵ Entrar. Você deve ver imediatamente o patrimônio líquido calculado aparecer na célula.Você pode repetir esta fórmula geral para cada célula na coluna `Valor Líquido` - apenas certifique-se de C2 e D2 alterações nas células corretas (por exemplo,. se você colocar os valores nas células C10 e D10 multiplica entre si, então você usa essas células em vez de C2 e D2).

10. Adicione o restante de seus itens à lista de inventário. Repita o processo acima para cada item em seu inventário. Você atribui um item por linha, até que a lista seja preenchida.

11. Salve seu trabalho. Você faz isso da seguinte forma:
Pontas
- Você pode adicionar outra planilha à sua pasta de trabalho clicando no botão + clicar.
Artigos sobre o tópico "Criar uma lista de inventário no excel"
Оцените, пожалуйста статью
Similar
Popular