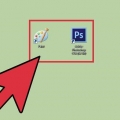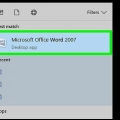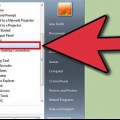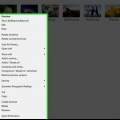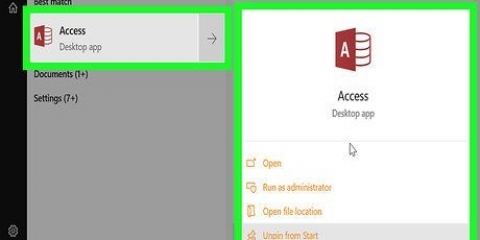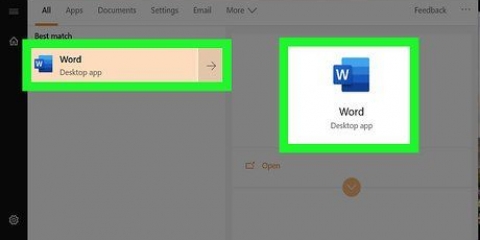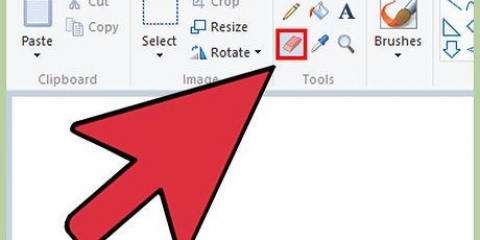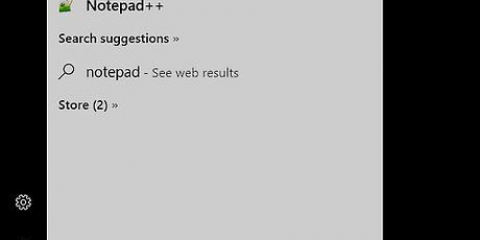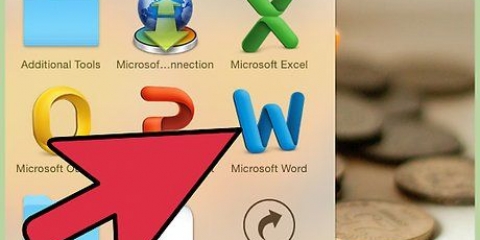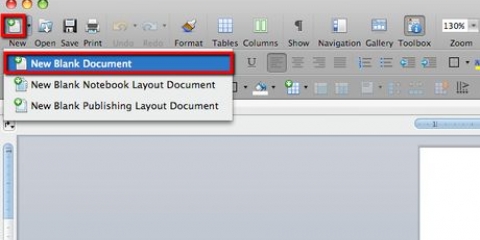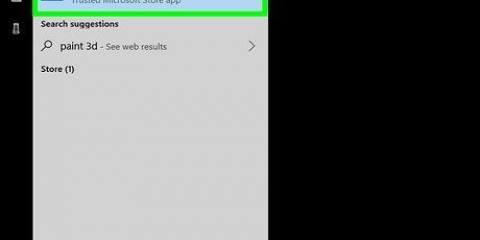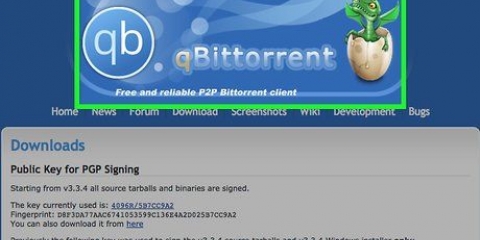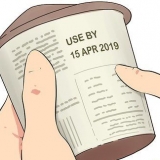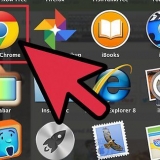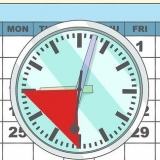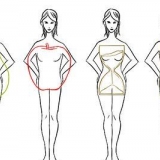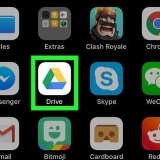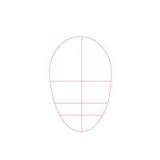Clique na aba Estátua no topo da janela. Marque a caixa `Linhas de grade` na seção `Mostrar ou ocultar` da barra de ferramentas. Clique nisso Começar-guia para retornar à tela principal do Paint.






Clique em Arquivo. pairar acima Salve e depois clique Outros formatos no menu deslizante. Dê um nome ao seu ícone seguido pela extensão .ícone (Por exemplo, um ícone do Word chamado `Word Alternative` seria então `Word Alternative`.seja ico`). Clique na caixa `Salvar como` e, em seguida, clique em bitmap de 256 cores. Selecione um local para salvar no lado esquerdo da janela. Clique em Salve e clique OK quando solicitado.
Vamos para http://icoconvert.com/ no navegador do seu computador. Clique em Escolher arquivo. Selecione o arquivo jpg que você criou e clique em Aberto. Clique em Envio. Corte a imagem conforme necessário, role para baixo e clique Selecione nenhum. Role até o fim e clique Converter ICO. Clique no link Baixe seu(s) ícone(s) quando aparece.

Felizmente, você pode usar o ICO Convert para converter sua imagem com fundo transparente em um arquivo de ícone mais satisfatório. 

Ao contrário do Microsoft Paint, o Paint 3D está disponível apenas em computadores com Windows 10. O Paint 3D foi introduzido pela primeira vez com a atualização do Windows 10 Creator na primavera de 2017. Se você não tiver o Paint 3D, precisará atualizar o Windows 10 antes de continuar.



Clique no menu suspenso "Porcentagem" (se Pixels ainda não estiver listado) e clique em Píxeis no menu resultante. Substitua o valor na caixa `Largura` por 32. Substitua o valor na caixa `Altura` por 32.








Ir para o site http://icoconvert.com/ com seu navegador. Clique em Escolher arquivo. Selecione seu PNG e clique Aberto. Clique em Envio. Corte sua imagem, se necessário, role para baixo e clique Selecione nenhum. Role até o fim e clique Converter ICO. Clique no link Baixe seu(s) ícone(s) quando aparece.
Criar um ícone no microsoft paint
Este tutorial ensinará como criar um arquivo de ícone do Windows usando o Microsoft Paint e o Paint 3D no Windows 10. Embora a criação de um ícone no Microsoft Paint clássico tenha algumas limitações, você pode usar o Paint 3D para criar ícones mais complexos se precisar.
Degraus
Método 1 de 2: usando tinta

1. Entenda as limitações do Microsoft Paint. Infelizmente, você não pode usar o Paint para criar uma imagem transparente -- como os ícones geralmente são parcialmente transparentes para que a área de trabalho possa ser exibida atrás deles, isso significa que sua imagem será quadrada e usará cores diferentes no produto final o que você usou. criou o ícone.
- Ao usar o Microsoft Paint para criar um ícone, é melhor manter o preto e branco, pois outras cores podem não parecer corretas no produto final.
- Uma solução para o problema de transparência é salvar seu projeto do Paint como uma imagem (em vez de um ícone) e usar um conversor online para converter a imagem em um ícone.

2. Abrir início
. Clique no logotipo do Windows no canto inferior esquerdo da tela.
3. Abrir pintura. modelo pintar e depois clique pintar na parte superior do menu Iniciar. Isso abrirá o programa Microsoft Paint em uma nova janela.

4. Ativar linhas de grade. Isso torna mais fácil desenhar seu ícone:

5. Clique emRedimensionar. Está na barra de ferramentas na parte superior da janela do Paint. Isso abrirá uma janela pop-up.

6. Marque a caixa "Pixels". Está na parte superior da janela pop-up.

7. Marque `Manter proporção`. Isso está no meio da janela. Se o tamanho da tela anterior não era quadrado, você pode desmarcar a caixa para criar um novo tamanho de tela com o mesmo comprimento em todos os lados.

8. Defina o tamanho da tela para 32 por 32. modelo 32 na caixa `Horizontal`. Em seguida, digite {32 na caixa `Vertical` e clique OK parte inferior da janela.

9. Amplie o máximo possível. Como a tela de 32 por 32 é muito pequena para trabalhar, clique nela sete vezes +-desenhe no canto inferior direito da janela do Paint. Com isso você amplia completamente a tela.

10. Desenhe seu ícone. Selecione uma cor no canto superior direito da janela, clique e arraste pela tela para criar seu ícone.
Se necessário, você pode alterar o tamanho do pincel clicando no botão espessura da linha-opção na barra de ferramentas e, em seguida, clicando na espessura apropriada no menu suspenso.

11. Salve seu ícone. Para converter o ícone mais tarde, clique em Arquivo > Salve . Selecione um local de armazenamento e clique emSalve . Se você quiser salvar a imagem como um arquivo de ícone, faça o seguinte:

12. Converter um arquivo de imagem em um ícone. Se você salvou a imagem do Paint como um arquivo de imagem (exemplo: como PNG ou JPEG), você pode convertê-la em um ícone usando o conversor online gratuito do ICO Convert:

13. Use seu ícone personalizado como atalho. Depois de salvar o ícone, você pode atribuí-lo a um atalho no seu computador.
Método 2 de 2: Usando o Paint 3D

1. Entenda as limitações do Paint 3D. Ao contrário do Microsoft Paint clássico, o Paint 3D permite que você crie sua imagem em um fundo transparente - no entanto, você não pode criar um arquivo de ícone diretamente do Paint 3D.

2. Abrir início
. Clique no logotipo do Windows no canto inferior esquerdo da tela.
3. Abra o Paint 3D. modelo pintar 3d e clique Pintar 3D na parte superior do menu Iniciar.

4. Clique emNovo. Isso está no menu na parte superior da janela.

5. Clique no botão `Tela`. Este ícone em forma de caixa está no canto superior direito da janela. Isso abrirá uma barra lateral no lado direito da janela.

6. Clique no botão branco `Tela transparente`
. A chave ficará azul, indicando que sua tela agora está transparente. Se esta opção estiver azul, sua tela já está transparente.

7. Ajuste o tamanho da tela. Faça o seguinte no lado direito da janela:

8. Mais Zoom. Clique e arraste o controle deslizante no canto superior direito da página até que a tela seja grande o suficiente para trabalhar.

9. Desenhe seu ícone. Clique na guia "Pincéis" em forma de pincel na parte superior da janela, selecione um pincel, selecione uma cor, redimensione o pincel, se necessário, e clique e arraste para desenhar na tela.

10. Clique no ícone `Menu`. Este ícone em forma de pasta está no canto superior esquerdo da janela.

11. Clique emSalvar como. Isso está na janela principal. Isso abrirá uma janela `Salvar como`.

12. Dê um nome ao seu ícone,. Na caixa de texto "Nome do arquivo", digite um nome para seu ícone.

13. Verifique se o formato do arquivo está correto. A caixa "Salvar como:" deve conter "2D - PNG (*.jpg)` suporte. Caso contrário, clique na caixa `Salvar como:` e, em seguida, 2D - PNG (*.jpg) no menu suspenso.

14. Selecione um local de armazenamento. Clique em uma pasta (por exemplo,., Área de Trabalho) no lado esquerdo da janela.

15. Clique emSalve . Está no canto inferior direito da janela. Fazer isso salvará seu projeto como um PNG com fundo transparente.

16. Converter o arquivo de imagem em um ícone. Como o arquivo PNG salvo não pode ser usado como ícone, você pode convertê-lo em um arquivo de ícone por meio de um site gratuito:

17. Use seu ícone como um atalho. Depois de salvar o ícone, você pode atribuí-lo a um atalho no seu computador.
Pontas
A maioria dos ícones do Windows usa `transparência` - isso permite que você veja a área de trabalho por trás das partes do ícone.
Avisos
- Infelizmente é impossível criar um arquivo de ícone transparente com o Paint.
Artigos sobre o tópico "Criar um ícone no microsoft paint"
Оцените, пожалуйста статью
Popular