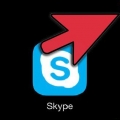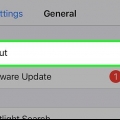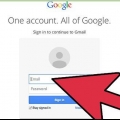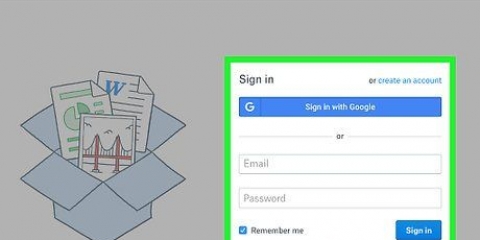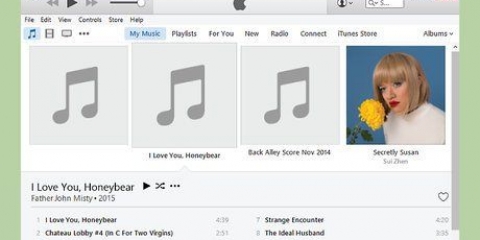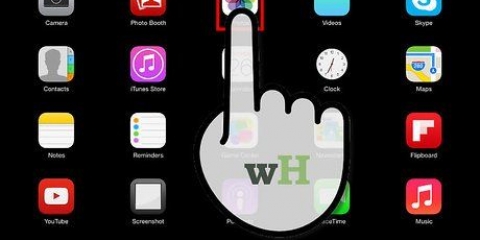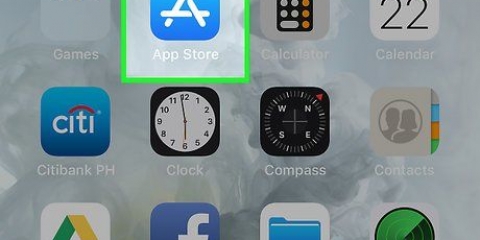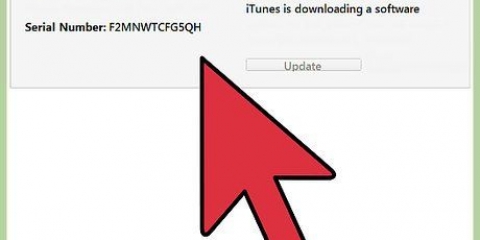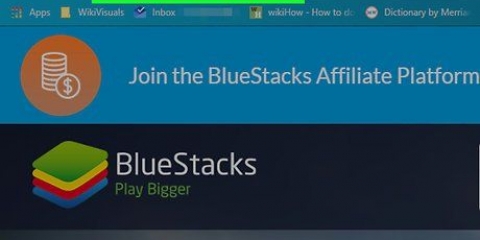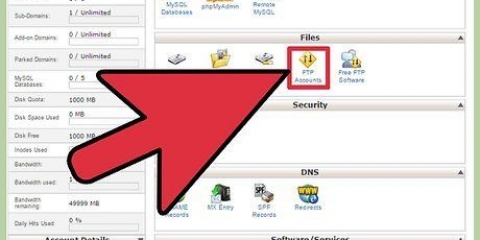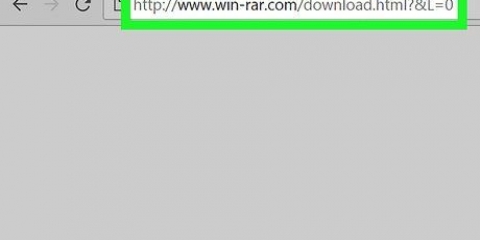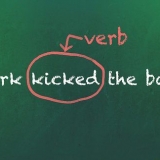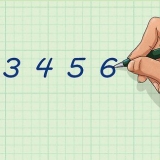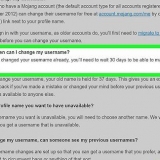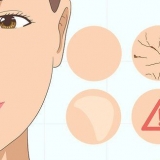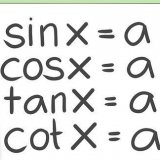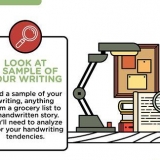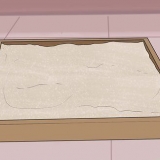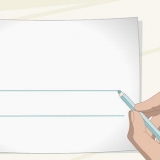Abra o arquivo no aplicativo que normalmente abre esses arquivos. Por exemplo, se você deseja adicionar uma foto ao Dropbox, primeiro abra essa foto no aplicativo Fotos. Se você quiser adicionar um anexo de um e-mail, abra-o primeiro no aplicativo Mail. Toque no botão "Peças." Este botão parece uma caixa com uma seta saindo. É assim que você abre o menu de compartilhamento. Selecionar "Salvar no Dropbox" na segunda fila. Se você não vir essa opção, toque em "Lago" e ative a opção Dropbox. Selecione o local em seu Dropbox onde você deseja salvar o arquivo. Agora você verá todas as suas pastas, com o local mais recente no topo da lista. Toque em "Salve " e aguarde o upload do arquivo para o seu Dropbox. 
Abra o aplicativo do Dropbox e selecione a guia Arquivos. Toque em ".."-botão na parte superior da guia Arquivos. Toque em "subir arquivo" e, em seguida, escolha o local onde o arquivo que você deseja enviar está localizado. Se vocês "fotos" Select Dropbox irá pedir para você acessar as fotos no seu iPad. Se você selecionar iCloud, verá os arquivos e pastas no seu iCloud Drive. A seleção de um arquivo fará o upload para o Dropbox.


Toque em ".."-botão e selecione "Criar pasta" para criar uma pasta no Dropbox. Você também pode criar pastas dentro de pastas. Você faz do mesmo jeito. Toque em ".."-botão e escolha "Selecionando". Isso permitirá que você selecione vários arquivos de uma só vez. Toque em "Jogada" na parte inferior da tela quando você tiver selecionado os arquivos. Você pode então escolher uma pasta para onde deseja mover os arquivos.
Abra o aplicativo do Dropbox e vá para a guia Arquivos. Toque no arquivo que você deseja adicionar aos Favoritos. Toque na estrela acima da visualização do arquivo. Repita para os outros arquivos que você deseja adicionar aos Favoritos. Toque na guia Favoritos para ver todos os arquivos armazenados no iPad.
Abra a pasta que você deseja compartilhar. Toque no botão Compartilhar na parte superior da pasta aberta. Este botão parece uma caixa com uma seta saindo. Escolha como deseja compartilhar os arquivos. Se você por "Enviar Link" você receberá um link para a pasta do Dropbox onde qualquer pessoa pode baixar os arquivos. Se você por "Convide pessoas para participar…" você poderá adicionar usuários que podem editar os arquivos e sincronizar a pasta com sua própria conta do Dropbox.
Usando o dropbox no ipad
Contente
Dropbox é um aplicativo que usa gerenciamento de dados em nuvem. Ele permite que você compartilhe facilmente todos os seus arquivos com computadores, tablets e telefones. Com uma conta do Dropbox, você pode facilmente baixar arquivos para o seu iPad; você pode até usar o Dropbox para reproduzir arquivos de vídeo que seu iTunes não pode reproduzir. O Dropbox permite que você sincronize seus arquivos em todas as suas contas e computadores. Você também pode usá-lo para compartilhar seus arquivos e colaborar com outras pessoas.
Degraus
Parte 1 de 5: Instalando o Dropbox

1. Baixe o aplicativo do Dropbox na App Store. Você pode baixar o aplicativo gratuitamente.
- Abra a App Store. Verifique se você está conectado a uma rede.
- Procurar por "Dropbox".
- Toque no botão "Download" e depois "para instalar" que estão ao lado do aplicativo do Dropbox nos resultados da pesquisa. Pode levar alguns minutos para que o aplicativo seja totalmente baixado e instalado.

2. Abra o aplicativo do Dropbox para criar uma nova conta. As contas do Dropbox são gratuitas e oferecem 2 GB de armazenamento. Se você deseja expandir o espaço de armazenamento, pode pagar por isso.
Toque em "Criar Conta" e siga as instruções para criar sua conta. Se você já tem uma conta, toque em "Inscrever-se" começar.

3. Determine se você "Carregamento da câmera" quer habilitar. Se você ativar esta opção, novas fotos e vídeos feitos com o iPad serão salvos automaticamente em sua conta do Dropbox. Você pode ativar ou desativar esta opção mais tarde se mudar de ideia.
Se você estiver usando apenas a conta gratuita, talvez queira desabilitar esta opção. Salvar fotos e vídeos sempre preencherá rapidamente o espaço de armazenamento.
Parte 2 de 5: Conhecendo o aplicativo do Dropbox

1. Selecione a guia Arquivos para visualizar seus arquivos. Esta é a guia que se abre por padrão quando você abre o Dropbox e mostrará todos os arquivos e pastas que você armazenou na conta do Dropbox. Ao clicar em um arquivo, você verá uma visualização no painel direito.
- Se você estiver usando o Dropbox pela primeira vez, provavelmente verá apenas o arquivo "Começando" ver. Explica alguns recursos da versão desktop do Dropbox.
- Você pode usar pastas para organizar seus arquivos.

2. Selecione a guia Fotos para ver as fotos em sua conta do Dropbox. As fotos são classificadas cronologicamente com base na data de upload.

3. Selecione as guias Favoritos para visualizar os arquivos que você marcou para armazenamento local. Tudo na sua conta do Dropbox que você marcou como Favorito será baixado para o seu iPad, onde será salvo. Você pode visualizar este arquivo mesmo quando o iPad não estiver conectado à internet.

4. Selecione a guia Configurações para alterar as configurações do aplicativo e da conta. Esta guia permite que você veja quanto espaço de armazenamento resta, ative ou desative o upload da câmera, defina um bloqueio de senha de aplicativo e vincule seu aplicativo do Dropbox a um computador.
Parte 3 de 5: Emparelhando um computador

1. Visite o site do Dropbox Connect em seu computador. alimentarDropbox.com/conectar em seu navegador. Você verá um logotipo do Dropbox em um código digitalizável.
Dropbox é o fermento de mão se você o tiver instalado em todos os seus dispositivos. Isso lhe dá acesso aos arquivos em todos os dispositivos onde você instalou o Dropbox.

2. Abra a guia Configurações no aplicativo do Dropbox.

3. Toque em "Emparelhar um computador". O Dropbox solicitará acesso à câmera. Ele usará a câmera para escanear o código de barras durante a configuração. Se você já recusou esta solicitação, abra as Configurações do iPad. Escolha Privacidade, depois Câmera e ative o Dropbox.

4. Toque em "sim, continua" quando perguntado se você está perto de um computador.

5. Aponte a câmera do iPad para a tela para que o logotipo do Dropbox possa ser visto na tela do iPad. Segure o iPad parado por um momento para que ele possa escanear o código.

6. Execute a instalação. Quando o código for digitalizado, o site do Dropbox baixará um instalador para a versão do Dropbox para computador. Execute a instalação em seu computador.

7. Abra a pasta do Dropbox no seu computador. Você pode acessar a pasta do Dropbox a partir do atalho na área de trabalho ou escolhendo Dropbox na seção Favoritos do Windows Explorer ou Finder (no Mac).
Tudo o que você adiciona a esta pasta pelo computador pode ser acessado pelo iPad e vice-versa.

8. Instale o Dropbox em todos os seus dispositivos. O Dropbox está disponível para Windows, Mac, iOS, Android e Windows Phone. Você poderá tirar o máximo proveito do Dropbox se o tiver instalado em todos os seus dispositivos.
Parte 4 de 5: Adicionando arquivos ao seu Dropbox

1. Anexe um arquivo com o botão Compartilhar de outros aplicativos. A maneira mais fácil de adicionar arquivos ao Dropbox do iPad é compartilhá-los por meio de outro aplicativo.

2. Adicionar um arquivo do aplicativo do Dropbox. Você pode usar a função "subir arquivo" para usar fotos do aplicativo Fotos no iCloud Drive para fazer upload de arquivos.

3. Arraste os arquivos para a pasta do Dropbox no seu computador. Você pode adicionar qualquer arquivo do seu computador à pasta do Dropbox. Este arquivo estará disponível no iPad uma vez carregado. Quanto tempo leva para fazer o upload depende do tamanho do arquivo e da velocidade da sua conexão com a internet.
Parte 5 de 5: Gerenciando seus arquivos do Dropbox

1. Abra os arquivos com o Dropbox. Você pode usar o Dropbox para abrir os arquivos adicionados do computador. Qualquer arquivo que possa ser aberto com o recurso de visualização do iPad (imagens, documentos, PDFs, etc.).) será exibido no Dropbox. Se o iPad não conseguir abrir uma determinada extensão de arquivo, você precisará de um aplicativo que possa.
O Dropbox pode abrir vários arquivos de vídeo sem precisar de outro aplicativo. No entanto, se você marcou o arquivo como Favorito, precisará de um aplicativo que suporte esse tipo de arquivo.

2. Organize os arquivos em pastas. As pastas podem ajudá-lo a organizar os arquivos.

3. Marcar arquivos como Favoritos. Favoritos são arquivos que você marcou para armazenamento no iPad. Isso permite que você visualize os arquivos no iPad a qualquer momento, mesmo se você não estiver conectado à internet.

4. Compartilhar uma pasta com outras pessoas. Você pode compartilhar as pastas da sua conta do Dropbox com outras pessoas. Essas pessoas terão acesso à pasta que você compartilha, mas não às outras pastas e arquivos do seu Dropbox.
Artigos sobre o tópico "Usando o dropbox no ipad"
Оцените, пожалуйста статью
Popular