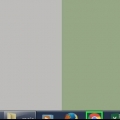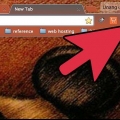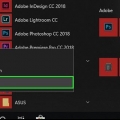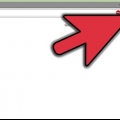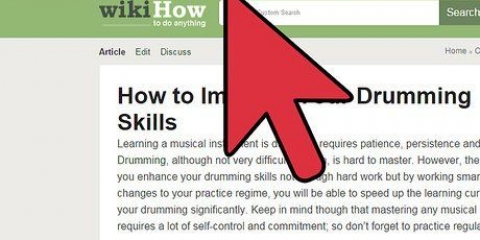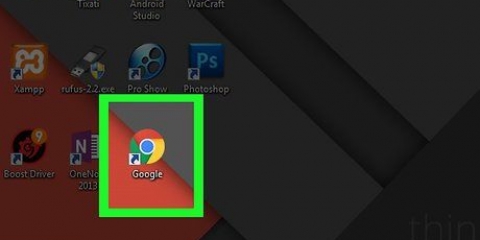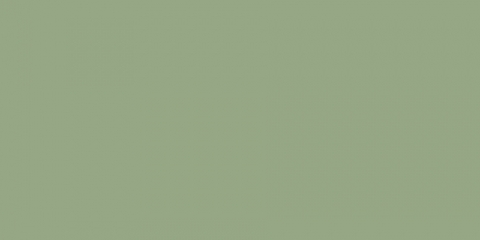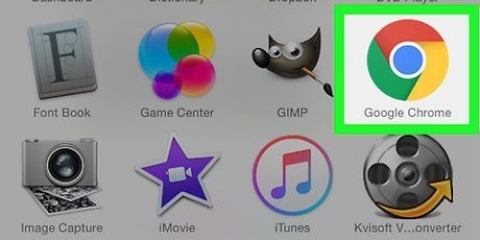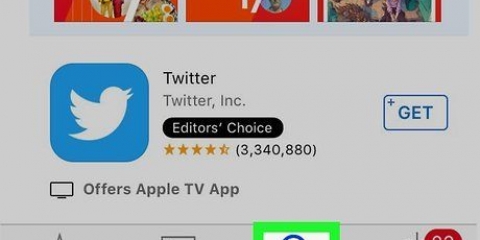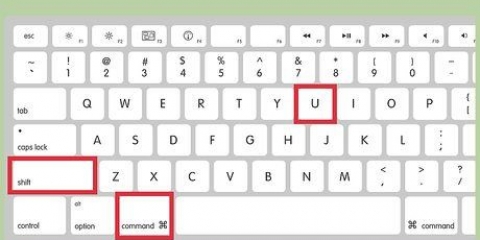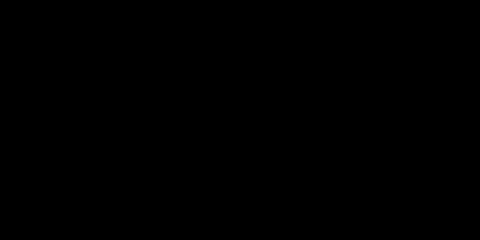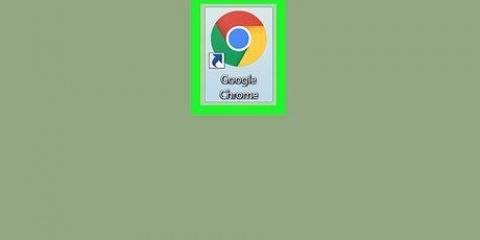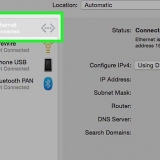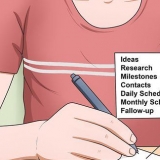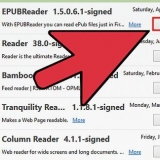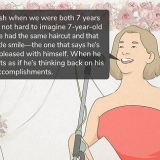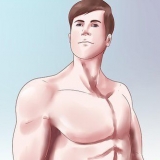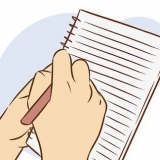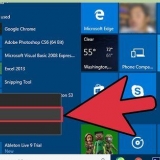Janelas: Pressione F11 macOS: pressione ⌘ cmd+⇧Mudança+f
Você pode pausar o vídeo pressionando a barra de espaço. pressione Esc para sair da tela cheia.












Se agora você pode assistir vídeos em tela cheia, bom trabalho, problema resolvido! Se você ainda vir parte de sua área de trabalho ou navegador, tente outro método.






Se a aceleração de hardware causou o problema, agora você poderá assistir ao vídeo em tela cheia sem problemas. Se você ainda vir parte do seu navegador ou área de trabalho, a aceleração de hardware não foi o problema. Volte para as configurações, ative a aceleração de hardware novamente e tente outro método.
Esta ação limpará as seguintes configurações: seu mecanismo de pesquisa padrão, página inicial, guias abertas ou fixadas, configurações de conteúdo (por exemplo, permitir que sites abram pop-ups), cookies, extensões e temas. Certifique-se de instalar a versão mais recente do Chrome antes de fazer isso. No terceiro método deste artigo, explicamos como fazer isso. 















Assista ao youtube em tela cheia no google chrome
Contente
- Degraus
- Método 1 de 7: Mude o Google Chrome para tela cheia
- Método 2 de 7: Duplicar a guia
- Método 3 de 7: Atualize o Chrome para a versão mais recente
- Método 4 de 7: desativando a aceleração de hardware no Chrome
- Método 5 de 7: redefinir o Chrome
- Método 6 de 7: Desative o Adobe Flash Player
- Método 7 de 7: Remover Temas
Se você assiste a vídeos do YouTube em tela cheia no Google Chrome, deve ter notado que parte da área de trabalho ainda está visível. Este é um problema conhecido, os desenvolvedores do Chrome estão trabalhando em uma correção. Enquanto isso, existem várias soluções alternativas diferentes disponíveis para que você ainda possa assistir seus vídeos em tela cheia sem problemas.
Degraus
Método 1 de 7: Mude o Google Chrome para tela cheia

1. Abra o Google Chrome. O botão de reprodução em tela cheia no YouTube não faz o que deveria fazer, mas você pode assistir o próprio Google Chrome em tela cheia. Esta é uma maneira simples e confiável de resolver o problema do navegador.

2. Vamos parahttps://www.YouTube.com. Você está agora na página inicial do YouTube.

3. Abra um vídeo no YouTube. Clique para testar em qualquer vídeo.

4. Clique no ícone para visualização em tela cheia. É o ícone no canto inferior direito. É um quadrado com o centro de cada lado faltando. O vídeo agora mudará para tela cheia, mas se o problema ocorrer, você ainda verá parte do seu navegador.
O ícone retangular inicia o "Modo teatro". Se você clicar acidentalmente nele, o vídeo também não será reproduzido em tela cheia.

5. Ativar a visualização em tela cheia no Chrome. A maneira como você faz isso difere de acordo com o sistema operacional:

6. Assista o vídeo em tela cheia. Ao pressionar os botões apropriados, agora você pode ver o vídeo em tela cheia.
Método 2 de 7: Duplicar a guia

1. Abra o Google Chrome. Alguns usuários do Chrome relataram que ainda podem assistir ao vídeo em tela cheia duplicando a guia.

2. Ir para um vídeo no YouTube. Não importa qual vídeo, é apenas para teste.

3. Clique no ícone para visualização em tela cheia. É o ícone no canto inferior direito. É um quadrado com o centro de cada lado faltando. O vídeo agora mudará para tela cheia, mas se o problema ocorrer, você ainda verá parte do seu navegador.

4. pressioneEsc para sair da tela cheia. O vídeo agora retornará à página do YouTube e as guias ficarão visíveis novamente.

5. Clique com o botão direito (Ao controle+clique em um Mac) na guia atual. Faça isso na própria guia (na parte superior do Chrome). Um pequeno menu aparecerá agora.

6. Selecionar "Duplicado". A guia atual agora será duplicada em uma nova guia.
Você pode fechar a guia original, porque não precisa mais dela.

7. Clique no ícone de tela cheia na nova guia. Agora você deve ver o vídeo em tela cheia. Agora, se você vir apenas o vídeo e nenhuma parte do seu navegador, esse método funcionará. Se não, tente outro método.
Método 3 de 7: Atualize o Chrome para a versão mais recente

1. Abra o Google Chrome. Se você estiver usando uma versão desatualizada do Chrome, o navegador pode não suportar HTML5. Desde então, o YouTube mudou de Flash para HTML5, por isso é importante que você use a versão mais recente do Chrome.

2. Clique no botão ⁝ ou ☰ . Dependendo da sua versão do Chrome, este botão pode parecer diferente.

3. Vamos para "Ajuda" → "Sobre Google Chrome". Uma nova guia com informações será aberta agora.

4. Clique em "Atualizar o Chrome". Se vocês "O Google Chrome foi atualizado" então você já está usando a versão mais recente. Caso contrário, clique em "Atualizar o Chrome". A versão mais recente será instalada.

5. Clique em "Reiniciando". O navegador agora será fechado e reiniciado. Agora você tem certeza de que está usando uma versão compatível com HTML5.

6. Tente assistir a um vídeo em tela cheia. Abra um vídeo do YouTube e clique no ícone de tela cheia (um quadrado com a parte do meio de cada lado faltando).
Método 4 de 7: desativando a aceleração de hardware no Chrome

1. Abra o Google Chrome. O Chrome inclui um recurso chamado "aceleraçao do hardware", este recurso melhora o desempenho. Infelizmente, também pode causar problemas com guias e rolagem. Muitos usuários do Chrome com problemas de visualização em tela cheia do YouTube relataram que desativar a aceleração de hardware resolve o problema.

2. Clique em ⁝ e selecione "Configurações". Agora uma guia é aberta com as configurações.

3. Clique no link "Mostrar configurações avançadas". Você pode ter que rolar para baixo para encontrar o link, pois está na parte inferior da página.

4. Role até o título "Sistema". Isso é logo abaixo "Acessibilidade".

5. Remova o cheque ao lado "Use aceleração de hardware quando disponível". Agora a aceleração de hardware está desativada no seu navegador.

6. Vamos parahttps://www.YouTube.com e clique em qualquer vídeo. Agora você precisa testar se a desativação da aceleração de hardware funcionou.

7. Clique no ícone quadrado para visualização em tela cheia no canto inferior direito. Agora ative a exibição em tela cheia.
Método 5 de 7: redefinir o Chrome

1. Abra o Chrome. Alguns usuários do Chrome relataram que o problema foi resolvido usando o Chrome "Redefinir".

2. Clique no botão ⁝ e selecione "Configurações". Uma nova guia será aberta com as configurações.

3. Clique no link "Mostrar configurações avançadas". Este link está na parte inferior da página de configurações.

4. aperte o botão "Redefinir as configurações". Role para baixo para encontrar este botão, é a última opção da página. Se você clicar no botão, uma janela será aberta com o botão "Por de volta".

5. Clique em "Por de volta". As configurações do seu navegador agora são revertidas para o que eram quando você instalou o Chrome pela primeira vez.

6. Teste um vídeo em tela cheia agora. Espero que os problemas de exibição sejam resolvidos redefinindo as configurações. Se não, tente outro método.
Método 6 de 7: Desative o Adobe Flash Player

1. Abra o Google Chrome. Alguns usuários do Chrome relataram que os problemas de exibição em tela cheia desapareceram após a desativação do Adobe Flash Player. O YouTube não precisa mais do Flash, mas se você desativar o Adobe Flash Player, isso afetará outros sites que usam Flash.
- Certifique-se de instalar a versão mais recente do Chrome antes de fazer isso. No terceiro método deste artigo, explicamos como fazer isso.

2. No Chrome, acesse chrome://plugins. Digite esse endereço exato na barra de endereço e pressione ↵ Digite ou ⏎ Retornar. A página de plug-ins será aberta agora.

3. Procurar "Adobe Flash Player". Você pode vê-lo duas vezes. Se sim, você deve desabilitar os dois.

4. Clique no link "Desligar". Este link está sob o título "Adobe Flash Player". Se você clicou no link, o plugin ficará cinza. Isso significa que o plugin está desabilitado.

5. Selecione um vídeo para testar as alterações. Vamos para https://www.YouTube.com e clique em qualquer vídeo para testá-lo.

6. Clique no ícone quadrado no canto inferior direito do vídeo. Agora o vídeo será reproduzido em tela cheia. Se o vídeo ocupar a tela inteira, está pronto! Se não, tente outro método.
Método 7 de 7: Remover Temas

1. Abra o Google Chrome. Alguns usuários do Chrome relataram que desativar um tema resolveu os problemas de tela cheia. Um tema no Chrome é uma extensão que você pode instalar na Chrome Store. Um tema faz com que o Chrome pareça diferente (cores, planos de fundo, etc.).
- Nota: se você não tiver um tema instalado, este método não funcionará.

2. Clique no botão ⁝ e selecione "Configurações". Uma nova guia será aberta com as configurações.

3. Encontre a seção "Projeto" nesta página. Você provavelmente tem que rolar para baixo para isso.

4. aperte o botão "Reverter para o tema padrão". O Chrome agora terá a mesma aparência após a instalação original.

5. Assista a um vídeo do YouTube em tela cheia. Selecione qualquer vídeo e clique no quadrado no canto inferior direito para alternar para tela cheia. Se o vídeo ocupar a tela inteira, ele foi bem-sucedido! Se não, tente outro método.
Artigos sobre o tópico "Assista ao youtube em tela cheia no google chrome"
Оцените, пожалуйста статью
Similar
Popular