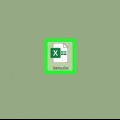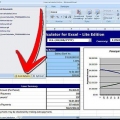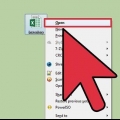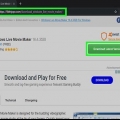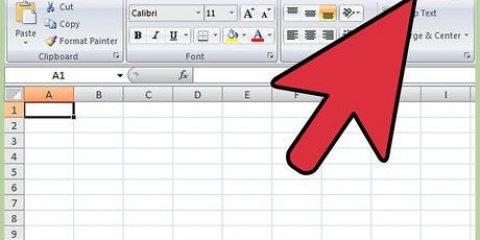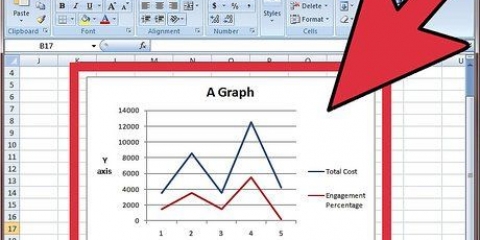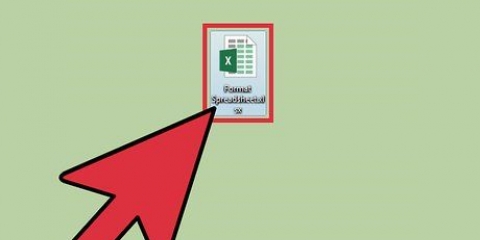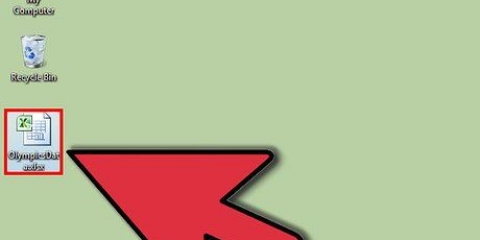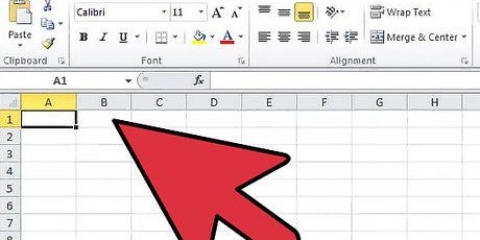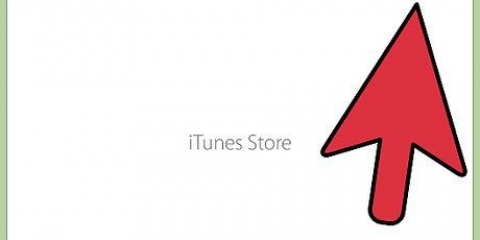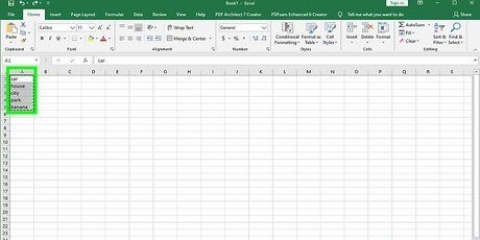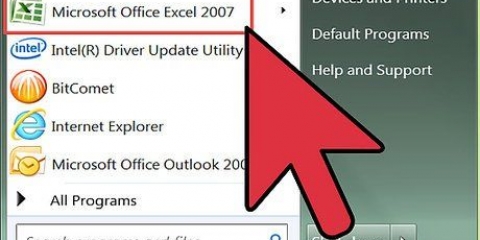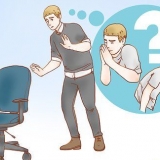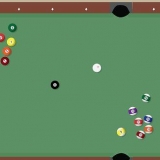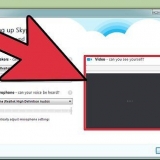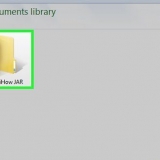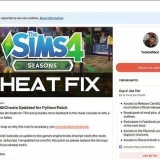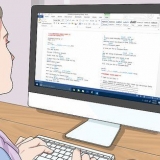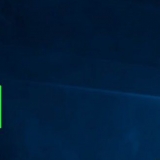Tente usar o método Excel 2003 para versões mais antigas também. Você também pode adicionar seu botão de macro às barras de ferramentas existentes, no Excel 2003 e versões anteriores. Se preferir isto poderáatribuir um atalho na caixa de diálogo. Desta forma, você pode evitar lesões no pulso e economizar tempo.
Crie seus próprios botões para macros no excel
Contente
Macros no Excel podem economizar muito tempo quando se trata de tarefas com forte natureza repetitiva. Ao atribuir macros a botões personalizados, você pode economizar ainda mais tempo levando sua macro a apenas um clique de distância de sua execução.
Degraus
Método 1 de 4: Excel 2003

2. Clique na guia Barras de ferramentas.

3. Clique no botão Novo .

5. Clique OK.

6. Clique na guia Atribuições.

8. Clique e arraste o íconeBotão personalizado da lista à direita, para sua nova barra de ferramentas.O novo botão é indicado com uma carinha sorridente.

9. Clique com o botão direito no botão recém-adicionado.

11. Clique emAlterar plano do botão... e possivelmente alterar a imagem do seu botão.O Button Editor tem controles semelhantes ao Windows Paint.

12. Clique em "Atribuir Macro."

14. Clique OK.

15. Clique em Fechar na caixa de diálogo Personalizar.
Método 2 de 4: Excel 2007

2. Clique emMais atribuições.

3. Selecionarmacros da lista suspensa Escolher atribuições.

5. Selecione a macro que você acabou de adicionar na coluna à direita e clique no botão Modificar.

6. Clique na imagem do botão que deseja usar como representação da macro, digite o nome de exibição na caixa de textoNome em Exibição e clique em `OK`.
Método 3 de 4: Excel 2010

2. adicionar um"Novo grupo" na guia Desenvolvedor, para criar um grupo personalizado para o comando/botão que será criado.

3. Ainda em Personalizar Faixa de Opções, clique no menu suspenso para escolher um comando. Selecionar macro. Depois disso, todas as macros gravadas aparecerão na caixa à esquerda.

5. Agora você pode personalizar seu botão. Clique com o botão direito sobre ele e selecione Renomear.

6. Quando tudo estiver pronto, clique em "OK"
Método 4 de 4: Excel 2013

2. Clique na guia Desenvolvedor e clique no botão de comando. O ícone do botão está localizado no grupo Controles na guia Desenvolvedor e se parece com um botão retangular.

3. Coloque o botão. Coloque o cursor onde deseja que o botão esteja e arraste para redimensionar o botão. Você pode tornar o botão tão grande ou pequeno quanto quiser, dependendo do que deseja. Se desejar, você pode mover o botão depois de colocá-lo.

5. Componha o botão. Clique com o botão direito do mouse no botão recém-criado e selecione "Controle de formato." Selecione Atributos → Deslocamento e Tamanho Não Relacionados às Células → OK. Isso ajudará a manter o tamanho e o posicionamento do seu botão. Se você não escolheu esse atributo, o tamanho e o posicionamento do seu botão mudarão quando você adicionar ou remover células com ele.

6. Renomeie o botão. Altere o texto no botão para o que quiser.
Pontas
Avisos
- A interface do usuário de versões anteriores ao Excel 2003 pode diferir do método declarado.
- Se você deseja uma imagem de botão diferente do que o Excel 2007 oferece, você terá que baixar um software adicional especialmente para personalizar os ambientes do usuário no Microsoft Office.
Artigos sobre o tópico "Crie seus próprios botões para macros no excel"
Оцените, пожалуйста статью
Similar
Popular