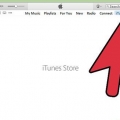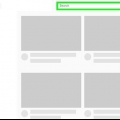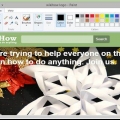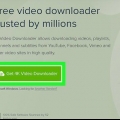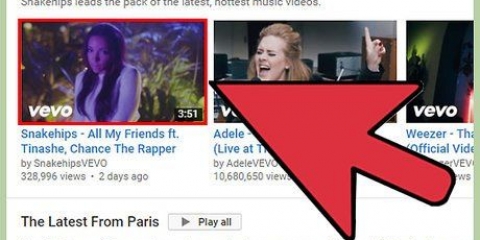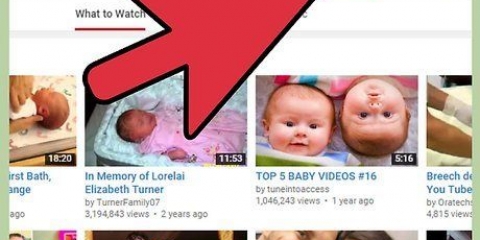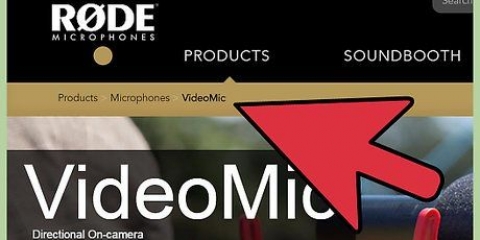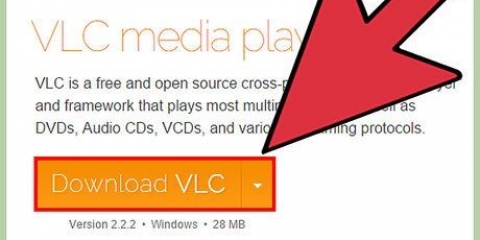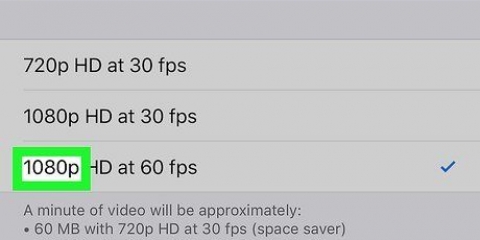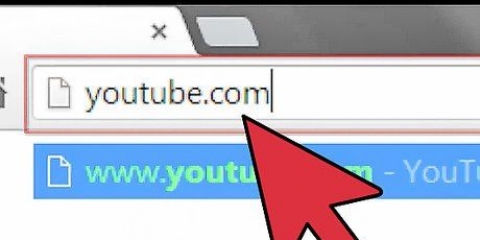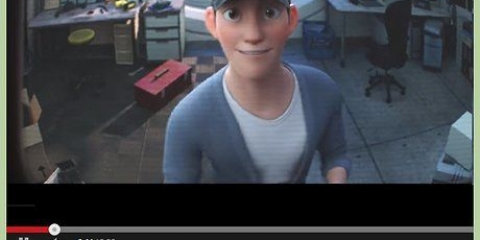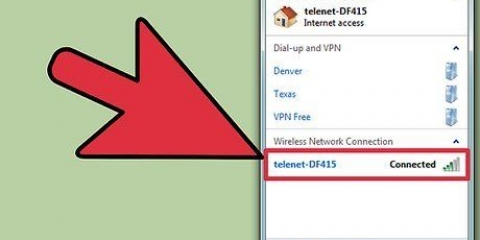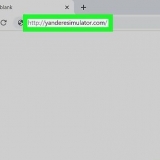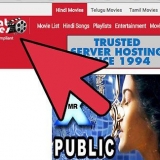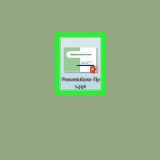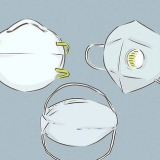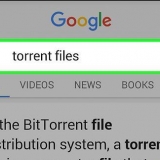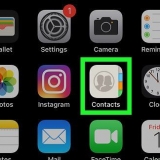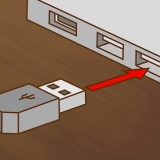Clique em Escolha os programas que você quer instalar. Desmarque tudo, exceto Galeria de fotos e Movie Maker. Clique em para instalar. Clique em Fechar assim que a instalação estiver concluída.














3. aperte o botão +. 4. Clique em Filme. 5. Selecione Nenhum tema e clique em Criar. 6. Digite um nome para seu projeto. Clique em OK depois de inserir o nome. 7. Clique no botão Importar mídia. 8. Adicione a imagem que deseja usar. Procure em seu computador o arquivo de imagem que deseja usar e adicione-o ao seu projeto. 9. Adicione o arquivo de áudio. Pesquise em seu computador o arquivo de áudio que você deseja usar. Você pode adicionar músicas da sua biblioteca do iTunes. 10. Clique duas vezes no arquivo de áudio adicionado. Isto irá selecionar todo o comprimento do arquivo. 11. Arraste o arquivo de áudio selecionado para o painel inferior. Isso adicionará o arquivo à sua área de trabalho. 




17. Clique em Arquivo. Crie um arquivo de filme em seu computador. 18. Use os menus Compactar e Qualidade para ajustar o tamanho. Alterar a qualidade da saída tornará o arquivo menor, facilitando o upload. Como seu vídeo é uma imagem estática, sinta-se à vontade para diminuir a qualidade. 19. Clique em Avançar e salve o arquivo. Você será solicitado a fornecer um local para salvar e um nome de arquivo. Escolha um local fácil de encontrar ao enviar o vídeo. 20. Aguarde enquanto o vídeo é criado. Quanto tempo isso leva depende da duração do arquivo de áudio e da velocidade do seu computador. 21. Envie o vídeo para o YouTube. Uma vez que o vídeo é feito, você pode carregá-lo para o youtube. 
TunesToTube não pode acessar suas informações de login do YouTube. 
3. Entre com sua conta do Google. Verifique se é a mesma conta do Google que você deseja usar para enviar seu vídeo do YouTube para. 






11. Clique na caixaNão sou um robô. 
























Crie um vídeo de áudio para o youtube com uma imagem estática
Contente
Este tutorial ensinará como criar um vídeo para o YouTube que mostre uma imagem enquanto um arquivo de áudio está sendo executado em segundo plano - perfeito para podcasts e videoclipes.
Degraus
Método 1 de 4: Usando o Windows Movie Maker

1. Baixe o Windows Movie Maker. O Windows Movie Maker foi descontinuado pela Microsoft em 10 de janeiro de 2017. O programa não está mais disponível para download na Microsoft, mas você pode baixá-lo de outros servidores. Um dos servidores de arquivos mais respeitáveis é o FileHippo, onde você pode baixar o instalador original da Microsoft sem adware.
- Ir para o site Download do arquivo Hippo e clique no botão Baixe a última versão. Após um pequeno anúncio em vídeo, o instalador começará a baixar o Windows Essentials 2012.

2. Instale o Windows Movie Maker. Depois que o instalador terminar de baixar, clique nele para executá-lo:

3. Inicie o Windows Movie Maker. Você pode encontrar o Windows Movie Maker na seção Adicionado recentemente no menu Iniciar, após a instalação. Você também pode digitar "movie maker" enquanto o menu Iniciar está aberto para encontrá-lo rapidamente.

4. Clique em Adicionar vídeos e fotos. Você pode ver isso no Adicionar-seção da guia Início.

5. Navegue até a imagem que deseja usar. Encontre a imagem em seu computador que você deseja usar para o vídeo do YouTube. Selecione-o e clique Abrir.

6. Clique no botão Adicionar música . Clique na nota musical no botão para abrir o navegador de arquivos.

7. Procure o arquivo de áudio que você deseja usar. Selecione o arquivo de áudio e clique em Abrir.

8. Clique na guia Opções. Você vê isso abaixo Opções de música no topo da janela.

9. Selecione o valorEndpoint e pressioneCtrl+C. Este é o comprimento do arquivo de áudio em segundos. Você usa este valor para alterar a duração do arquivo de imagem.

10. Clique na guia Editar. Você vê isso abaixo Opções de vídeo no topo da janela.

11. Clique no campo Duração e depoisCtrl+V. Isto irá colar a duração copiada da música no campo Duração. Você precisa remover o `s` no final da duração do tempo.

12. Clique no botão Reproduzir para visualizar o vídeo. Agora você deve ver a imagem selecionada em segundo plano enquanto o arquivo de áudio é reproduzido do início ao fim.

13. Clique na guia Arquivo.

14. Selecione Salvar filme e clique em YouTube. Você tem que rolar a lista para encontrar esta opção.

15. Dê um nome ao arquivo e clique em Salvar.

16. Aguarde enquanto o Movie Maker faz o vídeo. O Movie Maker criará seu arquivo de vídeo, mas pode levar algum tempo.

17. Envie o vídeo para o YouTube. Depois que o vídeo for salvo, você poderá fazer login na sua conta do YouTube e carregue o vídeo.
Método 2 de 4: Usando o iMovie
1. Abra o iMovie. Você pode encontrar o iMovie em seu Dock ou na pasta Aplicativos. Se você ainda não instalou este programa, você pode obtê-lo na App Store.
2. Clique no botão Projetos. Você o verá no canto superior esquerdo da janela do iMovie.

12. Arraste o arquivo de imagem para o painel inferior. Isso adicionará a imagem à área de trabalho que contém o arquivo de áudio.

13. Clique e arraste o lado direito da imagem. Você vai ajustar a duração da imagem para corresponder à duração do arquivo de áudio.

14. Arraste a borda da imagem para que sua duração seja igual à do áudio. Isso garante que a imagem permaneça na tela enquanto o áudio estiver sendo reproduzido.

15. Visualize seu vídeo. aperte o botão Toque para ver sua imagem e arquivo de áudio. Certifique-se de que tudo corra bem.

16. Clique no botão Compartilhar . Você pode vê-lo no canto superior direito.
Método 3 de 4: Usando TunesToTube

1. Vou aoSite TunesToTube. Este site permite que você crie um vídeo a partir de uma imagem e um arquivo de áudio que você carregou e depois faça o upload diretamente para sua conta do YouTube. Há um limite de 50 MB para contas gratuitas, tornando-o mais adequado para arquivos pequenos.

2. Clique em Fazer login no Google.

4. Clique em Permitir. Se sua conta do YouTube tiver vários canais, você será solicitado a selecionar o canal que deseja usar.

5. Clique no botão Carregar arquivos.

6. Encontre o arquivo MP3 que você deseja enviar. Você está limitado a um arquivo de 50 MB ou menor. Isso é suficiente para a maioria das músicas, mas pode ser problemático para transmissões mais longas, como podcasts.
Se o arquivo que você deseja usar for muito grande, você pode tente comprimi-lo, desde que a qualidade do áudio não seja super importante. Se você não quiser compactar o arquivo, use um dos outros métodos deste artigo.

7. Clique em Carregar Arquivos novamente.

8. Escolha o arquivo de imagem que deseja enviar. Você pode escolher entre quase qualquer formato de imagem.

9. Indicar informações de vídeo. Você pode adicionar um título, descrição e tags. A descrição detalhada e as tags ajudam outros usuários a encontrar seu vídeo.

10. Selecione o tamanho e a categoria do vídeo. Um tamanho menor resultará em um upload mais rápido, o que geralmente é bom para imagens estáticas e áudio. Escolher a categoria certa ajudará as pessoas a encontrar seu vídeo.

12. Clique na caixa Criar vídeo. Este botão aparecerá assim que seu arquivo de áudio e imagem forem carregados. Assim que o vídeo for criado, ele será enviado para o seu canal do YouTube.
Método 4 de 4: Usando o VirtualDub (Windows)

1. Vou aoSite do VirtualDub. Este é um programa gratuito e de código aberto que permite compor rapidamente um vídeo usando uma imagem e um arquivo de áudio. Este programa está disponível apenas para Windows.

2. Clique no link Downloads. Você pode encontrar isso no menu à esquerda.

3. Clique no linkVirtualDub no SourceForge.

4. Clique no link V1.10.4 (x86/32 bits). O download do programa começará agora.

5. Clique duas vezes no arquivo ZIP baixado.

6. Clique no Extrato. Você verá isso na parte superior da janela quando o arquivo ZIP estiver aberto.

7. Abra a nova pasta que foi criada ao extrair os arquivos. Você encontrará esta pasta no mesmo local do arquivo baixado, geralmente na pasta Downloads.

8. Gire o arquivoVeedub32.Exe. O VirtualDub é lançado.

9. Clique no menu Arquivo.

10. Clique em Abrir arquivo de vídeo .

11. Selecione a imagem que deseja usar e clique em Abrir.

12. Clique no menu Áudio.

13. Clique em Áudio de outro arquivo .

14. Selecione o arquivo de áudio que deseja usar e clique em Abrir.

15. Clique no menuVídeo.

16. Taxa de quadros de cliques.

17. Clique em Alterar para que a duração do vídeo e do áudio sejam iguais. Isso exibirá a imagem enquanto o arquivo de áudio estiver sendo reproduzido.

18. Clique OK.

19. Clique no menu Arquivo.

20. Clique em Salvar como AVI.

21. Indique onde você deseja salvar o arquivo e dê um nome a ele.

22. Clique em Salvar. Pode levar alguns minutos para que seu vídeo seja processado.

23. Teste seu vídeo. Clique duas vezes no arquivo de vídeo para testá-lo. Se você pode ver a imagem e ouvir o som, então você pode seguir em frente.

24. Envie o vídeo para o YouTube. Depois de testar o vídeo, você pode envie o vídeo para seu canal usando o site do YouTube.
Artigos sobre o tópico "Crie um vídeo de áudio para o youtube com uma imagem estática"
Оцените, пожалуйста статью
Similar
Popular