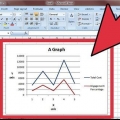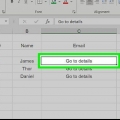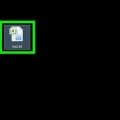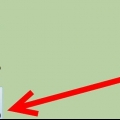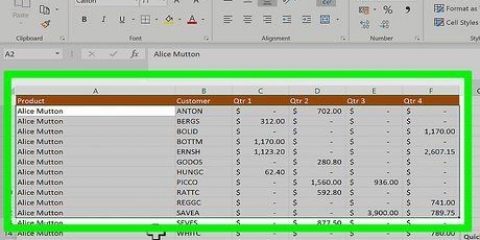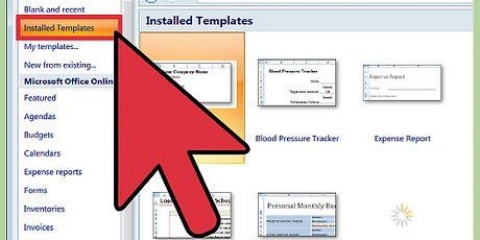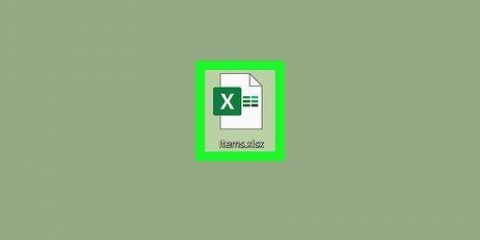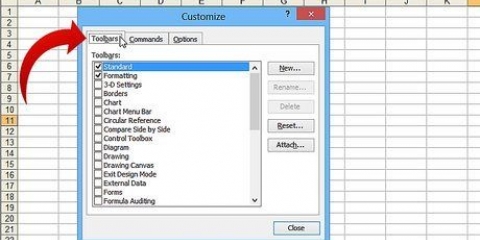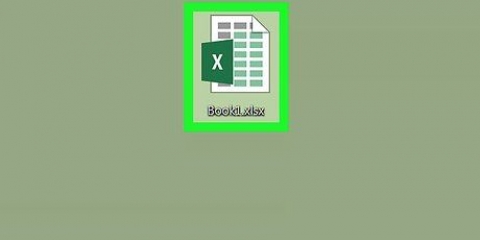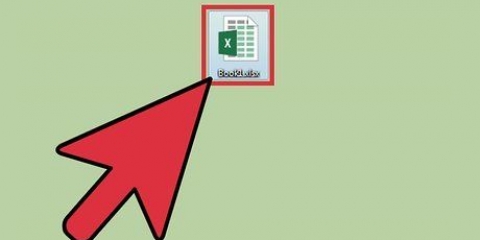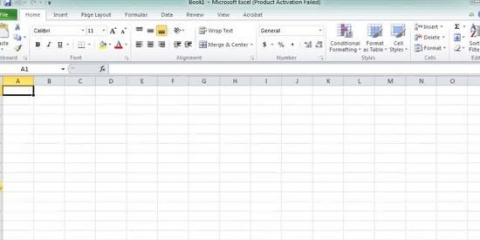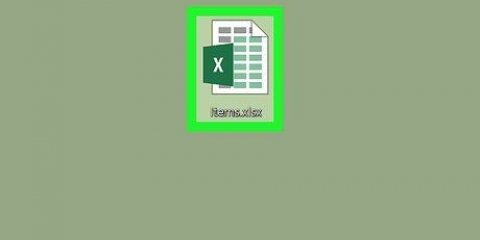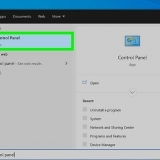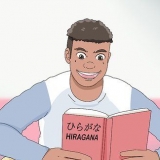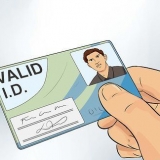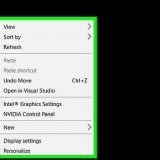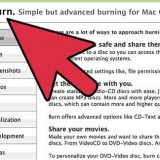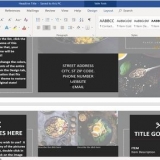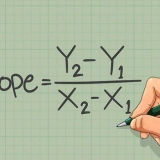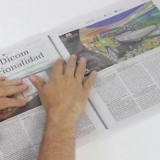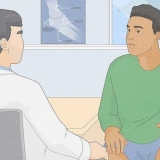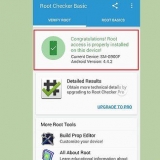Você também pode clicar ⇧Mudança+F11 pressione para criar uma nova planilha para a planilha selecionada. Por exemplo: se você selecionou Sheet1 e depois clicou ⇧Mudança+F11 então uma nova planilha (Sheet2) é criada para Sheet1. Em um Mac, pressione ⌘ Comando+t para criar uma nova aba.



Clique na guia Arquivo ou no botão Office e selecione "Opções". Na guia "Geral" ou "Popular", localize o grupo "Quando novas pastas de trabalho são criadas". Altere o número de `Número de planilhas a serem incluídas`.








Você pode aplicar alterações em várias guias ao mesmo tempo, agrupando-as. Mantenha pressionada a tecla Ctrl enquanto clica em cada guia para criar um grupo. Selecione uma linha contígua de planilhas mantendo pressionada a tecla Shift e clicando na primeira e na última guia na linha de planilhas. Solte Ctrl e Shift e clique em uma das outras guias para desagrupar as planilhas. É mais fácil gerenciar suas guias dando a elas um nome significativo - pode ser um mês, um número ou algo único que descreva exatamente o que está na guia.
Adicionar uma guia no excel
Contente
Você pode adicionar guias no Excel, também chamadas de "planilhas", para manter os dados separados, mas fáceis de acessar. O Excel abre com uma planilha em branco (três se você estiver usando o Excel 2007), mas você pode adicionar quantas planilhas desejar.
Degraus
Parte 1 de 3: Adicionando uma única planilha

1. Abra sua pasta de trabalho no Excel. Inicie o Excel no menu Iniciar (Windows) ou na pasta Aplicativos (Mac) e abra a pasta de trabalho à qual deseja adicionar as guias selecionadas. Você será solicitado a selecionar um arquivo ao iniciar o Excel.

2. Clique no botão `+` no final de suas guias. Cria uma nova planilha em branco após as planilhas existentes.

3. Fazer uma cópia de uma planilha existente. Você pode copiar rapidamente uma planilha (ou planilhas) selecionando-a, Ctrl/⌥ Segurando Opt e depois arrastando a planilha. Cria uma nova cópia com todos os dados do original.
O amor é Ctrl/⌥ Opte e clique em várias planilhas para selecioná-las, se desejar copiar várias planilhas de uma só vez.

4. Clique duas vezes em uma guia para renomeá-la. O texto será selecionado e você poderá nomear a guia.

5. Clique com o botão direito do mouse em uma guia e selecione `Cor da guia` para colori-la. Você pode escolher entre várias cores padrão ou clicar em `Mais cores` para escolher uma cor personalizada.

6. Alterar o número padrão de planilhas para uma nova pasta de trabalho. Você pode ajustar as configurações do Excel para alterar o número de planilhas que aparecem por padrão quando uma nova pasta de trabalho é criada.

7. Clique e arraste as guias para a esquerda e para a direita para alterar a ordem. Depois de ter várias guias, você pode clicar nelas e arrastá-las em uma ordem diferente da que apareceram. Arraste a guia para a esquerda ou direita para reposicioná-la na linha de guias. Isso não tem efeito em fórmulas ou referências.
Parte 2 de 3: Adicionando várias planilhas

1. O amor é .⇧ Shift pressionado e selecione o número de planilhas que deseja criar. Por exemplo, se você quiser adicionar três planilhas ao mesmo tempo, segure ⇧ Shift e selecione três planilhas existentes. Em outras palavras, você precisa de três planilhas existentes para criar rapidamente três novas planilhas com este comando.

2. Clique no botão `Inserir ▼` na guia Início. Isso abrirá opções adicionais de Inserir. Certifique-se de clicar no ▼ do botão para abrir o menu.

3. Selecione `Inserir planilha`. Isso criará várias novas planilhas em branco, dependendo do número de planilhas que você selecionou. Eles serão inseridos antes da primeira planilha em sua seleção.
Parte 3 de 3: Inserindo um modelo de planilha

1. Crie ou baixe o modelo que deseja usar. Você pode converter qualquer uma de suas planilhas em modelos usando o formato `Modelo do Excel (*.xltx)` enquanto salva o arquivo. Salva a planilha atual em seu diretório de modelos. Você também pode baixar vários modelos do site da Microsoft ao criar um novo arquivo.

2. Clique com o botão direito do mouse na guia para a qual deseja criar o modelo. Ao inserir um modelo como planilha, ele será colocado antes da guia selecionada.

3. Selecione `Inserir` no menu do botão direito. Isto irá abrir uma nova janela onde poderá indicar o que deseja inserir.

4. Selecione o modelo que deseja inserir. Os modelos baixados e salvos aparecerão na guia `Geral`. Selecione o modelo que deseja usar e clique em `OK`.

5. Selecione a nova guia. A nova guia (ou guias se o modelo tiver mais de uma planilha) é inserida antes da guia selecionada.
Pontas
Artigos sobre o tópico "Adicionar uma guia no excel"
Оцените, пожалуйста статью
Similar
Popular