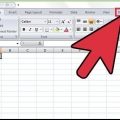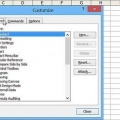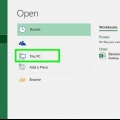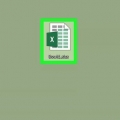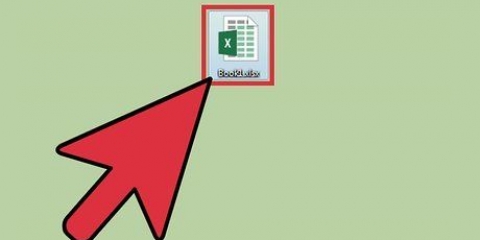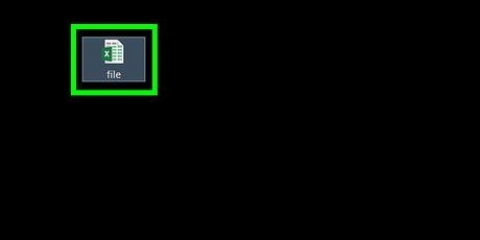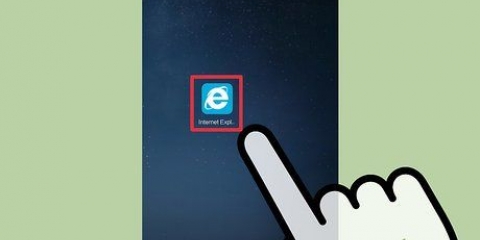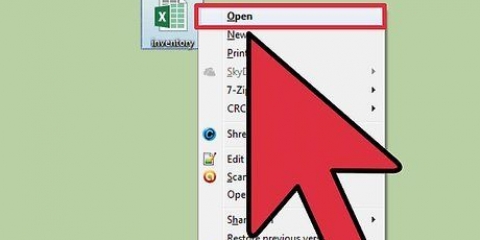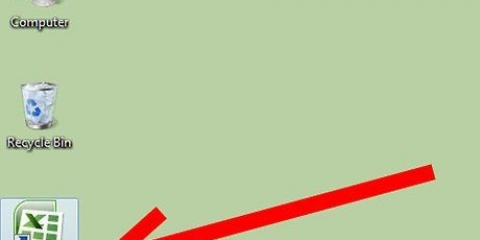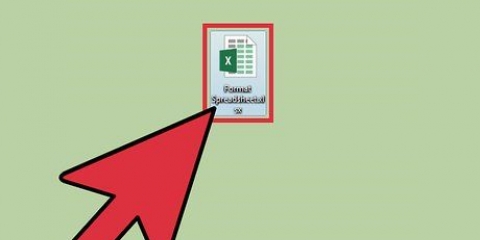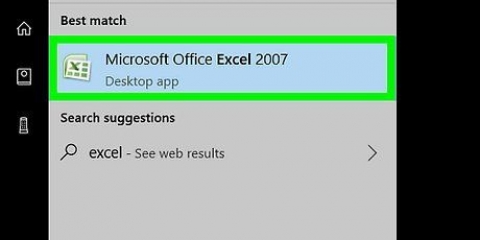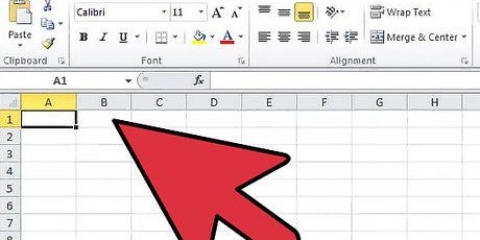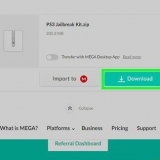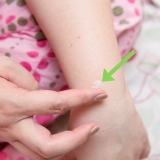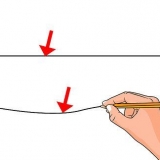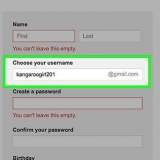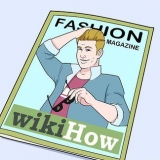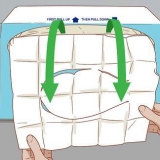Selecione `Configurações de macro` na coluna à esquerda.
Clique em "Ativar todas as macros" em "Configurações de macro" na Central de Confiabilidade.
Clique em `OK` para fechar a caixa de diálogo.
Clique na guia Exibir no menu principal ou na `Faixa`.
Clique no botão `Reexibir` no menu principal para exibir a caixa de diálogo. Qualquer pasta de trabalho com uma macro pessoal que tenha sido criada ficará visível na caixa de diálogo `Reexibir`.
Selecione a pasta de trabalho `PESSOAL.XLSB` e clique em `OK` para tornar o arquivo visível e acessar a pasta do arquivo e seu conteúdo.
Clique no botão Arquivo no canto superior esquerdo da janela do Excel.
Selecione Opções na parte inferior do menu suspenso. A caixa de diálogo Opções será aberta.
Selecione `Popular` na lista de opções na coluna à esquerda.
Marque a caixa `Mostrar guia do desenvolvedor na faixa de opções`.
Clique em `OK` para fechar a caixa de diálogo. A guia Desenvolvedor agora está disponível na Faixa de Opções.
Clique na guia Desenvolvedor e localize o grupo "Código do programa" ou o menu Código na faixa de opções.
Clique no botão Macros no grupo Código da guia Desenvolvedor. A janela Macros é aberta.
Clique na seta para baixo ao lado da caixa "Macros em" e selecione a pasta de trabalho que contém a macro indesejada. Uma lista de macros armazenadas na pasta de trabalho selecionada é exibida.
Selecione a macro indesejada e clique no botão Excluir na caixa de diálogo.
Excluir uma macro no excel
A remoção de uma macro caseira de uma pasta de trabalho do Microsoft Excel pode ser feita em algumas etapas, desde que o nome da macro atribuída e a localização do arquivo sejam conhecidos. Se a macro que você deseja excluir estiver na pasta de trabalho de macros pessoal, você precisará reexibir essa pasta de trabalho para excluir todas as macros armazenadas nela. Você também precisará habilitar a guia Desenvolvedor se ainda não tiver. Este artigo fornece instruções detalhadas sobre como exibir a pasta de trabalho com suas próprias macros, habilitar a guia Desenvolvedor e remover ou excluir qualquer macro armazenada em uma pasta de trabalho no Microsoft Excel.
Degraus
1. Ative o recurso de macros se ainda não tiver feito isso.
- Clique no botão Office no canto superior esquerdo da janela do programa e selecione Opções do Excel no menu suspenso. A caixa de diálogo Opções do Excel será aberta.

Clique em Central de Confiabilidade para abrir essa caixa de diálogo.




2. Reexiba o arquivo de pasta de trabalho da macro pessoal para poder excluir todas as macros indesejadas armazenadas nele.



3. Ative a guia Desenvolvedor. Se a guia Desenvolvedor não estiver visível na Faixa de Opções, ela também poderá ser habilitada no menu Opções do Excel.





4. Remova ou exclua a macro indesejada da pasta de trabalho designada.




Artigos sobre o tópico "Excluir uma macro no excel"
Оцените, пожалуйста статью
Popular