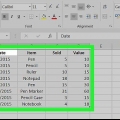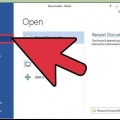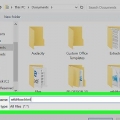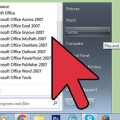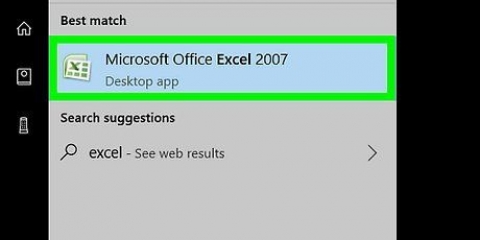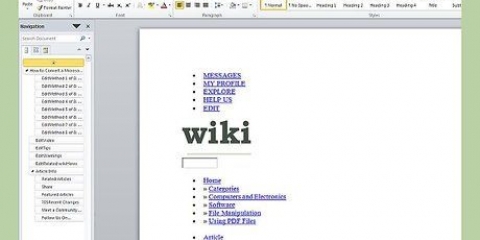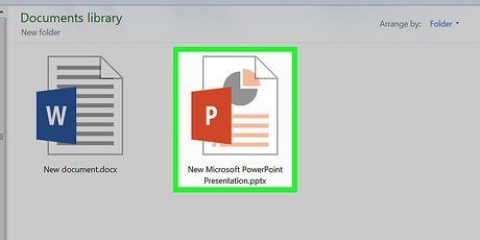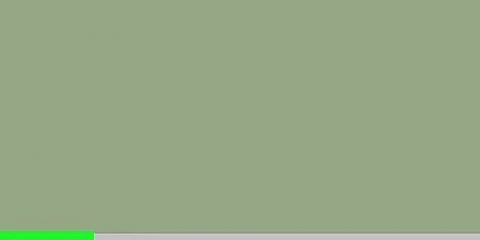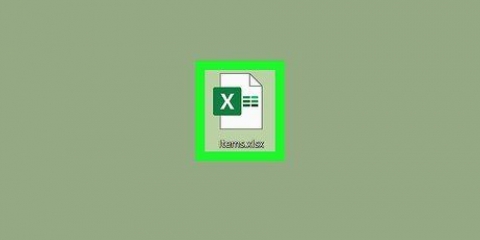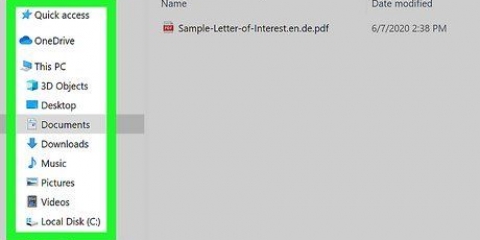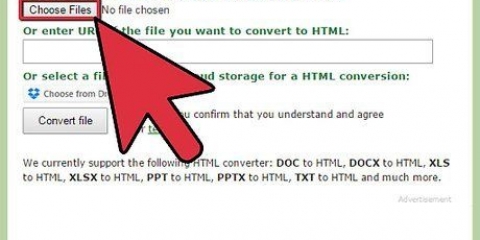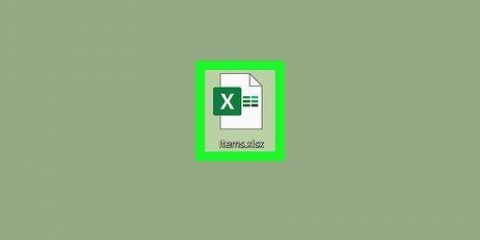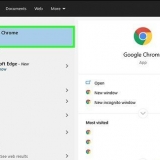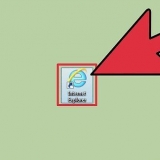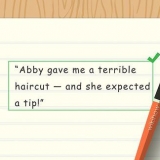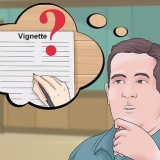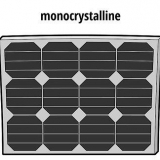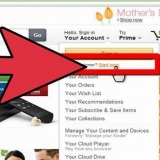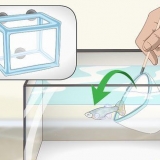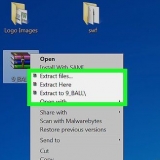pressione Ctrl+Hã para abrir a janela Localizar e substituir. modelo ^p^p no campo Pesquisar. Este é o código para duas marcas de parágrafo seguidas. Se cada entrada for uma única linha, sem linhas em branco entre elas, use uma única ^p. Digite um separador no campo Substituir. Certifique-se de que não seja um caractere que apareça em outro lugar no documento, como ~. Clique em Substituir tudo. Você notará que as entradas se combinam, mas isso não é um problema agora, desde que o separador esteja no lugar certo (entre cada entrada).
pressione Ctrl+Hã para abrir a janela Localizar e substituir. Remova um dos ^p-marcas no campo de pesquisa. Altere o caractere no campo Substituir para uma vírgula ,. Clique em Substituir tudo . Isso substitui os símbolos de parágrafo restantes pela vírgula, que transforma cada linha em um campo.
pressione Ctrl+Hã para abrir a janela Localizar e substituir. modelo ~ (ou qualquer caractere que você escolheu originalmente) no campo de pesquisa. modelo ^p no campo Substituir. Clique em Substituir tudo. Isso novamente transforma os dados em grupos individuais, separados por vírgulas.
Clique na guia Arquivo e selecione `Salvar como`. Clique em `Salvar como tipo` e selecione `Texto simples`. Dê ao arquivo um nome de sua preferência e clique em Salvar. Se a janela de conversão de arquivo aparecer, clique em OK .
Clique na guia Arquivo e selecione Abrir. Clique no menu suspenso "Todos os arquivos do Excel" e selecione "Arquivos de texto". Clique em Avançar > no assistente de importação de texto. Selecione `Vírgula` na lista de delimitadores. Você pode ver como os dados são separados na visualização na parte inferior da janela. Clique em Avançar >. Selecione o formato de dados para cada uma das colunas e clique em Concluir.
Selecione todo o texto que você deseja converter em uma tabela. Clique na guia Inserir e, em seguida, no botão Tabela. Selecione `Converter texto em tabela`. Insira o número de linhas por entrada no campo `Número de colunas`. Se houver uma linha em branco entre cada entrada, adicione uma coluna ao total. Clique OK . 





Clique no cabeçalho da coluna que você deseja dividir para selecionar a coluna inteira. Selecione a guia `Dados` e clique no botão `Texto para colunas`. Clique em Avançar > e selecione a `Vírgula` no campo Separador. Se você seguiu o exemplo acima, isso separará a cidade da província e o CEP. Clique em Concluir para salvar as alterações. Selecione a coluna a ser dividida e repita o processo, escolhendo "Espaço" como separador em vez de "Vírgula". Isso separa a província do código postal.
Converter word para excel
Se você deseja mover uma lista ou tabela de dados do Word para o Excel, não precisa copiar e colar cada informação em sua própria célula na planilha. Ao formatar seu documento do Word corretamente primeiro, você pode importar facilmente todo o documento para o Excel com apenas alguns cliques.
Degraus
Método 1 de 2: Converter uma lista

1. Entenda como o documento será convertido. Quando você importa um documento para o Excel, determinados caracteres serão usados para determinar quais dados vão para qual célula da planilha do Excel. Ao seguir algumas etapas de formatação antes da importação, você pode determinar a aparência da planilha final e minimizar qualquer formatação manual que precise fazer. Isso é especialmente útil se você estiver importando uma lista grande de um documento do Word para o Excel.
- Esse método funciona melhor quando você tem uma lista de várias entradas, cada uma organizada da mesma maneira (lista de endereços, números de telefone, endereços de e-mail etc.).)

2. Verifique o documento quanto a erros de formatação. Antes de iniciar a conversão, certifique-se de que cada listagem esteja formatada da mesma maneira. Isso significa corrigir erros de pontuação ou organizar corretamente quaisquer entradas que não correspondam ao resto. Isso garante que os dados sejam copiados corretamente.

3. Mostrar as marcas de formatação em seu documento do Word. Mostrar os caracteres de formatação normalmente ocultos ajudará você a determinar a melhor maneira de dividir os dados. Você pode visualizá-los clicando no botão `Mostrar/Ocultar marcas de parágrafo` na guia Início ou pressionando Ctrl+⇧Mudança+*
A maioria das listas tem uma marca de parágrafo no final de cada linha, ou uma no final da linha e outra na linha em branco entre as entradas. Você usa os marcadores para inserir os caracteres usados pelo Excel para diferenciar entre as células.

4. Substitua as marcas de parágrafo entre cada entrada para remover o espaço extra. O Excel usa espaço entre os itens para definir as linhas, mas você precisará excluí-las primeiro para simplificar o processo de formatação. Não se preocupe, você os colocará de volta em um minuto. Isso funciona melhor quando você tem uma marca de parágrafo no final de uma entrada e uma no espaço entre as entradas (duas seguidas).

5. Separe cada entrada em campos separados. Agora que suas entradas estão separadas para que apareçam em linhas consecutivas, você precisa definir qual métrica será exibida em cada campo. Por exemplo, se cada item tiver um nome na primeira linha, um endereço na segunda linha e um endereço na terceira linha, faça o seguinte:

6. Substitua o separador para sair do processo de formatação. Depois de realizar as duas etapas de pesquisa e substituição acima, sua lista não será mais uma lista. Tudo está agora na mesma linha, com vírgulas entre cada entrada. Esta etapa final de localizar e substituir listará seus dados novamente, preservando as vírgulas que definem os campos.

7. Salve o arquivo como texto simples. Agora que a formatação está completa, você pode salvar o documento como um arquivo de texto. Isso permitirá que o Excel leia e processe seus dados para que apareçam nos campos corretos.

8. Abra o arquivo no Excel. Agora que o arquivo foi salvo como texto simples, você pode abri-lo no Excel.
Método 2 de 2: Converter uma tabela

1. Criar uma tabela no Word com seus dados. Se você tiver uma lista de dados no Word, poderá convertê-la em um formato de tabela no Word e copiá-la facilmente para o Excel. Se seus dados já estiverem em formato de tabela, vá para a próxima etapa.

2. Verifique o layout da sua mesa. O Word criará uma tabela com base em suas configurações. Verifique se tudo está no lugar certo.

3. Clique no pequeno botão `+` que aparece no canto superior esquerdo da tabela. Isso aparece quando você passa o cursor sobre a mesa. Ao clicar nele você seleciona todos os dados na tabela.

4. pressione .Ctrl+Cpara copiar os dados. Você também pode clicar no botão `Copiar` na guia Início.

5. Abra o Excel. Uma vez que os dados foram copiados, você pode abrir o Excel. Se você quiser colocar os dados em uma planilha existente, carregue-a. Coloque o cursor na célula onde você deseja que a célula superior esquerda da tabela apareça.

6. pressione.Ctrl+Vpara colar os dados. As células individuais da tabela do Word são colocadas em células separadas na planilha do Excel.

7. Divida as colunas restantes. Dependendo do tipo de dados que você está importando, pode haver formatação adicional que você precisa aplicar. Por exemplo: se você importar endereços, é possível que cidade, estado e CEP estejam todos na mesma célula. Você pode fazer com que o Excel divida esses dados automaticamente.
Artigos sobre o tópico "Converter word para excel"
Оцените, пожалуйста статью
Similar
Popular