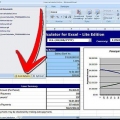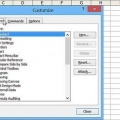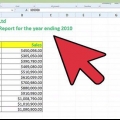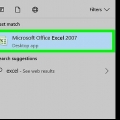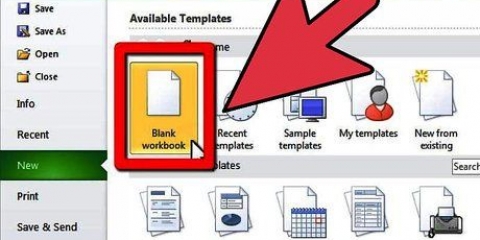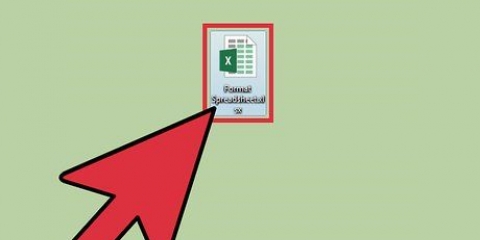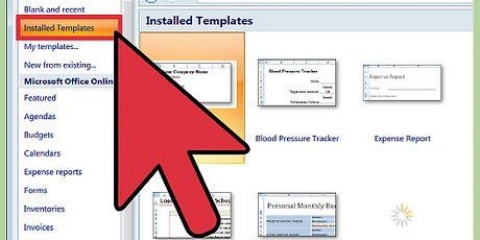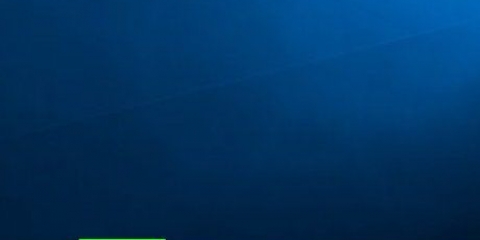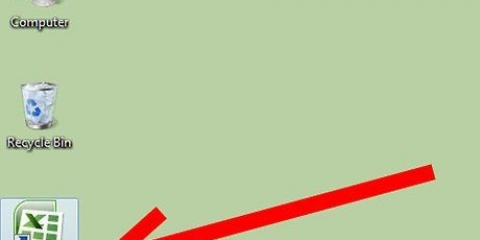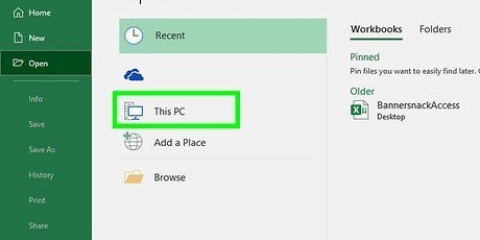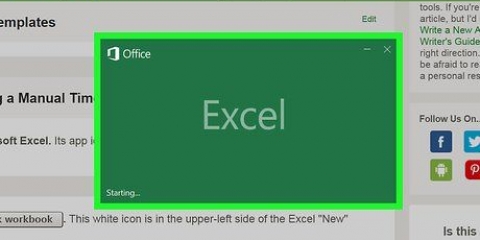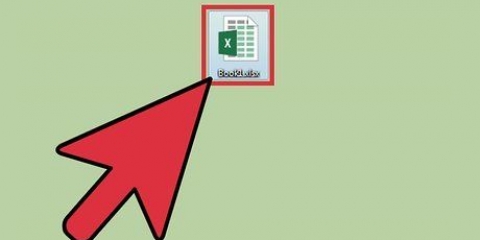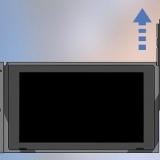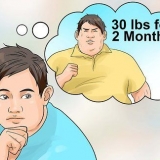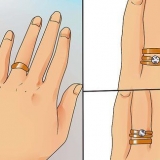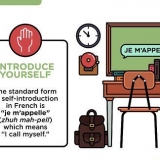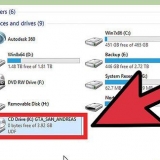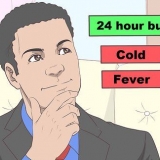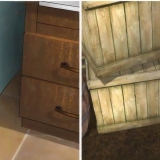Se você souber o código de sua macro, poderá inseri-lo no Editor do Microsoft Visual Basic.No Excel 2007 e 2010, você encontrará isso na guia Desenvolvedor, no grupo Código do programa.No Excel 2003 clique em Ferramentas -> macro -> Editor do Visual Basic. Você encontrará nos fóruns de ExcelForum inúmeras pessoas úteis ansiosas para ajudá-lo a responder suas perguntas (educadamente) sobre o Excel. Você pode fazer sua macro se comportar como uma fórmula ou função do Excel para que você possa usá-la em uma planilha para cálculos. Basicamente você precisa de um "sub" mudar para "Função", em seguida, adicione parâmetros e certifique-se de que seu programa retorne um valor. Isso é explicado em outro tutorial (procure por isso na categoria de instrução relacionada). Use os objetos Range, Sheet e Workbook para trabalhar com os dados em suas planilhas. Os objetos ActiveWorkbook, ActiveSheet e Selection apontam para a pasta de trabalho atual, planilha e intervalo de células do seu aplicativo.
Escrever uma macro simples no excel
Aumente a usabilidade de suas planilhas do Excel adicionando um pequeno programa a elas. Embora as fórmulas e os recursos das planilhas do Excel já o tornem uma ótima ferramenta, poder criar macros permitirá que você trabalhe com este programa de forma ainda mais rápida e eficaz. Saiba como com os seguintes passos.
Degraus
Método 1 de 2: Excel 2007 e 2010

1. Clique na guia Desenvolvedor na faixa de opções, na parte superior da tela. Se a guia não estiver na faixa de opções, você poderá adicioná-la da seguinte maneira:
- No Excel 2010: Clique em Arquivo. Clique em Personalizar fita no lado esquerdo da tela. Então clique Desenvolvedores na caixa à direita.
- No Excel 2007: Clique no botão Microsoft Office e, em seguida, em Opções do Excel.Na categoria Popular, selecione Mostrar a guia Desenvolvedor na faixa de opções.

2. Alterar as configurações de segurança. Na Central de Confiabilidade, em Configurações de Macro, clique em Ativar todas as macros, e depois clique OK.
Observe que essa configuração não é segura o suficiente para ser usada por padrão. Quando terminar de gravar sua macro, volte e desative essa configuração novamente.

3. Clique emGravar Macro. Você pode encontrar isso na guia Desenvolvedor em Código do programa.

4. Dê um nome à sua macro. O primeiro caractere do nome deve ser uma letra; depois disso você pode usar letras, números e hífens. Não deve haver espaços em um nome de macro.
Não use o mesmo nome para sua macro e para uma referência de célula existente.

5. Opcionalmente, crie um atalho para sua macro. Digite uma letra na caixa de tecla de atalho. Uma letra minúscula será interpretada como CTRL + letra; uma letra maiúscula como CTRL + SHIFT + letra.

6. Escolha um local para salvar a macro. Em Salvar macro em, selecione uma pasta de trabalho onde você deseja salvar a macro. Se você quiser que ele esteja disponível sempre que usar o Excel, selecione Pasta de trabalho pessoal de macro.

7. Nenhuma descrição da sua macro. Digite-o na caixa Descrição.

8. Clique emOK para gravar sua macro.

9. Execute as ações que você deseja incluir em uma macro.

10. Pare de gravar. Vá para a guia Desenvolvedor e clique em Pare de gravar.
Método 2 de 2: Excel 2003

1. Alterar o nível de segurança. Defina o nível de segurança de Médio para Baixo.
- Clique em Adicional -> Opções -> Segurança.
- Clique Segurança de macro.
- Selecione a configuração de segurança.SelecionarBaixo.

2. Comece a gravar sua macro.Ir para Extra -> macro -> Gravar Macro.

3. Dê um nome à sua macro. O caractere do nome deve ser uma letra; depois disso você pode usar símbolos, números, letras e sublinhados. Não são permitidos espaços.
Não use o mesmo nome para sua macro e para uma referência de célula existente.

4. Opcionalmente, crie um atalho para sua macro. Digite uma letra na caixa de tecla de atalho. Uma letra minúscula será interpretada como CTRL + letra; uma letra maiúscula como CTRL + SHIFT + letra.

5. Escolha um local para salvar a macro. Em Salvar macro em, selecione uma pasta de trabalho onde você deseja salvar a macro. Se você quiser que ele esteja disponível sempre que usar o Excel, selecione Pasta de trabalho pessoal de macro.

6. Nenhuma descrição da sua macro.
Clique em OK quando você acabar.

7. Faça uma gravação. Observe que a gravação de macro ainda está ativada. Execute as ações que você deseja incluir em uma macro.

8. Clique emPare de gravar na barra de ferramentas.
Pontas
Avisos
- Como medida de segurança, algumas pessoas desativam a opção macro. Certifique-se de informar seus colegas de que a pasta de trabalho que você está enviando usa uma ou mais macros para funcionar.
Artigos sobre o tópico "Escrever uma macro simples no excel"
Оцените, пожалуйста статью
Popular