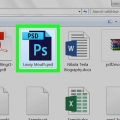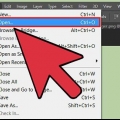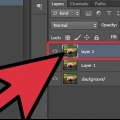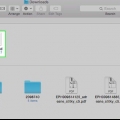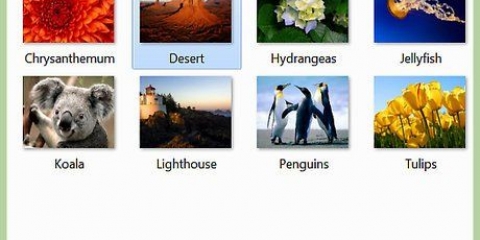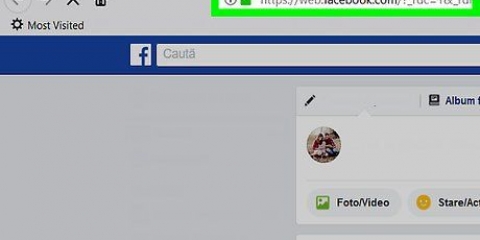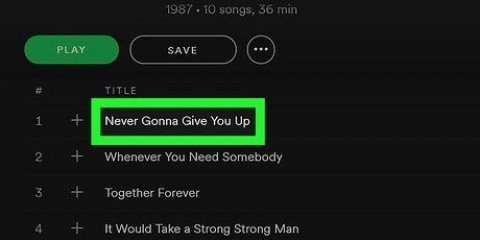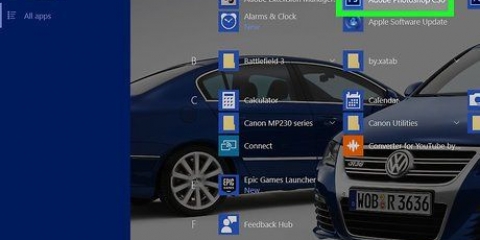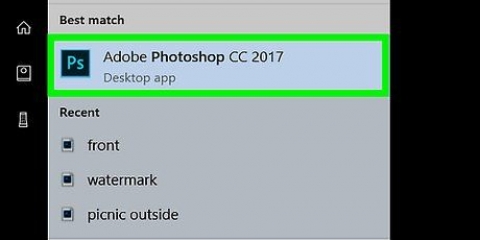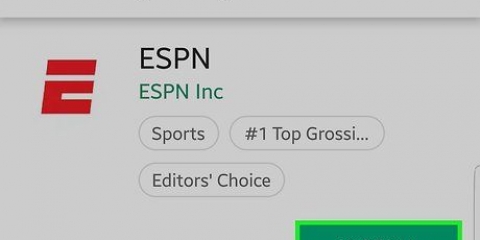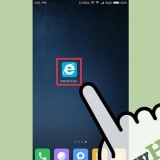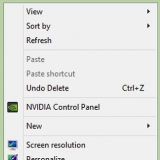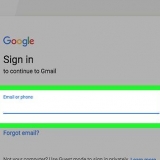`180 graus`: Gira a imagem em um semicírculo. 90 graus no sentido horário: gira a imagem para a direita (sentido horário), um quarto de círculo completo. 90 graus no sentido anti-horário: gira a imagem para a esquerda (sentido anti-horário), um quarto de círculo completo. `Ajustável`: Permite especificar o ângulo para o qual a imagem deve ser girada. Você pode especificar o ângulo (em graus) e a direção (no sentido horário ou anti-horário). `Vire a tela horizontalmente`: Vire a imagem inteira (horizontal). `Vire a tela verticalmente`: Vire a imagem inteira (verticalmente). 



Você pode selecionar várias camadas Ctrl (Ganhar) ou ⌘ Segure o comando (Mac) enquanto clica em cada camada. Para ocultar outras camadas enquanto trabalha com uma ou mais camadas selecionadas, clique no ícone que se parece com um olho (ícone de visibilidade) ao lado da miniatura da camada. Você pode reexibir mais tarde. Se uma camada que você deseja girar/virar tiver um ícone de cadeado à direita de seu nome, a camada estará bloqueada e não poderá ser alterada. Clique no cadeado para desbloquear a camada antes de continuar. 
`Rotate`: Com esta opção, você pode inserir um ângulo (em graus) pelo qual deseja girar a camada. `180 graus`: Gira a imagem em um semicírculo. 90 graus no sentido horário: gira a imagem para a direita (sentido horário), um quarto de círculo completo. 90 graus no sentido anti-horário: gira a imagem para a esquerda (sentido anti-horário), um quarto de círculo completo. Virar Horizontalmente: Virar a imagem inteira (horizontal). Virar vertical: vira toda a imagem de cabeça para baixo. 
pressione Ctrl+t (Ganhar) ou ⌘ Comando+t (Mac) para desenhar uma caixa delimitadora ao redor da camada a ser girada. Mova o cursor do mouse para fora do canto superior direito da seleção até que uma `seta giratória` (seta curva com pontas de seta em cada extremidade) apareça. Quando o cursor se tornar uma seta giratória, clique e arraste para cima ou para baixo para girar a imagem. Não arraste o cursor até ver a seta giratória ou você pode acidentalmente redimensionar ou distorcer a camada. 


Girar ou virar uma imagem no photoshop
Contente
No Adobe Photoshop, você pode girar ou inverter uma imagem clicando no menu `Imagem` e escolhendo uma opção no submenu `Girar imagem`. Também é possível girar camadas individuais (em vez de uma imagem inteira) com a ferramenta Transform do software. Girar ou inverter imagens e camadas é rápido e fácil quando você conhece as ferramentas. Mostraremos como fazer isso.
Degraus
Método 1 de 2: Gire ou inverta uma imagem inteira

1. Abra sua imagem no Photoshop. Para girar ou virar uma imagem inteira, clique em `Arquivo` e depois em `Abrir`. Selecione a imagem que deseja girar e clique em `Abrir` novamente.

2. Selecione uma opção de rotação. Ir para a imagem >> `Girar imagem` para ver diferentes opções de rotação.

3. Desfazer mudanças. Se você não estiver satisfeito com o espelhamento ou rotação que selecionou, pressione Ctrl+z (Windows) ou ⌘ Comando+z (Mac) para desfazer a ação.

4. Salve a imagem. Abra o menu `Arquivo` e clique em `Salvar como`. Escolha um local para salvar sua imagem recém-rotada.
Método 2 de 2: gire ou inverta camadas

1. Tornar o painel de camadas visível. Se você for trabalhar com camadas, precisará do painel de camadas. Abra o menu `Janela` e selecione `Camadas`.

2. Selecione uma camada para girar ou inverter. O painel Camadas mostra uma lista de todas as camadas da imagem, bem como miniaturas mostrando exatamente o que cada camada contém. Para inverter ou girar uma camada individual, selecione a camada primeiro, clicando nela.

3. Selecione uma opção para girar e virar ou virar. Abra o menu `Editar` e selecione `Transformar` para ver suas opções.

4. Experimente a ferramenta `Free Transform`. Pode ser útil ter mais controle visual sobre o processo de rotação, especialmente se você achar difícil visualizar ângulos e/ou direções.

5. Desfazer alterações que você não deseja manter. pressione Ctrl+z (Ganhar) ou ⌘ Comando+z (Mac) para desfazer erros.

6. Mostrar camadas invisíveis. Se você tornou outra camada invisível ao realizar transformações, clique na caixa vazia à esquerda da camada oculta até que o ícone de olho apareça.

7. Salve suas alterações. Para salvar as alterações feitas na imagem, clique em `Arquivo`, depois em `Salvar como` e escolha um local para salvar.
Pontas
- Para ocultar outras camadas enquanto trabalha com a(s) camada(s) selecionada(s), clique no ícone que se parece com um olho ao lado do ícone da camada. Você pode reexibir as camadas mais tarde.
- Se você quiser experimentar a transformação de texto ou formas em uma imagem ou camada, leia o artigo Girar objetos no Photoshop.
Artigos sobre o tópico "Girar ou virar uma imagem no photoshop"
Оцените, пожалуйста статью
Similar
Popular