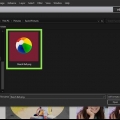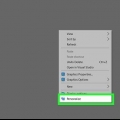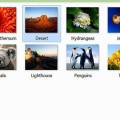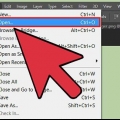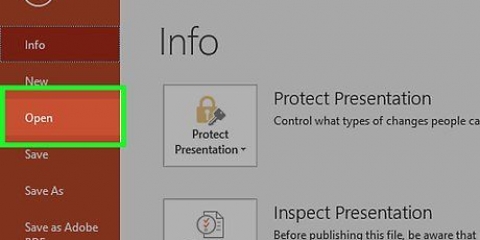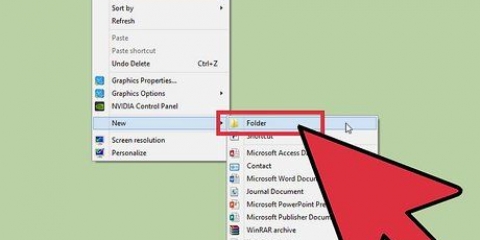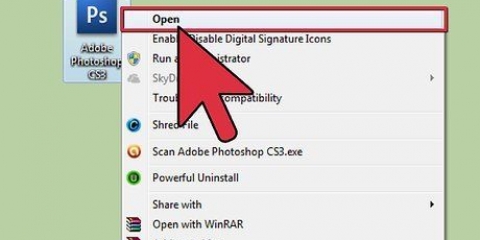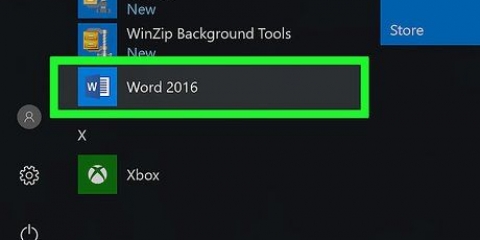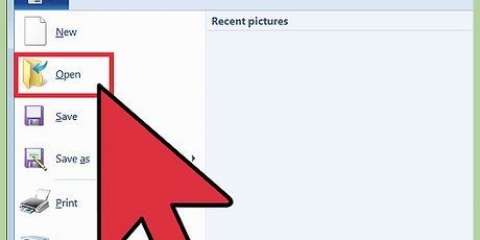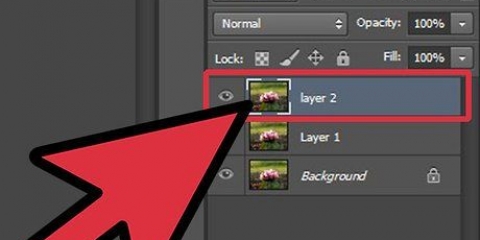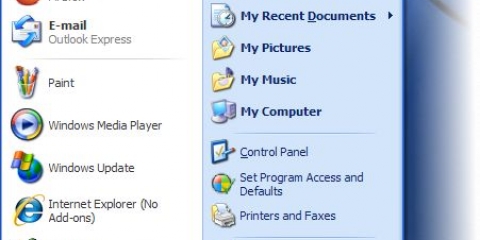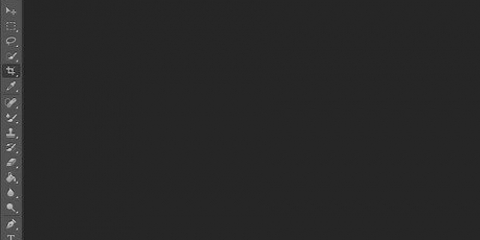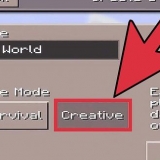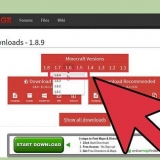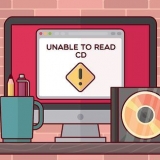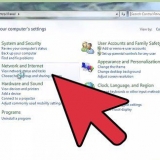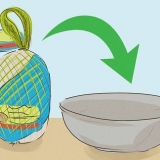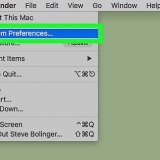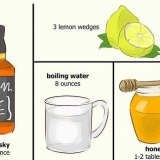Camada através de cópia: Duplica a seleção e cria uma cópia dela em uma camada diretamente acima dela. Isso não altera a imagem de fundo. Camada via recorte: Remove a imagem do plano de fundo, transformando a seleção em uma nova camada exclusiva. A imagem de fundo agora terá um buraco nela. 
Selecione a área que deseja excluir. Clique em `Adicionar máscara` no menu de camadas. Esta opção está na parte inferior do menu e se parece com um retângulo com um círculo nele. Clique na miniatura em preto e branco que aparece. Você pode então usar a ferramenta Pincel ou Lápis para ajustar a seleção desenhando sobre a máscara de camada - qualquer coisa que seja preta será `apagada`. Desenhe com branco sobre a máscara para fazer com que partes da imagem `apareçam` novamente. 

Se você não tiver um plano de fundo padrão com uma única cor que não esteja presente nos objetos em primeiro plano, poderá fazer com que o software de edição de imagem o trate como transparente, o que basicamente o remove. Não se esqueça de que você pode alternar para outras ferramentas de seleção sempre que quiser, enquanto trabalha no mesmo objeto para selecionar. Use uma imagem com um plano de fundo simples o máximo possível. Se você dividir um pixel ao meio, terá o mesmo pixel, mas é 50% transparente. Então isso afetará a cor que você colocar por baixo, assim como a diferença entre papel colorido e celofane. Torna mais fácil `desfocar` bordas em pontos complicados ao longo da seleção.
Separe parte de uma imagem do plano de fundo no photoshop
Contente
Cortar parte de uma imagem do fundo é uma das habilidades básicas do Photoshop. Se você não estiver familiarizado com o programa, esta é uma ótima maneira de se acostumar com as várias ferramentas e camadas de seleção do programa. Se você só precisa de uma atualização, aprender a cortar imagens pode ensiná-lo a usar atalhos de teclado, bem como fazer seleções exatas.
Degraus
Parte 1 de 2: Escolhendo uma imagem

1. Faça uma `seleção` (a linha pontilhada móvel) ao redor de sua imagem para separá-la do plano de fundo. As seleções no Photoshop são essenciais. Tudo dentro da linha pontilhada em movimento pode ser editado, cortado ou separado. Se você estiver confortável em selecionar a imagem que deseja separar, você pode passar para Você tem várias ferramentas de seleção à sua disposição, cada uma com vantagens e desvantagens. As ferramentas mais utilizadas são:
- Seleções de Forma: Este ícone parece uma caixa pontilhada. Pressione e segure o ícone para mais formas, o que permite selecionar qualquer forma básica.
- Seleções de Lasso: Existem muitas opções aqui, onde você arrasta o objeto com o mouse ou a caneta pressionada. Clicar novamente cria um ponto de ancoragem e arredonda a forma no final da seleção.
- Seleção rápida: Este ícone se parece com um pincel com uma linha circular pontilhada ao redor do pincel. Esta forma cria seleções automáticas ao longo da borda das formas em uma imagem.
- varinha mágica: Escondido atrás da Seleção Rápida, ou vice-versa - clique e segure o botão Seleção Rápida para encontrá-lo. A Varinha Mágica seleciona todos os pixels de um intervalo de cores igual à cor do ponto que você acabou de clicar.
- Ferramenta Caneta: Este ícone parece uma caneta-tinteiro comum. Esta é a ferramenta mais poderosa disponível para você, mas também a que leva mais tempo. A ferramenta caneta cria `caminhos` com pontos de ancoragem que podem ser ajustados durante a seleção, dando a você mais controle do que suas seleções padrão.

2. Use a ferramenta Seleção rápida para imagens com bordas claras. A Seleção Rápida encontra linhas claras, como aqueles pontos onde as cores mudam abruptamente e dramaticamente, tornando sua seleção mais fácil de fazer. Você usa isso clicando em qualquer parte da imagem que deseja adicionar à sua seleção.
Para remover parte da seleção, segure alt ou ⌥ Opte e clique com o mouse.

3. Use a ferramenta Caneta para desenhar limites complexos e exatos ao redor do objeto que você deseja desafixar. Certifique-se de ter selecionado a opção `Caminhos` no menu no canto superior esquerdo da tela e clique ao redor do objeto para cercá-lo com uma linha de seleção. Ctrl-clique permite que você manipule os pontos se você tiver perdido um, e arraste os `braços` ao redor para alterar a curvatura. Para colocar um novo ponto, clique na linha. Quando estiver pronto, clique com o botão direito do mouse na linha e clique em `Fazer seleção`. Com isso você faz uma seleção de sua linha.
Use a `Freeform Pen` (que você pode encontrar pressionando o ícone da caneta) para trabalhar com linhas curvas.

4. Use a Varinha Mágica para liberar objetos simples, principalmente sólidos. A varinha mágica encontra e seleciona pixels semelhantes, encontrando rapidamente áreas grandes e semelhantes na imagem. Assim como com as outras ferramentas, você pode adicionar partes à sua seleção com Ctrl/Cmd e remover partes da sua seleção com Alt/Opt.
Altere a tolerância para tornar a Varinha Mágica mais ou menos precisa. Um valor alto (75-100) seleciona pixels mais diversos, enquanto um valor abaixo de 10 faz seleções muito mais específicas.
Parte 2 de 2: Desvinculando a imagem do plano de fundo

1. Use `Preencher com conteúdo` para remover a imagem e preenchê-la automaticamente com um fundo realista. Esta poderosa ferramenta pega sua seleção, encontra os pixels ao redor dela e a duplica para recortar perfeitamente. Você usa isso da seguinte forma:
- Usar `Selecionar` > `Para processar > `Ampliar` para expandir a seleção em 5-10 pixels em cada lado.
- Clique em `Editar` > `Preencher` para abrir a janela Preencher.
- Selecione `Preenchimento sensível ao conteúdo` no menu suspenso na parte superior da janela.
- Pressione `Ok` para preencher o item.
- Use esta função novamente para obter efeitos diferentes e altere a transparência, se necessário. Toda vez que você usar o Content-Aware Fill, o computador selecionará pixels aleatoriamente - então continue tentando até parecer certo.

2. Clique com o botão direito do mouse na área selecionada para removê-la da imagem. Selecionar a imagem é a parte complicada. Depois de ter a linha pontilhada ao redor de sua imagem, basta clicar com o botão direito sobre ela e escolher como deseja isolar a imagem. Você pode fazer o seguinte:

3. Use uma máscara de camada para uma separação menos destrutiva. Com uma máscara de camada, você pode modificar ou até remover a camada de fundo sem destruir as informações de fundo. Simplificando, ele permite que você ligue e desligue o fundo com o clique de um mouse, separando sua imagem sempre que quiser. Faça isso da seguinte forma:

4. Separe as camadas arrastando-as para uma nova janela do Photoshop. Se você quiser criar uma nova composição por uma camada, tudo o que você precisa fazer é clicar e arrastar. Se a camada já estiver desvinculada, tudo o que você precisa fazer é clicar nela e arrastá-la do plano de fundo. Você pode colocá-lo no Illustrator ou em sua própria camada do Photoshop. Você também pode excluir o restante das camadas e salvá-las com `Salvar como`.

5. Use a ferramenta Carimbo para preencher o plano de fundo onde o objeto estava localizado. Se você deseja remover parte de uma imagem do plano de fundo, mas não quer deixar um buraco enorme onde essa parte costumava estar, você precisará encontrar uma maneira de substituir o espaço onde a imagem costumava estar. Isso é mais fácil dizer do que fazer, dependendo do plano de fundo. Se você tiver um plano de fundo padrão e simples, como grama ou mar, a ferramenta Carimbo pode fazer uma cópia de parte da imagem e usá-la para preencher a lacuna.
Pontas
Artigos sobre o tópico "Separe parte de uma imagem do plano de fundo no photoshop"
Оцените, пожалуйста статью
Similar
Popular