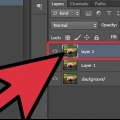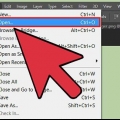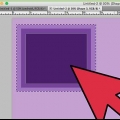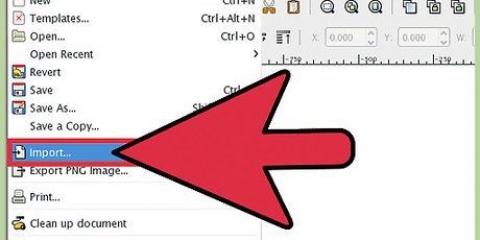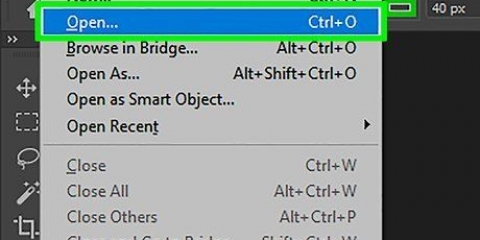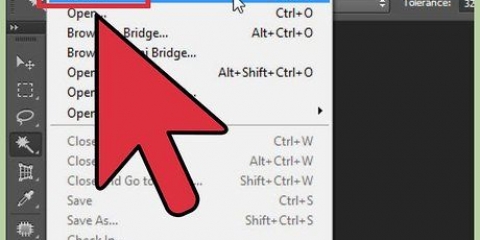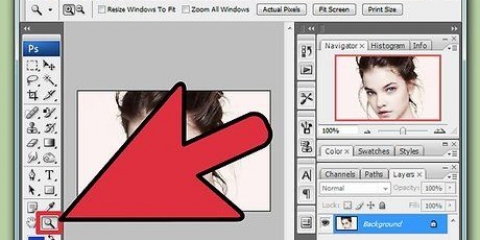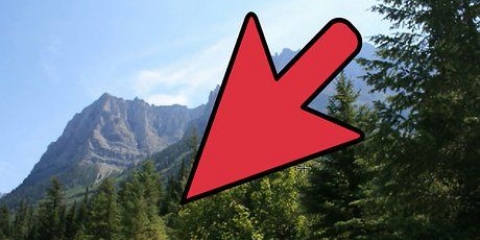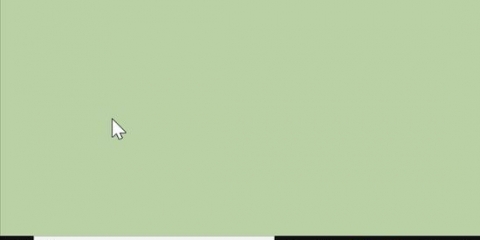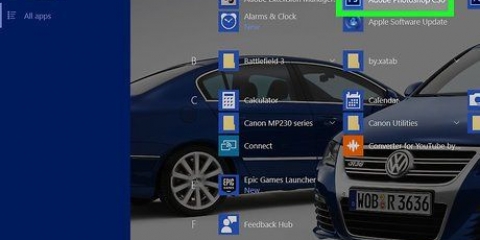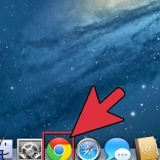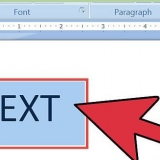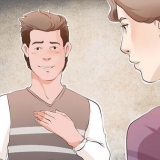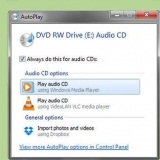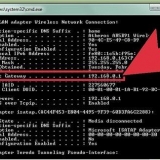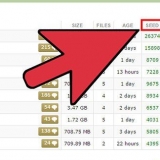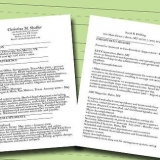Crie um novo arquivo em branco no Photoshop (ou qualquer outro programa de edição de imagens com curvas de Bézier). Redimensione sua imagem para caber na imagem a ser rastreada. Para este tutorial, defina o tamanho da sua imagem para 5"x 7" com resolução de 300 dpi e com fundo branco. Abra a imagem escolhida. Ele aparecerá como uma segunda camada chamada "Camada 1", acima da camada chamada Fundo. Clique duas vezes na miniatura da imagem na janela de camadas e, na caixa de diálogo resultante, renomeie-a para "Original."
Clique com o botão direito na miniatura da camada de fundo e escolha `Camada de fundo... ` Na caixa de diálogo resultante, altere o nome para "Imagem original." Crie uma nova camada clicando no "Nova camada" clicar. Arraste a nova camada abaixo da camada "Imagem original."



Rastrear a imagem. No nosso exemplo começamos onde a cauda está presa ao corpo. Clique e crie um ponto de ancoragem lá, e arraste o mouse para as aletas. Os pontos de controle são criados onde você clica. Solte o botão do mouse aproximadamente lá, conforme indicado: Crie um segundo ponto de ancoragem sob as barbatanas dorsais e arraste para a direita como mostrado. É importante ao traçar usar o mínimo de âncoras possível, para as linhas mais suaves. Observe que ao criar os pontos de ancoragem, você verá uma curva Bézier entre os pontos. Em última análise, esta curva deve seguir o contorno do desenho, mas não é necessário a princípio para deixá-lo perfeito. É mais fácil e rápido ajustar as linhas usando a ferramenta Seleção direta, que abordaremos abaixo. Adicione um ponto de ancoragem na ponta do nariz e outro onde o nariz se funde ao sorriso. Neste ponto, você descobrirá que pode completar o sorriso ou continuar traçando o corpo. Continuamos com o traçado do corpo, mas como podem ver existe um ângulo agudo entre o sorriso e o resto do corpo. Para interromper a curva de Bézier neste ponto, use Alt-clique (Option-clique) no ponto de controle esquerdo. O cursor se transformará em um V invertido. Puxe o ponto de controle para baixo para que a linha coincida com o contorno do corpo: Conclua o rastreamento do peixe. Para criar cantos muito apertados, como o centro da cauda, clique uma vez em vez de clicar e arrastar. Para fechar o caminho do corpo, clique no ponto de ancoragem original. Não se preocupe se o final parecer errado: vamos corrigir isso quando terminarmos de preencher os detalhes. Para manter todos os caminhos no mesmo caminho baixo, desmarque e selecione o mesmo caminho antes de continuar. Para criar uma nova camada de caminho para cada peça, desmarque o caminho e comece a desenhar com a ferramenta Caneta. Haverá agora um novo caminho, intitulado caminho temporário, para ser feito. Certifique-se de clicar duas vezes e renomear o caminho antes de continuar — os caminhos de trabalho são apenas temporários.





Clique no contorno do corpo do peixe e selecione Stroke Subpath. Na janela da caixa de diálogo resultante, certifique-se de "escovar" está selecionado no menu Ferramentas. Você pode escolher se quer ou não simular a pressão. Neste exemplo, esta opção não está habilitada. Agora você tem o contorno do peixe! Continue com cada subcaminho que você criou - barbatanas, boca e globo ocular - selecionando cada subcaminho, clicando com o botão direito e Subcaminho do traçado escolhe para cada. Escolher Preencher subcaminho para o aluno. Para limpar as linhas, retorne à guia Camadas e apague ou edite o que você não gosta (ou use a ferramenta Pincel para adicionar mais detalhes — ou colorir o desenho). Quando terminar, seu peixe deve ficar assim: Use vários tamanhos e tipos de pincel para tornar seu desenho mais interessante.
Trace uma imagem com o photoshop
Se você gosta de criar arte de linha, mas não tem uma mão firme, aqui está uma solução para você: o Photoshop facilita a criação de arte de linha impecável usando o recurso de rastreamento. Mostraremos como fazer sua própria versão de uma imagem existente que você pode ajustar, modificar e melhorar! Os métodos abaixo funcionam tanto em um PC quanto em um Mac e todas as versões do Photoshop (ou qualquer aplicativo gráfico com curvas de Bézier).
Degraus

1. Abra a imagem que você deseja rastrear. Para praticar, você pode baixar uma imagem da Internet, digitalizar algo você mesmo ou usar nossa imagem de visualização (incluída neste tutorial) mantendo pressionada a tecla Ctrl (clique com a tecla Command em um Macintosh) e aqui clicar.. Salve a imagem em seu computador onde você pode encontrá-la facilmente.

2. Abra o Photoshop. Verifique a interface para certificar-se de que a janela de camadas e a janela de caminhos estejam visíveis.

3. O próximo passo, colocar sua imagem em uma camada branca vazia, pode ser feito de duas maneiras:

4. Tente este método alternativo, se necessário. Abra a imagem original no Photoshop sem criar um novo documento primeiro. Isso é útil quando você deseja copiar o tamanho e a resolução do original, embora sejam necessárias algumas etapas extras.

5. Selecione a camada "Imagem original." Altere a opacidade da imagem original para 50%. Isso fará com que a imagem fique cinza, tornando mais fácil ver as linhas de rastreamento.

6. Selecione a ferramenta de zoom (Z). Clique no centro da imagem que deseja ampliar e segure o botão do mouse e mova o mouse para redimensionar.
Não importa o quão desfocado o original esteja, pois você cria sua própria arte usando a imagem original apenas como guia. No entanto, se sua imagem original for muito pequena, pode ser melhor dimensioná-la antes de traçar (use Imagem|Tamanho de "amostra" ou "Calcular novos pixels" verificado).

7. Clique na guia Caminhos. Crie um novo caminho clicando no botão `Criar novo caminho na parte inferior da janela de caminhos. Dê um duplo clique sobre ele e renomeie-o. Neste exemplo temos "peixinho" nomeado.

8. Selecione a Ferramenta Caneta (P). Use a ferramenta Caneta para traçar as linhas principais da imagem que deseja copiar. Então da seguinte forma:

9. Adicione os detalhes. Primeiro você usa as mesmas técnicas de clicar, arrastar e a tecla Alt (Option) para quebrar as curvas, para traçar primeiro as aletas mais altas (certifique-se de que o caminho "peixinho" é selecionado), então adicione as barbatanas:
Continue adicionando, usando o mesmo processo, as duas nadadeiras inferiores, o sorriso, o globo ocular e a pupila, até que todo o peixe esteja delineado.

10. Limpe as curvas. As curvas de Bézier podem não seguir exatamente o contorno original do peixe. Para corrigir isso, primeiro selecione a Ferramenta de Seleção Direta (A) via Ferramentas.
Clicar em cada ponto de ancoragem mostra as alças em ambos os lados da curva Bézier que definem a forma da curva. Ajuste-o para que a linha corresponda à linha original o mais próximo possível. Se necessário, use a tecla Alt (Opção) para mover um ponto de controle individualmente.

11. Torne-o único! Converta suas linhas de rastreamento em sua própria criação movendo os pontos de ancoragem e as alças. Aumente ou diminua as cabeças, transforme um sorriso em uma carranca e adicione recursos extras - o que quer que coloque sua imaginação para funcionar! Você também pode alterar uma curva de Bézier clicando na própria linha - conforme você arrasta, as alças em ambos os lados são ajustadas automaticamente.

12. Faça um desenho dele. Depois de criar um caminho base, agora você pode transformá-lo em um desenho de linha. Volte para a guia Camadas e crie uma nova camada acima da camada da imagem original.

13. Selecione o Pincel (B). No menu Pincel, escolha um pincel redondo e defina-o para um diâmetro de 5 pixels (para o exemplo do peixe - use qualquer tamanho apropriado para outros desenhos) e a dureza para 100.

14. Retorne à guia Caminhos. Selecione a Ferramenta de Seleção de Caminho (A) (certifique-se de escolher Seleção de Caminho e não Seleção Direta. É uma seta preta em vez de uma branca).
Pontas
- Pratique em imagens fáceis, como a imagem do peixe. Quando você aprende a usar curvas de Bézier, você pode fazer operações muito complexas e criar arte de linha muito avançada.
- Encontre outros artigos sobre pintar, colorir e sombrear seus desenhos.
- Adicione texto a ele para criar uma série de situações engraçadas.
- Crie uma biblioteca de objetos e personagens que você pode construir e desenvolver.
- Se você faz muito trabalho de linha, um programa como o Illustrator pode ser muito mais adequado.
- Encontre inspiração em várias fontes, adapte-o e melhore-o - torne-o seu!
- Envie para o jornal da sua escola, para o jornal local, para uma associação, etc. As pessoas estão sempre procurando por adições legais para alegrar suas publicações, especialmente se você as fornecer gratuitamente!
- Tomar cuidado cada publicação, gratuita ou paga, garantindo que todas as imagens que você usa são suas ou que você tem permissão do proprietário dos direitos autorais. Copiar trabalhos originais - mesmo que você os modifique - ainda é uma violação de direitos autorais.
- Você também pode usar fotos para criar arte de linha muito realista, como esta fita de 8 faixas feita em minutos, usando as etapas acima.
Avisos
- Conheça e respeite os direitos autorais dos proprietários da obra de arte original.
- Não copie apenas o trabalho de outra pessoa (que diversão você pode ter com isso agora?).
Artigos sobre o tópico "Trace uma imagem com o photoshop"
Оцените, пожалуйста статью
Similar
Popular