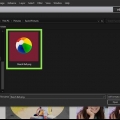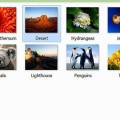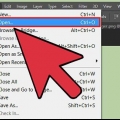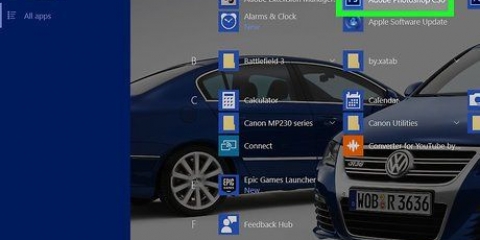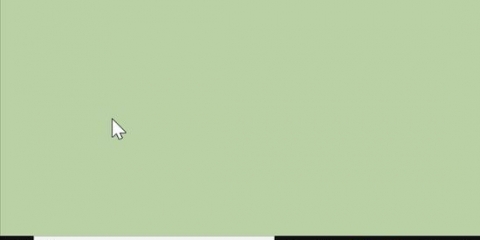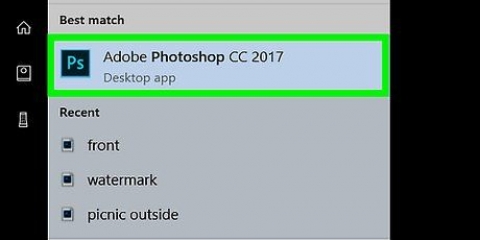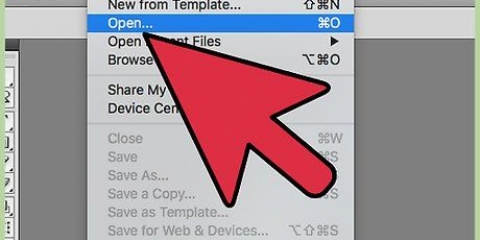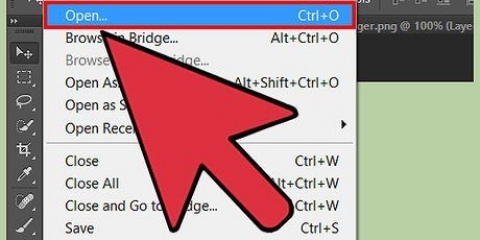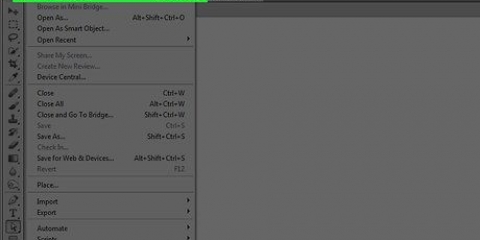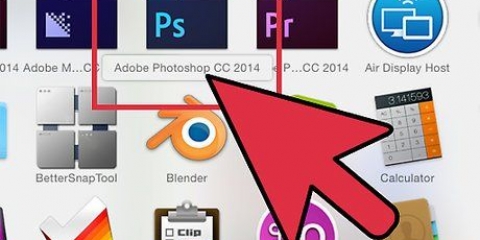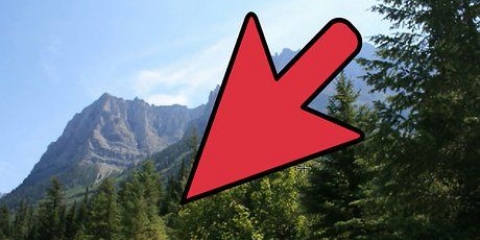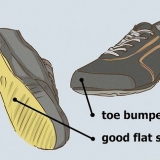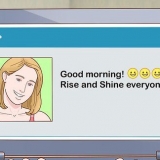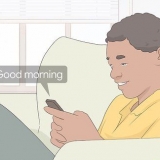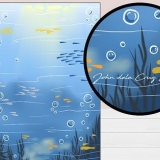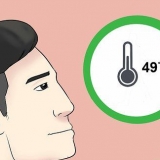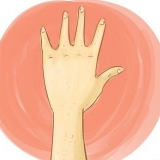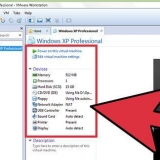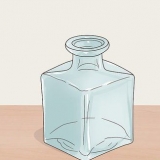De todas as ferramentas do Photoshop, o Lasso é provavelmente a mais fácil de entender. Uma vez selecionado, seu cursor se parecerá com uma miniatura de laço e você poderá clicar em qualquer lugar ao longo da borda do texto que deseja excluir. Mantenha pressionado o botão do mouse e arraste um contorno ao redor do texto. Quando terminar, pressione para excluir o texto. Para uma melhor compreensão das camadas, simplesmente pense nelas como uma imagem em cima da outra. Suponha que você tenha uma folha de papel e a pinte de vermelho. Então você pega uma folha de celofane transparente e pinta um círculo amarelo nela; coloque isso no papel. Agora pegue outra folha de celofane e pinte uma palavra em letras azuis; coloque isso novamente em cima do círculo amarelo. Agora você tem um fundo vermelho com 2 camadas; um com um círculo amarelo e outro com texto azul. Qualquer um é considerado baixo. Isto é o que se entende por camadas no Photoshop. Eles são essencialmente todas as partes separadas do todo.













Em um arquivo de várias camadas, como PSD ou PDF, o texto pode estar em uma camada extra acima do plano de fundo. Clique com o botão direito do mouse em Camadas de Texto no painel Camadas no lado direito da janela. Em seguida, escolha Excluir camada e clique em Sim para confirmar. Dê a si mesmo bastante tempo para este projeto, especialmente se você tiver experiência limitada ou se estiver trabalhando com a ferramenta Clone. Se for um grande bloco de texto, pode levar muito tempo para que o plano de fundo pareça um todo.
Remover letras de uma imagem no photoshop
Contente
Você tem uma foto legal que não pode usar porque tem texto nela?? Felizmente, o Photoshop possui alguns recursos úteis para ajudá-lo a excluir texto. Você não precisa ser um designer gráfico profissional. Quando se trata de edição de imagens, o Photoshop é muito fácil de usar, mesmo que você seja novo no programa.
Degraus
Método 1 de 3: Excluir texto com a função Converter em pixels

1. Entenda que as imagens são compostas por várias camadas separadas com várias cores, efeitos, design e texto. Todas essas camadas juntas criam a imagem final no Photoshop. Essas camadas não apenas formam o arquivo JPEG final, mas também o arquivo PSD final. Caso você não esteja familiarizado com isso, PSD é um acrônimo para documentos do Photoshop.
- As diferentes camadas podem ficar visíveis ou invisíveis na sua imagem. Eles também podem ser pixelados (rasterizados) para remover algumas das camadas. Quando você converte uma imagem em pixels, está basicamente transformando-a em uma imagem que pode ser editada.

2. Abra o Photoshop no menu Iniciar. Selecione Arquivo no menu principal. Clique em Abrir na lista suspensa. Encontre a imagem desejada e abra-a.

3. Pressione Command+J (Mac) ou Ctrl+J (Win) para fazer uma cópia da imagem primeiro. Você faz isso para evitar alterar qualquer coisa para o original. Olhe no painel Camadas e você verá que agora você tem duas camadas com a mesma imagem. O original fica seguro na camada de fundo e você editará a cópia na camada 1 acima dela.

4. Nomeie a cópia. É uma boa ideia mudar o nome. Caso contrário, há uma chance de você facilmente confundi-lo com o original. Para saber qual é a imagem, você pode manter o mesmo nome, mas ao final, em letras maiúsculas, digite `TEXTO REMOVIDO`.
Você faz isso clicando com o botão direito do mouse na camada 1 imediatamente. Uma opção para renomear a camada aparecerá. Fazem isto. Pressione Return (Mac) ou Enter (Win) para aceitar a mudança de nome.

5. Selecione a guia de camadas nas ferramentas no lado direito da interface. Na caixa de ferramentas, clique na camada e escolha Converter em pixels. Selecione a ferramenta Laço. Em seguida, selecione a parte da imagem que você deseja excluir. Pressione Excluir. No menu principal agora escolha Arquivo e depois Salvar, para salvar as alterações que você fez.
Método 2 de 3: Remover texto mantendo o preenchimento com conteúdo

1. Abra sua imagem no Photoshop. Pressione Command+J (Mac) ou Ctrl+J (Win) para fazer uma cópia da imagem primeiro. Você faz isso para evitar alterar qualquer coisa para o original. Olhe no painel Camadas e você verá que agora você tem duas camadas com a mesma imagem. O original fica seguro na camada de fundo e você editará a cópia na camada 1 acima dela.

2. Nomeie a cópia. É uma boa ideia mudar o nome. Caso contrário, há uma chance de você facilmente confundi-lo com o original. Para saber qual é a imagem, você pode manter o mesmo nome, mas ao final, em letras maiúsculas, digite `TEXTO REMOVIDO`.
Você faz isso clicando com o botão direito do mouse na camada 1 imediatamente. Uma opção para renomear a camada aparecerá. Alterar o nome. Pressione Return (Mac) ou Enter (Win) para aceitar a mudança de nome.

3. Escolha o Lasso no menu de ferramentas no lado esquerdo da tela. Clique perto da borda do texto. Arraste a ferramenta até criar um contorno áspero ao redor do texto. Certifique-se de deixar uma borda fina ao redor. Isso ajuda o Photoshop a se misturar ao plano de fundo depois de remover o texto.

4. Clique em Editar e selecione Preencher na lista suspensa. Alternativamente, você também pode pressionar Shift+F5. Um painel de preenchimento aparecerá na tela. Selecione Manter conteúdo na lista suspensa ao lado de Conteúdo. Clique OK. Aguarde o Photoshop preencher o espaço liberado excluindo o texto.

5. Pressione CTRL-D para desmarcar a imagem quando o preenchimento estiver concluído. Permite ver melhor a imagem. Salve a imagem ajustada. Se você já pegou o jeito, não deve demorar mais do que alguns segundos para excluir o texto no futuro usando esse recurso.
Método 3 de 3: Excluir texto com o carimbo de clone

1. Abra sua imagem no Photoshop. Pressione Command+J (Mac) ou Ctrl+J (Win) para fazer uma cópia da imagem primeiro. Você faz isso para evitar alterar qualquer coisa para o original. Olhe no painel Camadas e você verá que agora você tem duas camadas com a mesma imagem. O original fica seguro na camada de fundo e você editará a cópia na camada 1 acima dela.

2. Nomeie a cópia. É uma boa ideia mudar o nome. Caso contrário, há uma chance de você facilmente confundi-lo com o original. Para saber qual é a imagem, você pode manter o mesmo nome, mas ao final, em letras maiúsculas, digite `TEXTO REMOVIDO`.
Você faz isso clicando com o botão direito do mouse na camada 1 imediatamente. Uma opção para renomear a camada aparecerá. Alterar o nome. Pressione Return (Mac) ou Enter (Win) para confirmar a mudança de nome.

3. Clique em Clonar Carimbo na caixa de ferramentas. Alternativamente, você também pode pressionar CTRL-S. Escolha uma escova com ponta macia e vazão baixa entre 10 e 30 por cento (adequada para a maioria das tarefas). Comece com 95% de cobertura. Você pode fazer ajustes quando necessário.

4. Clique no painel de camadas. Selecione a camada original no painel de camadas. Arraste a camada original para o botão Nova Camada, o ícone à esquerda do ícone da lixeira. Alternativamente, você também pode pressionar CTRL+J para criar uma nova camada.

5. Coloque o cursor em um ponto o mais próximo possível do texto. Mantenha pressionada a tecla Alt e clique com o botão esquerdo em sua seleção. Este lugar é chamado de fonte. Essencialmente, você coleta `pintura` deste lugar e a usa para pintar seu texto.

6. Evite ficar muito perto das letras, pois a fonte se move com você enquanto você pinta o texto. Se você chegar muito perto dele, estará apenas copiando o local que está tentando remover. Se sua fonte estiver muito longe das letras, a cor de fundo pode não corresponder o suficiente às letras, então você não pode camuflar onde as letras estavam. Você verá distorções nesse local da imagem após a pintura.

7. Abra o menu Opções e escolha Alinhado. Esta ação continuará amostrando pixels, sem liberar o ponto de amostragem atual. Toda vez que você parar de pintar, você deve desligar o Alinhado antes de recomeçar. Redefina isso depois de escolher um novo ponto de amostra.

8. Solte a tecla Alt e mova o mouse sobre as letras que deseja eliminar. Clique com o botão esquerdo do mouse para pintar sobre as letras com a fonte. Considere a exposição do fundo. Certifique-se de que os pontos clonados estejam expostos na mesma direção da imagem.

9. Pinte em pedaços pequenos. Não adianta passar o mouse sobre as letras em traços grandes. Fazer pequenas peças fará com que seu trabalho pareça mais profissional, em vez de manchado. Continue com isso até que o projeto seja concluído.
Pontas
Avisos
- Sempre mantenha sua nova imagem separada da original, renomeando o arquivo antes de editar. Dessa forma, você sempre terá a imagem original à mão, caso não goste das alterações.
Necessidades
- Imagem
- Adobe Photoshop
- Computador
Artigos sobre o tópico "Remover letras de uma imagem no photoshop"
Оцените, пожалуйста статью
Similar
Popular