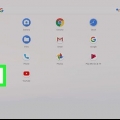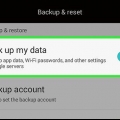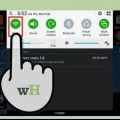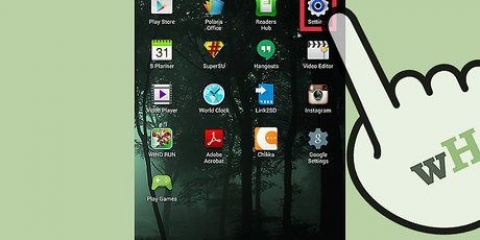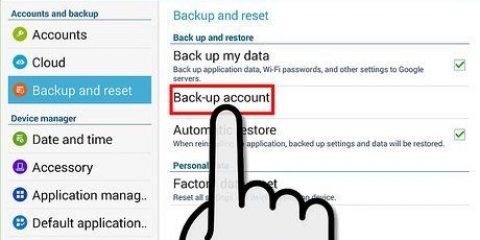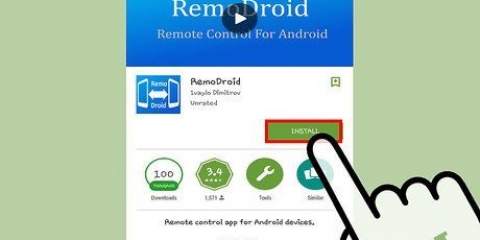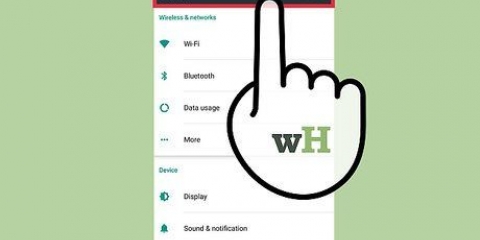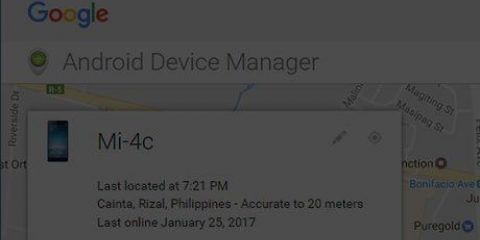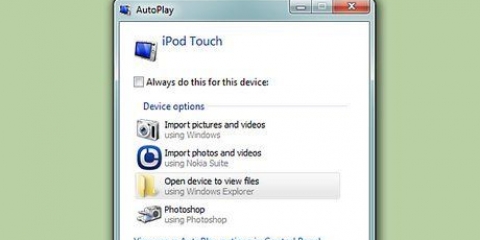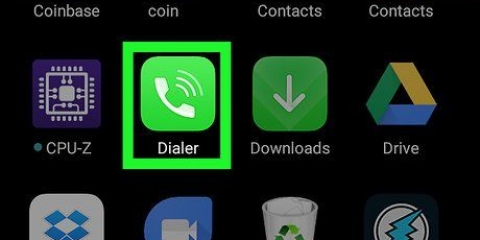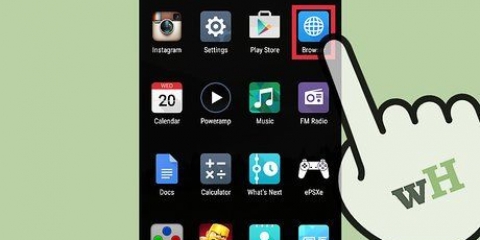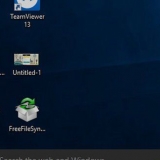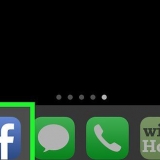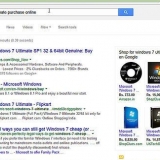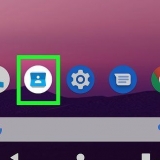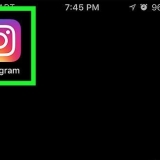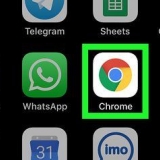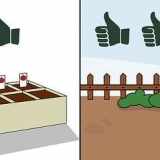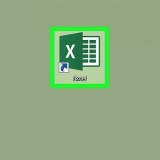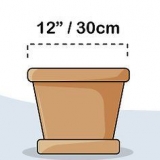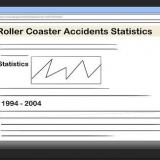Desbloqueie um tablet android
Contente
Este artigo ensinará como desbloquear um tablet Android quando você não se lembrar do PIN ou padrão da tela de bloqueio.
Degraus
Método 1 de 3: Android 4.Desbloqueie tablets 4 e mais antigos

1. Digite um PIN ou padrão incorreto 5 vezes. Se você estiver usando um tablet com Android 4.4 ou mais antigo, você pode usar um mecanismo embutido para contornar isso e desbloquear seu tablet. Este recurso foi removido do Android 5.0 (pirulito).
- Este método requer que seu tablet esteja conectado a uma rede sem fio.

2. Pressione o botão Esqueci PIN/Padrão/Senha. Seu dispositivo não suporta esta função se este botão não aparecer após 5 tentativas incorretas.

3. Digite seu e-mail e senha do Google. Verifique se é a mesma Conta do Google que você usa para fazer login em seu tablet.

4. Pressione Entrar.

5. Abra o Gmail em outro computador ou dispositivo. Você receberá um e-mail para redefinir sua senha.

6. Abra a mensagem que você recebeu do Google. Isso pode estar na guia Atualizações.

7. Clique no link no e-mail. Isso levará você a um formulário para criar um novo código de desbloqueio.

8. Criar um novo PIN, senha ou padrão. Esta será sua nova sequência de desbloqueio temporário.

9. Use seu novo padrão para desbloquear seu dispositivo. Pode levar alguns minutos para desbloquear o tablet usando o novo método de desbloqueio.

10. Definir um novo código PIN. Depois de desbloquear seu dispositivo, você precisará definir um novo código ou padrão no aplicativo Configurações no menu de bloqueio de tela.
Método 2 de 3: Desbloqueie um dispositivo Samsung

1. Abra um navegador em outro computador ou dispositivo. Se você tiver um tablet Samsung conectado à sua conta Samsung, poderá usar a ferramenta online Find My Mobile para desbloquear sua tela.

2. Vamos paraEncontre meu site para celular.

3. Faça login na sua conta Samsung. Você deve estar conectado em seu tablet com uma conta Samsung. Você teve que criar esta conta ao configurar o tablet.
Você terá que tentar um dos outros métodos deste artigo se não tiver uma conta Samsung.
4. Clique em Desbloquear minha tela. Ele está localizado no lado esquerdo do site Find My Mobile. 5. Clique em Desbloquear. 

6. Aguarde o desbloqueio da tela. Pode levar alguns minutos para o sinal de desbloqueio chegar ao seu tablet.
Método 3 de 3: Retornar às configurações de fábrica

1. Pressione e segure o botão liga/desliga do tablet. Se você não conseguir desbloquear seu dispositivo, sua única opção é retornar às configurações de fábrica. Isso removerá a senha, mas você também perderá todos os dados do seu tablet. Você poderá restaurar todos os seus e-mails, compras, downloads de aplicativos e configurações fazendo login depois de configurar tudo novamente.

2. Pressione Desativar. Isso desativará seu dispositivo Android.

3. Enquanto o tablet estiver desligado, pressione e segure o botão Diminuir volume. Agora você entrará no modo de recuperação. A combinação de botões para iniciar este modo pode variar dependendo do dispositivo específico.

4. Pressione e segure o botão liga / desliga enquanto segura o botão de diminuir volume. Isso iniciará o modo de recuperação em muitos dispositivos.

5. Pressione e segure os dois botões até que o menu Iniciar apareça. Se o menu Iniciar não aparecer e seu dispositivo reiniciar normalmente, pode ser necessário usar uma combinação de botões diferente para entrar no Modo de Recuperação. Pesquise online por `modo de recuperação` + o modelo do seu dispositivo Android.

6. Pressione Diminuir volume até que o Modo de recuperação apareça. Os botões Aumentar volume e Diminuir volume permitem rolar pelas opções do menu..

7. Pressione o botão liga / desliga para selecionar o modo de recuperação. O botão liga/desliga selecionará a opção destacada no menu.

8. Selecione Limpar dados/redefinição de fábrica. Use o botão de diminuir volume para realçá-lo e o botão liga / desliga para selecioná-lo.

9. Selecione Sim. Isso iniciará o processo de redefinição. Todos os seus dados serão apagados.

10. Aguarde até que seu dispositivo seja redefinido. Isso pode levar de 20 a 30 minutos.

11. Reinicie o dispositivo após a reinicialização. Depois que o tablet terminar de redefinir, você terá que passar pelo processo de configuração novamente, assim como depois de comprar o dispositivo. Durante esse processo, você poderá fazer login na sua conta do Google e restaurar suas compras e configurações.
Pontas
Em muitos dispositivos Android, não há uma maneira fácil de acessar o dispositivo se o PIN ou o padrão de bloqueio de tela for esquecido, pelo menos não sem apagar todos os dados. Esta é uma medida de segurança para evitar que suas informações pessoais sejam roubadas se seu dispositivo for roubado.
Artigos sobre o tópico "Desbloqueie um tablet android"
Оцените, пожалуйста статью
Similar
Popular