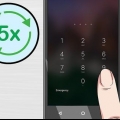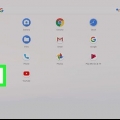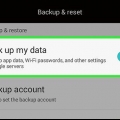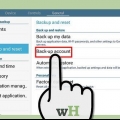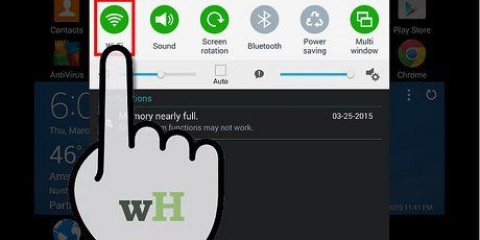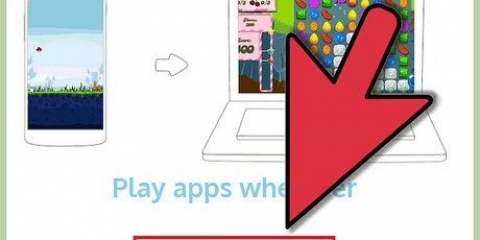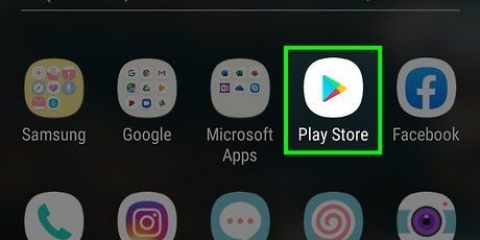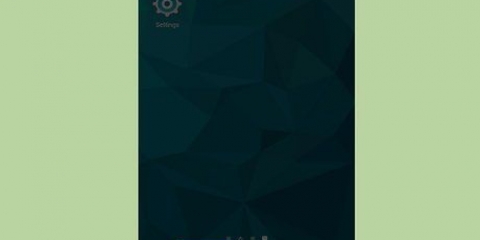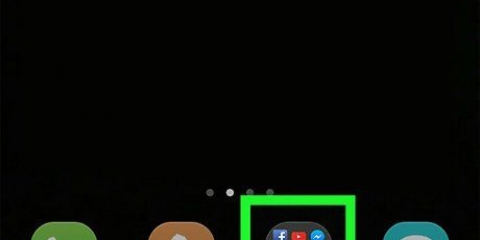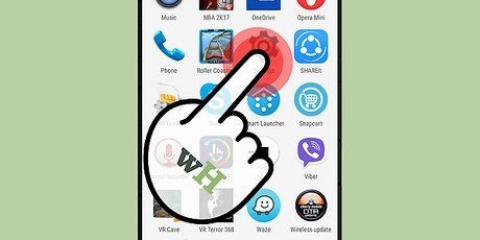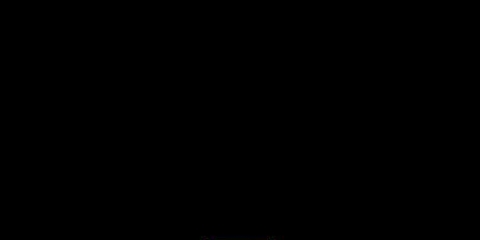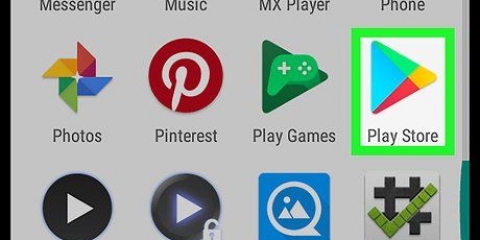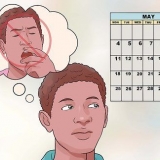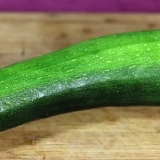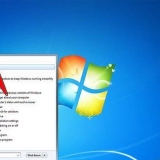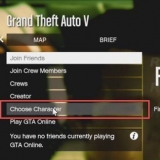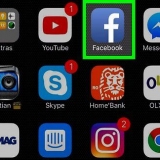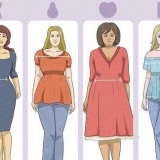Conecte o cabo USB fornecido ao carregador ou a uma porta USB do seu computador para carregar seu tablet Android. Conecte a extremidade na porta Micro USB na parte inferior do tablet. O tablet geralmente carrega mais rápido de uma tomada de parede do que de um computador. Se você não tiver certeza de qual cabo usar para carregar, leia o manual do usuário novamente com atenção.


Toque na rede à qual você deseja se conectar. Se a rede for segura, você terá que digitar uma senha antes de se conectar. Para fazer isso, use o teclado na tela que aparece. Depois de inserir sua senha WiFi, clique no botão `Continuar` para conectar. Ver este guia para obter mais detalhes sobre como se conectar a uma rede sem fio.


Você pode pular o login na sua conta do Google, mas seu tablet ficará muito menos funcional porque você terá acesso a muito menos coisas. Você poderá criar uma conta do Google em seu tablet, mas também poderá faça um online. Alguns tablets, como o Samsung Galaxy, também solicitarão que você faça login na conta deles. Dessa forma, você obtém acesso a serviços específicos do fabricante, como programas de backup. Assim como uma conta do Google, as contas de produtor são gratuitas para criar e usar. Se você tem uma conta do Gmail, YouTube ou perfil do Google+, você já tem uma conta do Google.













Depois de abrir o aplicativo Google Play Music, você verá que o layout se assemelha ao aplicativo Google Play Store. No topo está a função de pesquisa. No meio todos os álbuns serão mostrados. Toque em um álbum para abrir todas as músicas desse álbum ou clique nos três pontos cinzas que estão embaixo um do outro para acessar as configurações e adicioná-lo a uma lista de reprodução. O aplicativo Google Play Music poderá reproduzir todas as músicas que você tem em seu tablet, bem como as músicas compradas na Google Play Store. Você também pode se inscrever para acesso ilimitado à biblioteca de músicas do Google por uma taxa mensal, semelhante ao Spotify Premium. Se você não gosta do app Google Play Music, também pode baixar outros apps de streaming de música, como Spotify, Pandora e Rhapsody. 





Gerenciador de arquivos - O sistema operacional Android oferece muito mais acesso aos arquivos do que o iPad. Baixar um aplicativo Gerenciador de Arquivos é útil se você deseja visualizar, mover, copiar e excluir arquivos em seu tablet. ES File Manager é um dos gerenciadores de arquivos mais populares e poderosos disponíveis para Android. Vídeos fumegantes - Os tablets são ótimos para assistir a vídeos, especialmente quando você está em movimento. Portanto, é útil ter um aplicativo para isso. A maioria dos aplicativos exige uma assinatura, mas talvez você já a tenha em outro dispositivo. Não deixe de conferir Netflix e Hulu. No entanto, essas não são as únicas opções de streaming de vídeo. Armazenamento online - À medida que mais e mais trabalho é feito na `nuvem`, ou seja, online, há uma necessidade crescente de armazenamento online. Como você está usando um tablet Android, certifique-se de que seu Google Drive instalado (se ainda não estiver no seu tablet). O Google Drive oferece acesso a 15 GB de armazenamento on-line e também inclui a capacidade de editar Documentos, Planilhas e Apresentações Google. O Dropbox também possui um aplicativo para tablets que também permite fácil armazenamento de arquivos online. Navegador da Web - Se o seu tablet já tiver um navegador da Web `Internet` ou `Navegador`, convém considerar um navegador da Web melhor. O Google Chrome tem uma versão para tablet com todos os recursos, onde você pode sincronizar todos os seus favoritos, nomes de contas e senhas salvas com a versão para desktop. Firefox também está disponível para Android e pode ser sincronizado com a versão desktop também. Mensagens - Você não pode enviar mensagens de texto com seu tablet, pois não é um telefone. Você pode, no entanto, instalar aplicativos de mensagens que permitem conversar com qualquer pessoa, em qualquer lugar. Programas como Skype, WhatsApp, Snapchat e Hangouts do Google estão todos disponíveis para Android.
Preparando um tablet android
Contente
Os tablets Android melhoraram nos últimos anos e agora possuem tantos recursos quanto o líder do setor, o iPad. Em alguns casos, seu tablet Android poderá até fazer coisas que o iPad não pode. Começar a usar seu tablet Android pode ser um pouco assustador, mas depois de fazer login com uma conta do Google, tudo ficará muito mais claro. Graças à App Store, que contém um número infinito de apps, há poucas coisas que você não pode fazer com seu tablet.
Degraus
Parte 1 de 5: Desembalando e carregando

1. Desembale o tablet. Se você acabou de adquirir seu tablet, primeiro terá que fazer várias coisas antes de poder ligar o dispositivo. O primeiro passo é desembalar e verificar o material fornecido.
- Se você comprou um novo tablet, geralmente há um cabo USB, um carregador, um manual do usuário, um cartão de garantia e, claro, o próprio tablet na caixa.
- Certifique-se de encontrar e ler atentamente o manual do usuário para saber para que serve todo o material fornecido e como funcionam as funções básicas do tablet.

2. Carregue seu tablet Android. Pode ser que seu tablet Android já esteja suficientemente carregado, mas ainda assim é recomendável carregá-lo totalmente antes de usá-lo pela primeira vez.

3. Ligue o tablet Android. Depois de carregar totalmente o dispositivo, ligue-o pressionando e segurando o botão `Power` por cerca de três segundos. Mantenha-o pressionado até ver algo aparecer na tela.
Normalmente, seu tablet Android possui dois botões físicos diferentes na parte superior ou no lado direito. O botão alongado é o botão de volume e o botão menor é o botão liga / desliga.
Parte 2 de 5: Executando a configuração inicial

1. selecione sua lingua. Depois de ligar seu tablet Android pela primeira vez, você terá que seguir uma série de etapas para a configuração. A primeira parte do processo de inicialização envolve selecionar seu idioma. Passe o dedo pela lista ou clique no menu suspenso para selecionar seu idioma.
- Clique em `Next` (`Next`) quando terminar.
- Observe que estas instruções podem variar de tablet para tablet. Diferentes modelos e fabricantes têm diferentes processos de configuração.

2. Selecione sua rede Wi-Fi. Depois de selecionar seu idioma, uma lista de redes WiFi será mostrada. Você terá que procurar sua própria rede WiFi. Se sua rede não estiver listada, tente se aproximar do roteador e toque no botão "Atualizar lista" mostrado na tela.

3. Defina sua data e hora. Normalmente, isso é feito automaticamente, mas se a data e a hora não forem exibidas corretamente, você poderá ajustá-lo. Clique em `Próximo` para continuar.

4. Concorde com os termos de licença. Normalmente, você será solicitado a ler os termos e condições do seu tablet. Leia as condições para descobrir o que você pode e não pode fazer com seu tablet de acordo com o fabricante. Clique em `Próximo` para continuar.

5. Faça login na sua conta do Google. Como o Android é feito pelo Google, a maioria das principais experiências do Android, como a Google Play Store e a integração com o Gmail, exigirão que você faça login na sua conta do Google. Neste ponto, seu tablet Android solicitará que você faça login em uma Conta do Google existente ou crie uma nova. Depois de inserir as informações da sua conta, pode levar alguns minutos para fazer login.

6. Escolha suas configurações de backup. Após o login, você será solicitado a definir suas preferências de backup e restauração. Você pode restaurar suas configurações do Google em seu novo tablet, o que é muito útil se você já tiver outro dispositivo Android. Você também pode configurar seu tablet para armazenar backups automaticamente em sua conta do Google para que você possa restaurar ou transferir facilmente suas configurações no futuro.

7. Defina suas configurações de localização. Na próxima tela, você será solicitado a definir sua preferência em relação à localização. Ao ativar os locais WiFi, os aplicativos encontrarão automaticamente sua localização com base na sua conexão WiFi. Você também pode ativar o rastreamento de localização por GPS para locais mais precisos. Isso é muito útil para o Google Maps.

8. Entrar em outros serviços. Alguns tablets têm outros serviços incluídos que exigem que você faça login. Por exemplo, com muitos tablets Samsung Galaxy você obtém armazenamento gratuito no Dropbox para o qual você precisa criar uma conta. Diferentes tablets têm diferentes serviços incluídos e você nunca é obrigado a usá-los.

9. Dê um nome ao seu dispositivo. A última etapa da configuração do tablet geralmente é dar um nome ao dispositivo. Este nome aparecerá quando seu dispositivo estiver conectado a uma rede ou quando você gerenciar seu dispositivo online.
Parte 3 de 5: Familiarizando-se com a interface

1. Navegue até a tela inicial. A tela inicial é a tela principal do seu tablet. Aqui você encontrará seus aplicativos, bem como seus widgets, pequenos aplicativos em miniatura que podem ser usados diretamente na tela principal (pense em clima, relógio e calendário). Você pode alternar entre as telas iniciais deslizando para a esquerda e para a direita.

2. Adicionar e remover aplicativos da tela inicial. Vários aplicativos já serão mostrados na tela inicial. Você pode mover os aplicativos segurando os ícones. Se você quiser adicionar mais aplicativos da sua lista de todos os aplicativos instalados, toque no botão `Aplicativos` e verá todos os seus aplicativos. Pressione e segure um aplicativo e mova-o para a tela inicial.
Para remover aplicativos da tela inicial, pressione e segure um aplicativo e arraste-o para a lixeira que aparecerá. Isso apenas remove os aplicativos da tela inicial. Esses aplicativos permanecerão instalados e não serão desinstalados.

3. Abra o menu de configurações. Clique no ícone Configurações na tela inicial ou na lista completa de aplicativos para abrir o menu de configurações. Aqui você pode ajustar todas as configurações do seu dispositivo e contas.

4. Procure algo no Google. Toque na barra de pesquisa do Google para abrir a pesquisa do Google. Agora você pode digitar algo através do teclado na tela. A Pesquisa do Google pesquisará em seu telefone e na Web o termo de pesquisa que você digitou.

5. Abra um aplicativo. Você pode iniciar qualquer aplicativo instalado clicando no ícone do aplicativo relevante. Você pode iniciar vários aplicativos ao mesmo tempo. Para alternar entre aplicativos, você pode clicar no botão Multitarefa. Isso mostrará uma lista de todos os aplicativos abertos, para que você possa alternar rapidamente entre os diferentes aplicativos.

6. Adicione widgets à tela inicial. Pressione e segure uma área vazia na tela inicial. Agora selecione `Widgets` e procure os widgets que deseja adicionar. Depois de selecionar um widget, você poderá escolher onde deseja colocá-lo na tela inicial. Widgets vêm em tamanhos diferentes.
Você pode adicionar mais widgets da Google Play Store. Existe um widget para quase todas as funções. Widgets são feitos para acessar informações rapidamente sem abrir um aplicativo.
Parte 4 de 5: Usando as funções básicas do seu tablet

1. Verifique seu e-mail. Se você estiver conectado à sua conta do Google, sua conta será adicionada automaticamente ao aplicativo de e-mail. Você pode abrir este aplicativo para ler suas mensagens de e-mail. Se você tiver várias contas de e-mail, poderá adicioná-las para receber todos os seus e-mails em um só lugar.
- Você também pode baixar o aplicativo Gmail se você usa principalmente o Gmail para enviar e-mails.

2. Abra a Pesquisa do Google. Pressione e segure o botão home e arraste-o para cima para abrir o recurso de pesquisa do Google. Na barra de pesquisa na parte superior, você pode inserir um termo de pesquisa, após o qual serão mostrados os resultados da pesquisa que o Google considera relevantes.

3. Pesquisar na internet. Dependendo do fabricante do seu tablet, você pode ter um aplicativo chamado `Internet`, `Browser` ou `Chrome`. Cada um tem a mesma função, ou seja, você pode navegar na Internet através do seu tablet. Esses navegadores funcionam da mesma forma que os navegadores da Web em seu computador: você insere um endereço de Internet na barra de pesquisa na parte superior para visitar um site.
Se você quiser abrir vários sites ao mesmo tempo, clique no botão no canto superior direito da tela para abrir uma nova guia. Toque no botão superior direito novamente para ver todas as guias que você abriu.

4. Tocar música. Se você tiver música em seu tablet, essa música terminará automaticamente no aplicativo Google Play Música. Você pode abrir este aplicativo de música tocando nele no menu de aplicativos, assim como qualquer outro aplicativo.
Parte 5 de 5: Instalando novos aplicativos

1. Abra a Google Play Store. Este ícone será encontrado em sua tela inicial e se parece um pouco com uma sacola de compras com um ícone `play` nele. Toque nele para abrir a Google Play Store. Aqui você pode baixar aplicativos, jogos, músicas, livros, filmes e muito mais. A Google Play Store abrirá a seção de aplicativos por padrão.

2. Navegue pelos principais aplicativos. Ao abrir a Loja pela primeira vez, você verá vários aplicativos e jogos em destaque. Navegue por isso para ver se há algo que você gosta.

3. Ver diferentes categorias. Você pode conferir os aplicativos mais vendidos, os aplicativos mais populares, os novos itens mais vendidos e muito mais. Isso lhe dará uma ideia do que é comumente usado por outras pessoas.

4. Pesquisar um aplicativo. Use a barra de pesquisa na parte superior da tela para pesquisar um aplicativo específico. As sugestões são mostradas quando você digita algo.

5. Instalar um aplicativo. Depois de selecionar um aplicativo, você poderá ver seus detalhes e as avaliações de outros usuários também serão exibidas. Se você decidir que deseja o aplicativo, poderá comprá-lo (se o aplicativo custar dinheiro) e baixá-lo no seu dispositivo. Depois que o aplicativo for baixado e instalado, ele aparecerá na lista de aplicativos e na tela inicial.
Se você quiser comprar um aplicativo, precisará vincular uma forma de pagamento à sua conta do Google. Você também pode resgatar um vale-presente do Google Play.

6. Instale alguns aplicativos úteis. Existem dezenas de milhares de aplicativos para escolher, então pode ser um pouco assustador quando você está apenas começando. Existem vários tipos de aplicativos que beneficiarão quase todos. Esses aplicativos são bons para começar.
Artigos sobre o tópico "Preparando um tablet android"
Оцените, пожалуйста статью
Similar
Popular