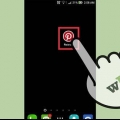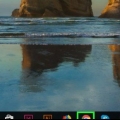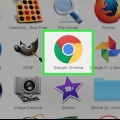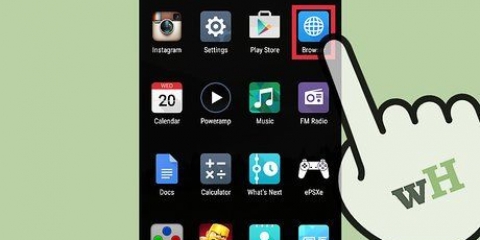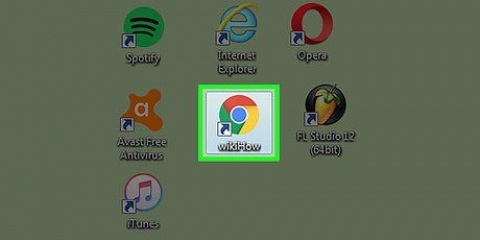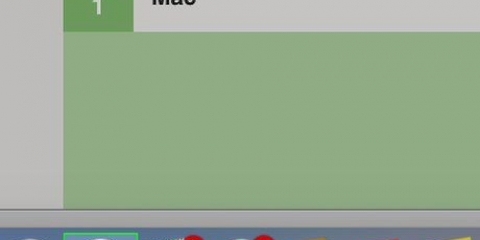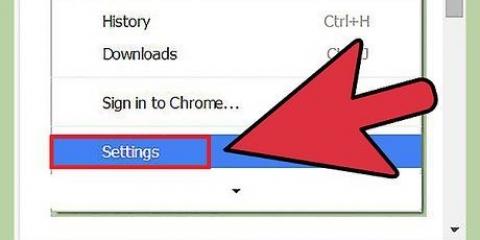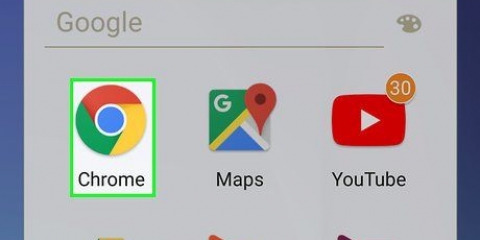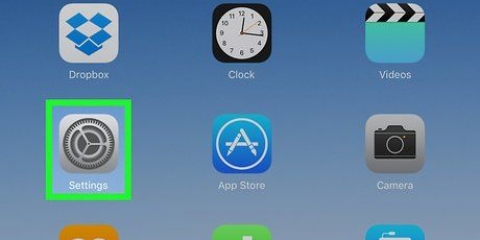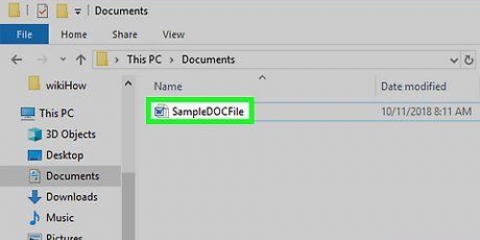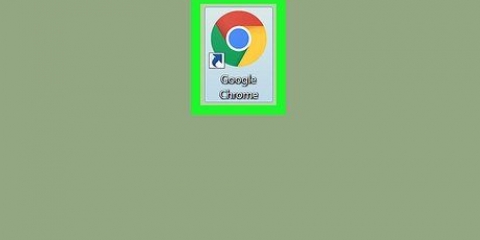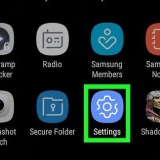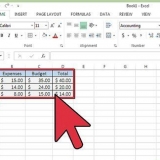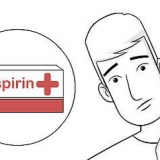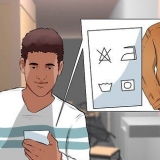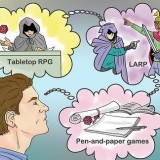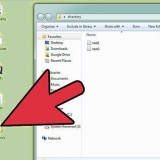Pule esta etapa se os dados de preenchimento automático já estiverem marcados. Você pode desmarcar qualquer outro item nesta página, mas a opção `Autopreencher dados` deve estar marcada.







Você pode desmarcar qualquer outra caixa na guia `AVANÇADO`, mas a caixa `Preenchimento automático de dados do formulário` deve ser marcada para limpar o conteúdo da barra de pesquisa. Ignore esta etapa se a caixa `Preenchimento automático de dados do formulário` já estiver marcada.









Você pode desmarcar qualquer outra caixa na guia `Avançado`, mas a caixa `Preenchimento automático de dados do formulário` deve ser marcada para limpar o conteúdo da barra de pesquisa. Ignore esta etapa se a caixa `Preenchimento automático de dados do formulário` já estiver marcada.







Você pode desabilitar qualquer outro interruptor nesta página. Infelizmente, o Firefox para iPhone não tem a opção `Autopreencher`, então você precisará limpar todo o seu histórico de navegação para limpar o conteúdo da barra de pesquisa. Pule esta etapa se a opção "Histórico de navegação" estiver azul.






Pule esta etapa se esta caixa já estiver marcada. Você pode desmarcar qualquer outra caixa nesta página, mas `Histórico do formulário` deve ser marcado.








Você pode desmarcar qualquer outra caixa neste formulário, mas a caixa `Formulário & Histórico de pesquisa` deve ser verificado. Pule esta etapa se esta caixa já estiver marcada.





Você pode desmarcar qualquer outra caixa, mas a caixa `Dados do formulário` deve ser marcada. Pule esta etapa se esta caixa já estiver marcada.





Você pode desmarcar qualquer outra caixa, mas a caixa `Dados do formulário` deve ser marcada. Pule esta etapa se ela já estiver marcada com frequência.

Limpe as barras de pesquisa dos sites que você visitou online
Contente
- Degraus
- Método 1 de 8: Usando o Chrome em um iPhone
- Método 2 de 8: usando o Chrome no Android
- Método 3 de 8: usando o Chrome em uma área de trabalho
- Método 4 de 8: Usando o Firefox em um iPhone
- Método 5 de 8: Usando o Firefox no Android
- Método 6 de 8: Usando o Firefox em um desktop
- Método 7 de 8: usando o Microsoft Edge
- Método 8 de 8: Usando o Internet Explorer
- Pontas
- Avisos
Este artigo irá ensiná-lo a evitar que seu navegador mostre resultados correspondentes quando você digita algo na barra de endereço. Lembre-se de que o Safari não rastreia formulários no Mac ou iPhone, portanto, você não precisa fazer isso se estiver usando o Safari. Se você quiser excluir sites inteiros do histórico do seu navegador, você precisa limpar seu histórico de navegação.
Degraus
Método 1 de 8: Usando o Chrome em um iPhone

1. Aberto
Google Chrome. Pressione o ícone do aplicativo Chrome. Isso parece uma esfera vermelha, amarela, verde e azul. 
2. pressione⋮ no canto superior direito da tela. Um menu suspenso aparecerá.

3. pressioneHistória no menu suspenso. Isso abrirá a página de histórico do Chrome no seu iPhone.

4. pressioneLimpar dados do navegador.... Está no canto inferior esquerdo da tela.

5. pressioneDados de preenchimento automático no meio da página. Isso ativará o `Preenchimento automático de dados`.

6. pressioneLimpar dados do navegador. Esta opção está na parte inferior da página.

7. pressioneLimpar dados do navegador quando perguntado. Isso apagará os dados da barra de pesquisa do Google Chrome no seu iPhone.
Método 2 de 8: usando o Chrome no Android

1. Aberto
Google Chrome. Pressione o ícone do aplicativo Chrome. Isso parece uma esfera vermelha, amarela, verde e azul.
2. pressione⋮ no canto superior direito da tela. Um menu suspenso aparecerá.

3. pressioneHistória. Esta opção está no menu suspenso.

4. pressioneLIMPAR DADOS DE NAVEGAÇÃO... topo da página de histórico.

5. Pressione a abaAVANÇADO. Esta guia está no canto superior direito da tela.

6. Marque a caixa `Preenchimento automático de dados do formulário`. Isso está no meio da tela.

7. Toque na caixa suspensa "Período" no canto superior direito da página. Um menu suspenso aparecerá.

8. pressioneTempo todo no menu suspenso.

9. pressioneAPAGAR DADOS parte inferior da tela.

10. pressioneLIMPAR quando perguntado. Isso apagará todos os dados da barra de pesquisa do Google Chrome no seu Android.
Método 3 de 8: usando o Chrome em uma área de trabalho

1. Aberto
Google Chrome. Clique ou clique duas vezes no ícone do aplicativo Chrome. Isso parece uma esfera vermelha, amarela, verde e azul.
2. Clique em⋮ no canto superior direito da janela do Chrome. Um menu suspenso aparecerá.

3. SelecionarMais ferramentas. Esta opção está no meio do menu suspenso. Um menu adicional aparecerá.

4. Clique emLimpar dados de navegação... no menu suspenso. Uma nova janela aparecerá.

5. Clique na abaAvançado. Está no canto superior direito da janela pop-up.

6. Role para baixo e marque a caixa `Preenchimento automático de dados do formulário`. Está na parte inferior da janela pop-up.

7. Clique na caixa suspensa "Período" na parte superior da janela pop-up. Um menu suspenso aparecerá.

8. Clique emTempo todo no menu suspenso.

9. Clique emExcluir dados. Este botão azul está na parte inferior da janela. Isso limpará o histórico da barra de pesquisa do Google Chrome no seu computador.
Método 4 de 8: Usando o Firefox em um iPhone

1. Abra o Firefox. Pressione o ícone do aplicativo Firefox. Este parece uma raposa laranja em um globo azul.

2. pressione☰ no canto inferior direito da tela. Um menu pop-up aparecerá.

3. pressioneConfigurações. Esta opção está no menu pop-up.

4. Role para baixo e pressioneLimpar dados privados. Isso está no meio da página.

5. Pressione o botão branco "Histórico de navegação"
. Isso ativará a opção, indicando que você deseja limpar o histórico de navegação do Firefox.
6. pressioneLimpar dados privados parte inferior da tela.

7. pressioneOK quando perguntado. Isso limpará o histórico da barra de pesquisa do Firefox no seu iPhone.
Método 5 de 8: Usando o Firefox no Android

1. Abra o Firefox. Clique no ícone do aplicativo Firefox. Este parece uma raposa laranja em um globo azul.

2. pressione⋮ no canto superior direito da tela. Um menu suspenso aparecerá.

3. pressioneConfigurações. Esta opção está no meio do menu suspenso.

4. pressioneLimpar dados privados. Isso está no meio da tela.

5. Marque a caixa `Histórico do formulário`. Isso indicará que você deseja que o histórico da barra de pesquisa do Firefox seja limpo.

6. pressioneAPAGAR DADOS parte inferior da tela. Isso limpará o histórico da barra de pesquisa do Firefox no seu Android.
Método 6 de 8: Usando o Firefox em um desktop

1. Abra o Firefox. Clique ou clique duas vezes no ícone do aplicativo Firefox. Este parece uma raposa laranja em um globo azul.

2. Clique em☰ no canto superior direito da janela do Firefox. Um menu suspenso aparecerá.

3. Clique emBiblioteca. Esta opção está na parte superior do menu suspenso.

4. Clique emHistória no topo do cardápio.

5. Clique emLimpar histórico recente... no topo do cardápio. Isso abrirá uma janela pop-up.

6. Clique na caixa suspensa "Período para limpar". Está na parte superior da janela pop-up. Clicar nele abrirá um menu suspenso.

7. Clique emTudo na parte inferior do menu suspenso.

8. Marque a caixa `Formulário & Histórico de pesquisa` ativado. Está no meio da janela pop-up.

9. Clique emLimpe Agora na parte inferior da janela pop-up. Isso limpará o histórico da barra de pesquisa do Firefox no seu computador.
Método 7 de 8: usando o Microsoft Edge

1. Abra o Microsoft Edge. Clique ou clique duas vezes no ícone do aplicativo Microsoft Edge. Este é um `e` azul escuro ou um `e` branco em um fundo azul escuro.

2. Clique em⋯ no canto superior direito da janela Edge. Um menu suspenso aparecerá.

3. Clique emConfigurações. Esta opção está na parte inferior do menu suspenso. Um menu pop-out aparecerá no lado direito da janela.

4. Clique emEscolha o que excluir no meio do menu pop-out.

5. Marque a caixa `Dados do formulário`. Esta opção está no meio do menu.

6. Clique emPara limpar na parte inferior do menu. Isso limpará o histórico da barra de pesquisa do Microsoft Edge.
Método 8 de 8: Usando o Internet Explorer

1. Abra o Internet Explorer. Clique ou clique duas vezes no ícone do aplicativo Internet Explorer. Este parece um "e" azul claro com uma fita dourada ao redor.

2. Clique na engrenagem "Configurações" no canto superior direito da janela. Um menu suspenso aparecerá.

3. Clique emOpções de Internet. Esta opção está na parte superior do menu suspenso. Isso abrirá a janela Opções da Internet.

4. Clique emRemover…. Está no canto direito do meio da janela sob o título "Histórico de navegação".
Se você não vir esta opção, primeiro clique na guia `Geral` na parte superior da janela.

5. Marque a caixa `Dados do formulário`. Isso está no meio da página.

6. Clique emremover parte inferior da janela. Isso fechará a janela.

7. Clique emOK na parte inferior da janela Opções da Internet. Isso confirmará que o histórico da barra de pesquisa do Internet Explorer foi limpo.
Pontas
Se você não quiser limpar todos os dados da barra de pesquisa, tente definir um período mais curto (por exemplo,. `Ontem`) na caixa suspensa `Período`. Esta não é uma opção no Microsoft Edge ou Internet Explorer.
Avisos
- Limpar os dados da barra de pesquisa do seu navegador não apagará os resultados dos sites visitados. Se você também deseja remover esses sites, você precisa limpar o histórico de navegação.
Artigos sobre o tópico "Limpe as barras de pesquisa dos sites que você visitou online"
Оцените, пожалуйста статью
Similar
Popular