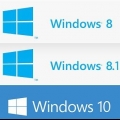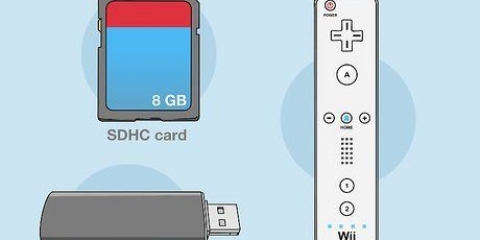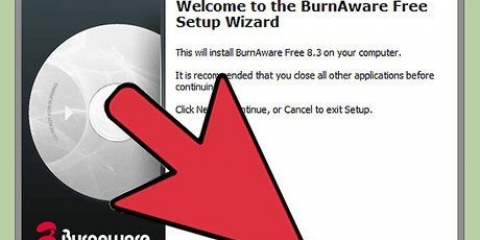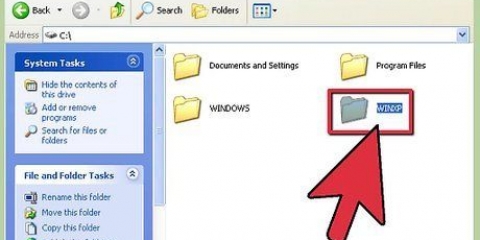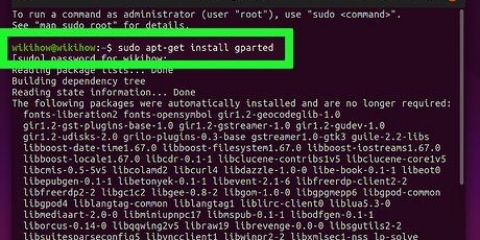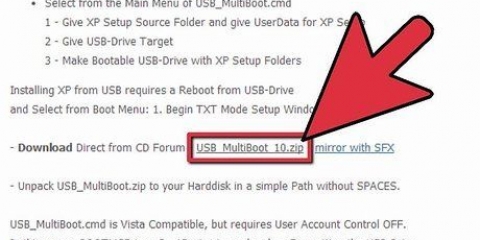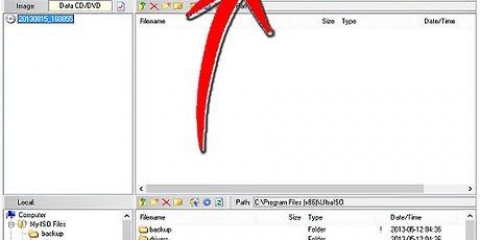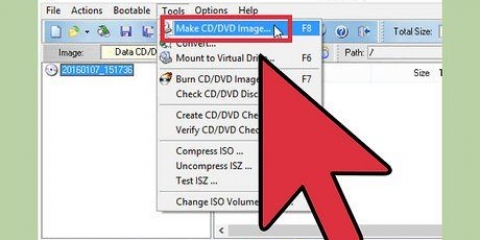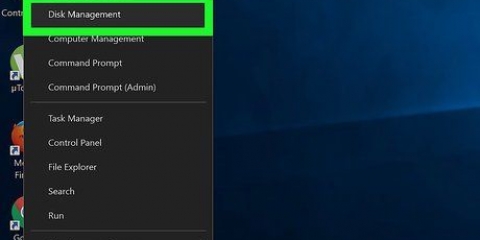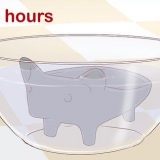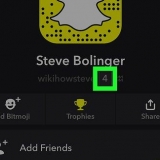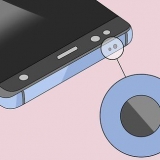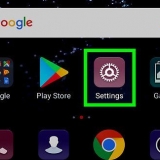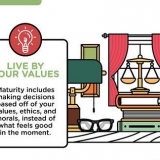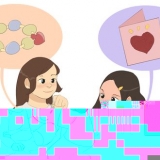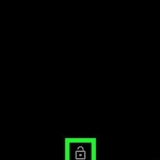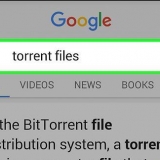O botão Setup deve ser pressionado assim que o logotipo do fabricante do PC aparecer. Normalmente você não tem muito tempo para isso, então certifique-se de saber qual tecla pressionar. Essa chave difere por computador e por marca, mas geralmente é (brevemente) mostrada na tela durante a inicialização. As teclas mais usadas são F2, F10 e Del. 





Instale o Windows 8. Instale o Windows 7. Instale o Windows Vista.
Instale o windows a partir de um pendrive
Contente
Você tem um netbook no qual deseja instalar o Windows, mas suas opções são limitadas porque não há unidade de DVD disponível? A instalação do Windows é algo que você deve fazer regularmente e não quer se preocupar em arranhar ou danificar seus discos de instalação? Criar um USB de instalação para Windows provavelmente é muito mais fácil do que você pensa. Siga este guia para saber como criar um pendrive inicializável para instalar o Windows Vista, 7 ou 8.
Degraus
Parte 1 de 4: Obtendo o arquivo ISO

1. Verifique se você tem uma versão legal do Windows. Você pode criar uma unidade USB inicializável a partir do DVD de instalação ou do arquivo ISO que pode ser baixado da Microsoft, caso tenha adquirido na loja virtual. Não há problema em instalar o Windows Vista, 7 ou 8 a partir de um pendrive.
- Se você comprou um arquivo ISO, pode pular o texto abaixo e passar para a próxima parte.

2. Instale um programa gratuito de criação e gravação de arquivos ISO. Existem alguns bons aplicativos gratuitos para serem encontrados online. Você precisa de um que possa criar arquivos ISO. ImgBurn é um dos programas gratuitos mais populares.

3. Insira o DVD do Windows na unidade de disco. Inicie seu novo programa de gravação. Procure uma opção como “Copiar para imagem” ou “Criar imagem.” Selecione a unidade de DVD como fonte.

4. Salve seu arquivo ISO. Escolha um nome fácil de lembrar e salve o local para o arquivo. O arquivo ISO terá o mesmo tamanho do DVD. Isso significa que ele ocupa vários gigabytes de espaço em seu disco rígido. Verifique se você tem espaço livre em disco suficiente.
O arquivo ISO é na verdade uma cópia exata do DVD de instalação.
Parte 2 de 4: Criando um pendrive inicializável

1. Conecte seu USB ao seu PC. De qualquer forma, você precisa de um USB de 4 GB para copiar o ISO para ele sem problemas. Todos os dados no USB serão apagados se você quiser transformá-lo em um disco de instalação inicializável; então faça um backup do seu USB antes de continuar.

2. Baixe a ferramenta de download de USB/DVD do Windows 7. Isso está disponível gratuitamente na Microsoft. Apesar do nome, esta ferramenta também funciona muito bem com arquivos ISO do Windows 8 e Vista. Você pode instalar e usar esta ferramenta em quase qualquer versão do Windows.
Também é possível criar uma unidade USB inicializável/inicializável via prompt de comando. Procure o tutorial para isso sob instrução "Tornar um USB inicializável".

3. Selecione o arquivo de origem. Este é o arquivo ISO que você criou na seção anterior ou baixado anteriormente. Clique em Avançar.

4. Selecione a unidade USB. Agora você terá a opção de gravar o arquivo ISO em um DVD ou transformá-lo em um USB inicializável. Escolha a opção Dispositivo USB. Selecione sua unidade USB na lista de unidades disponíveis.

5. Aguarde o término do programa. O programa irá formatar o USB e depois colocar o arquivo ISO no disco. Dependendo da velocidade da sua máquina, este processo pode demorar cerca de 15 minutos.
Parte 3 de 4: Inicializando a partir do pendrive

1. Insira o pendrive no PC onde você deseja instalar o Windows. Iniciar ou reiniciar o computador. Ao inicializar o computador, você deve pressionar a tecla apropriada para entrar no menu de inicialização ou alterar a ordem de inicialização no BIOS. Isso torna possível inicializar a partir do pendrive, em vez do disco rígido.

2. Vá para o menu de inicialização. Embora o layout de cada BIOS seja diferente, todos eles têm um menu de inicialização, mas talvez a terminologia usada seja um pouco diferente. Este menu especifica a ordem em que o computador procurará um sistema operacional inicializável . Por padrão, isso é definido para pesquisar primeiro o disco rígido, para que o sistema operacional seja iniciado automaticamente.

3. Alterar a ordem de pesquisa. Depois de encontrar o menu de inicialização, você precisará alterar a ordem na qual os arquivos de inicialização são pesquisados, de modo a examinar primeiro o pendrive; então coloque USB no topo da lista. Claro que isso também difere por computador. Um BIOS diz que é um USB, enquanto outro pode apenas dizer "Dispositivo removível".
Normalmente, você usará as teclas “+” e “-” do teclado para alterar a ordem.

4. Salve suas alterações e saia do menu BIOS. Se você alterou a ordem, salve as configurações atuais e saia do menu do BIOS. A tecla usada para isso geralmente é F10. O computador irá reiniciar e, desta vez, procure o pendrive pelos arquivos de inicialização primeiro.
Parte 4 de 4: Instalando o Windows

1. Pressione qualquer tecla para iniciar a configuração. Em algum momento você verá a mensagem que você precisa pressionar uma tecla para iniciar o Setup. pressione qualquer tecla para continuar.
Se você não pressionar nenhuma tecla, seu PC continuará procurando a próxima unidade e você terá que reiniciar o computador para acessar o menu de inicialização.

2. Aguarde o início da configuração. Se você pressionou uma tecla, a instalação começará a carregar os arquivos necessários para instalar o Windows. Isso pode levar vários minutos se o seu computador estiver um pouco mais lento.

3. Comece a instalar o Windows. Depois que os arquivos forem carregados, a instalação do Windows começará normalmente, como um DVD. Existem instruções para instalar as várias versões do Windows no manual de instruções:
Artigos sobre o tópico "Instale o windows a partir de um pendrive"
Оцените, пожалуйста статью
Similar
Popular