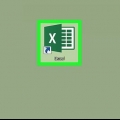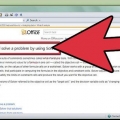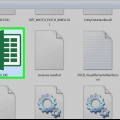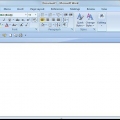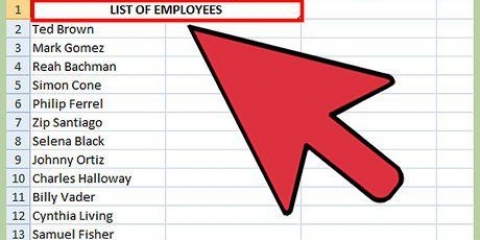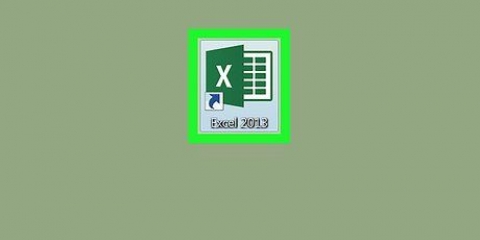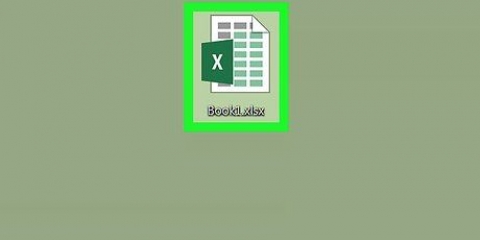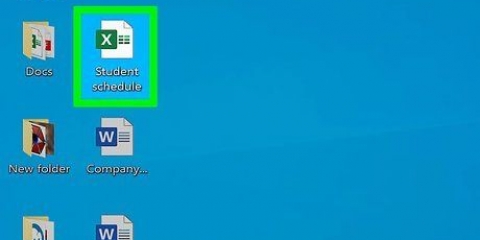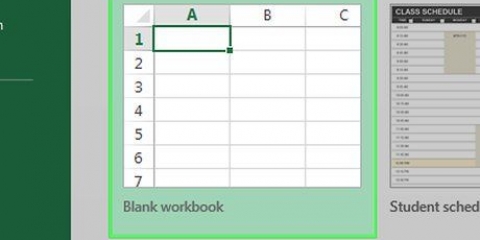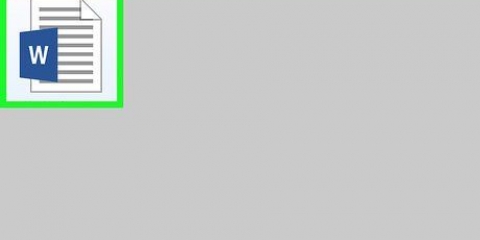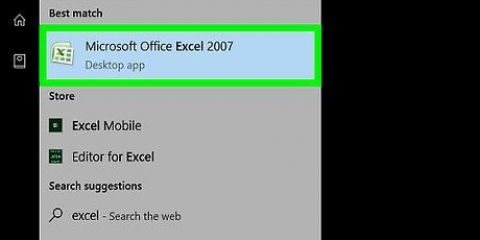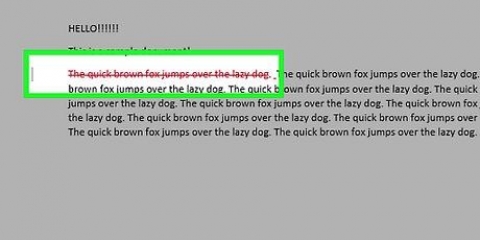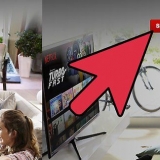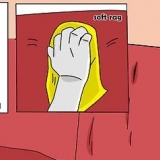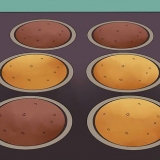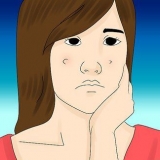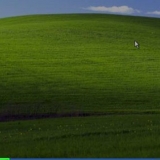Você também pode selecionar um modelo desta página e clicar em . na janela resultante Fazer. Pule esta etapa se o Excel abrir em uma planilha em branco.





Se você não vir a marca de seleção, role a janela para cima ou para baixo até encontrá-la e clique nela. Você também pode 80 digite no campo de texto `Código do caractere` e pressione ↵ Pressione Enter para selecionar a marca de seleção automaticamente.
Colocando uma marca de seleção em uma célula no microsoft excel
Esta instrução mostra como verificar uma célula em um documento do Microsoft Excel. Embora nem todas as fontes suportem a marca de seleção, você pode usar a fonte Wingdings 2 integrada para adicionar uma marca de seleção a uma célula no Excel.
Degraus

1. Abra o Excel. Clique ou clique duas vezes no ícone do Excel (um `X` branco em um fundo verde escuro ou vice-versa, dependendo da versão).
- Se você deseja abrir um documento específico do Excel, clique duas vezes no documento e pule a próxima etapa.

2. Clique na opçãoVazio. Está no topo da janela do Excel. Isso abrirá uma planilha em branco.

3. Selecione uma célula. Clique na célula onde você deseja colocar uma marca de seleção.

4. Clique na abaInserir. Você pode encontrar isso na faixa verde na parte superior da janela do Excel. Uma barra de ferramentas aparece na parte superior da janela.

5. Clique emSímbolo. Esta opção está no lado direito da barra de ferramentas. Uma nova janela se abrirá.

6. Clique no menu `Fonte`. É o botão próximo ao topo da nova janela. Ao clicar nele, um menu suspenso aparecerá. Se você não vir esta opção, primeiro clique na guia Símbolos no topo da nova janela.
Em um Mac, clique na categoria Balas/Estrelas na coluna da esquerda.

7. Clique emWingdings 2. Isso pode ser encontrado no grupo `W` do menu suspenso. Talvez seja necessário rolar para baixo até a parte inferior do menu suspenso para encontrar essa opção.
No Mac, role até a parte inferior dos símbolos na coluna da direita.

8. Selecione a marca de seleção. Você encontrará a marca de seleção na parte inferior da janela. Clique nele uma vez para selecioná-lo.

9. Clique emInserir. Está na parte inferior da janela. Fazê-lo vai colocar a marca de seleção na célula selecionada.
Pontas
Se você deseja converter a fonte de todo o documento do Excel para Wingdings 2, clique na guia Começar, depois disso, clique no menu suspenso de fontes e role para baixo no menu suspenso. Em seguida, clique no menu suspenso Wingdings 2. Dessa forma, você pode copiar e colar as marcas de seleção em outras células.
Avisos
- A maioria das fontes não suporta marca de seleção. Se você alterar todo o documento do Excel para uma fonte diferente de Wingdings 2, suas marcas de seleção provavelmente desaparecerão.
Artigos sobre o tópico "Colocando uma marca de seleção em uma célula no microsoft excel"
Оцените, пожалуйста статью
Similar
Popular