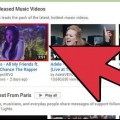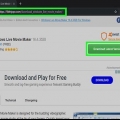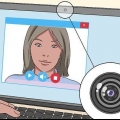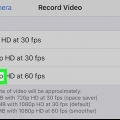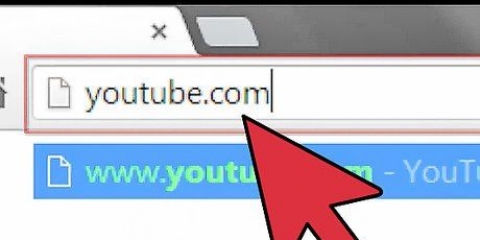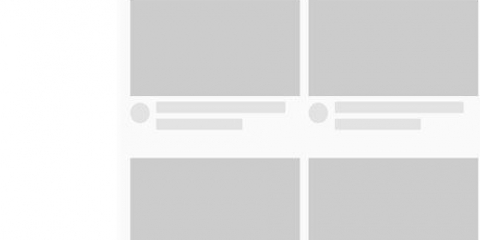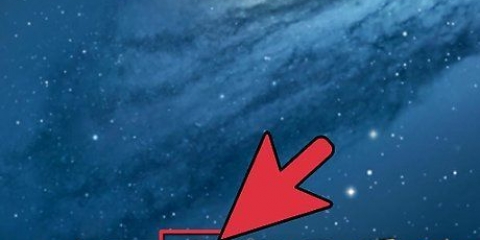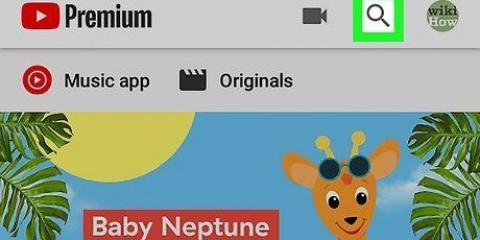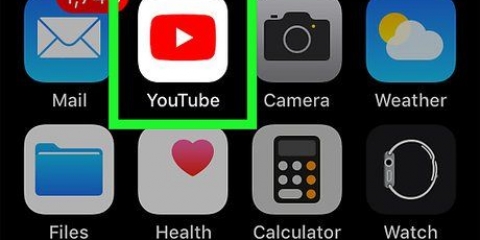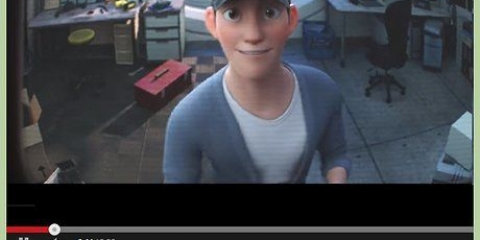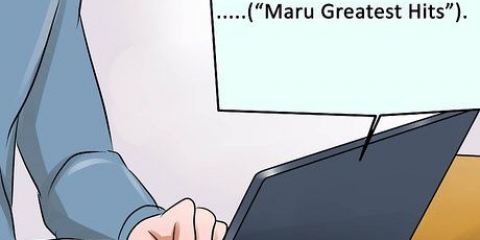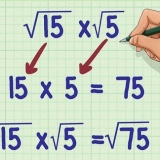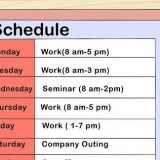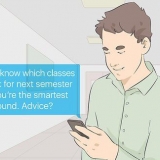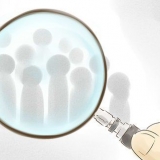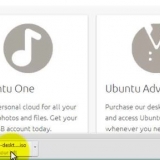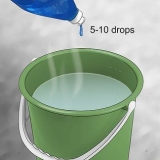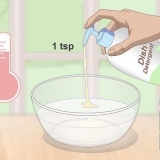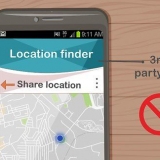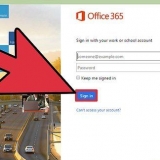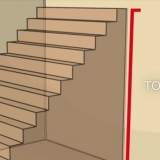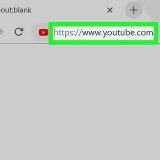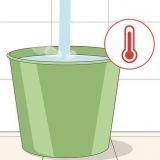3. Decida onde você deseja que o vídeo incorporado comece. Se você quiser que o vídeo seja reproduzido em seu site do zero, pule para a próxima etapa, pois essa é a opção padrão. Mas se você quiser que o vídeo comece em um determinado ponto, arraste o ponto vermelho (o indicador de reprodução) para o local desejado no vídeo e clique em Pausar (se o vídeo ainda não estiver pausado). Caso contrário, basta clicar em Reproduzir (o botão Reproduzir) e selecionar Pausar quando chegar ao ponto correto no vídeo. 

6. Escolha suas opções de incorporação. O vídeo começará a ser reproduzido desde o início por padrão. Se você escolher um ponto de partida diferente, marque a caixa ao lado de "Iniciar em". A hora correta aparecerá na caixa correspondente. Para mostrar os controles (como a capacidade de pausar ou avançar) no vídeo incorporado, marque a caixa ao lado de "Mostrar controles do player.` Marque a caixa ao lado de "Ativar modo de privacidade aprimorada" se quiser impedir que o YouTube rastreie os visitantes do seu site que não clique no vídeo.

Postagens no blog:` Iniciar uma nova postagem. Na barra de ferramentas acima da postagem, clique no link `HTML` (ou algo semelhante). Isso exibirá o código da sua mensagem, sem alterar o código do seu site. Local na rede Internet: Encontre os arquivos HTML para seu site. Você pode editá-los com um editor de texto como o Bloco de Notas ou o TextEdit no Mac. Você também pode editá-los com um editor de HTML como o Adobe Dreamweaver. Quando terminar de editar os arquivos HTML, você precisará fazer o upload dos arquivos manualmente para o seu servidor ou usando FTP.

Exemplo de blog Wordpress: Visualizar meu vídeo aqui: [incorporar vídeo] Você pode criar uma quebra de linha após um parágrafo ou texto em HTML usando o código 

3. Clique emVer lista de reprodução completa na lista de reprodução que você deseja incorporar. Suas listas de reprodução estão na seção "Listas de reprodução". Se você não vir a lista que está procurando na página principal, clique em `Olhe para tudo nesta seção, para acessar a lista completa. 4. Abra um editor de texto. Isso pode ser algo como o Bloco de Notas para Windows ou TextEdit para macOS. 5. Cole o modelo de código de incorporação no editor de texto. O código é 
Postagens no blog: Iniciar uma nova mensagem. Na barra de ferramentas acima da postagem, clique no link `HTML` (ou similar). Isso exibirá o código da sua mensagem, sem alterar o código do seu site. Local na rede Internet: Encontre os arquivos HTML para seu site. Você pode editá-los com um editor de texto como o Bloco de Notas ou o TextEdit no Mac, ou em um editor de HTML como o Dreamweaver. Quando terminar de editar os arquivos HTML, você precisará fazer o upload dos arquivos manualmente para o seu servidor ou usando FTP.
Exemplo de blog Wordpress: Visualizar minha playlist aqui: [incorporar vídeo]. Você pode criar uma quebra de linha após um parágrafo ou texto em HTML digitando .

Você não pode incorporar (incorporar) alguns vídeos. Certifique-se de copiar todo o código.
Incorporar um vídeo do youtube
Contente
Ao incorporar (incorporar) um vídeo do YouTube em um blog ou site, você pode compartilhar vídeos livremente pela Internet. Não há custo e, como o YouTube controla o tráfego de vídeo, você não precisa se preocupar em gerenciar a largura de banda do seu site. Este tutorial irá ensiná-lo a incorporar um vídeo ou playlist do YouTube em sua postagem de blog ou código HTML, em um computador.
Degraus
Método1 de 2: Incorporando um vídeo
1. Vamos parahttps://www.YouTube.com em um computador. Você abre o YouTube em um computador para obter o código de incorporação do seu vídeo.

2. Vá para o vídeo que você deseja incorporar. Pesquise o vídeo e clique em seu nome nos resultados da pesquisa.

4. aperte o botãoPeças. Está no canto inferior direito do vídeo. O botão tem uma seta curva. As opções para compartilhar o vídeo serão expandidas.

5. Clique emFechar. É o primeiro ícone em `Compartilhar um link` e contém dois colchetes angulares. Isso mostrará o código de incorporação do vídeo.

7. Clique no linkCopiar. Está no canto inferior direito da janela. Isto irá copiar o código de incorporação para a sua área de transferência.
O código ficará mais ou menos assim:

8. Abra o editor de HTML da sua página da web. HTML é um tipo de código usado para criar sites, e o código de incorporação no YouTube é projetado para inserir no código HTML e exibir o vídeo sem alterações. Muitos blogs também permitem que você insira o vídeo diretamente no post, sem precisar alterar o código do seu site.

9. Encontre onde você quer seu vídeo no HTML. Como todas as palavras que você digitou serão exibidas no HTML, você pode usar o texto para determinar onde na página seu vídeo irá. Por exemplo, se você escreveu uma postagem que diz `Assista meu novo vídeo:`, essas palavras aparecerão em algum lugar no código HTML.

10. Abra espaço para o seu vídeo. Quando você encontrar onde deseja o vídeo, clique entre o código ao redor e pressione a barra de espaço. Quase todo código começa com um `<` e termina com `>`. Certifique-se de obter o código de incorporação Lado de fora inserir uma linha de código já existente.

11. Cole o código do vídeo onde você quer o vídeo. Você pode clicar com o botão direito e Para colar escolha ou em Controle + V` (computador) ouComando + V (Mac) para colar o código de incorporação.

12. Publique suas alterações on-line. Clique em Salvando alterações`,Publicar, ouPara postar ou algo semelhante para salvar sua mensagem com o código incorporado. Verifique sua mensagem e verifique se o vídeo está onde você deseja.
Como alternativa, você pode incorporar vídeos nas mídias sociais usando o recurso `Compartilhar`. Se você quiser apenas postar o vídeo no Facebook, Twitter, Pinterest ou Tumblr, basta clicar no ícone apropriado na caixa `Compartilhar` abaixo do vídeo. O YouTube solicitará que você faça login na sua conta de mídia social e incorpore automaticamente o vídeo para você.
Método 2 de 2: Incorporando uma playlist
1. Vamos parahttps://www.YouTube.com em um computador. Você deve estar usando o YouTube em um computador para obter o código de incorporação da sua playlist.
2. Clique no linkBiblioteca. Você encontrará isso no painel esquerdo.
Para copiar este texto, destaque o texto que deseja copiar com o cursor do mouse e pressione Controle + C (computador) ou Comando + C (Mac) para copiá-lo. Em seguida, clique com o botão direito (ou Ao controle + clique) na janela de processamento de texto e selecione Para colar para colar o texto.
6. Copie o código da playlist da barra de endereços do seu navegador. Na barra de endereço na parte superior do navegador, você verá um URL semelhante a este: YouTube.com/playlist?list=PLrxlAuU-npiXC2clkanh8TKoKfxzym6p9. Você só precisa copiar a parte que vem depois do sinal de igual, que neste caso é igual a PLrxlAuU-npiXC2clkanh8TKoKfxzym6p9.
Selecione o texto que deseja copiar com o cursor do mouse e pressione Controle + C (computador) ou Comando + C (Mac) para copiá-lo.
7. Cole o código da playlist no código de incorporação. Cole o código da playlist após lista= no final do URL no código de incorporação. Depois de colar este `ID da lista de reprodução`, o código ficará assim:
Clique com o mouse à direita entre lista= e as aspas `. Então aperte Controle + V (computador) ou Comando + V (Mac) para colar o código. Se aparecerem espaços estranhos, remova-os.
8. Copie o código de incorporação para a área de transferência. Para fazer isso, destaque tudo na janela de processamento de texto com o mouse e pressione Controle + V (computador) ou Comando + C (Mac).

9. Abra o editor de HTML da sua página da web. Muitos sites de blog também permitem que você incorpore o vídeo diretamente na postagem sem alterar o código do seu site.

10. Abra espaço para os vídeos. Quando você encontrar onde deseja o vídeo, clique entre o código ao redor e pressione a barra de espaço. Quase todo código começa com um `<` e termina com `>`. Verifique se você tem seu código de incorporação Lado de fora inserir uma linha de código já existente.

11. Cole o código de incorporação onde a playlist deve aparecer. Você pode clicar com o botão direito e Para colar escolha ou em Controle + V (computador) ou Comando + V (Mac) para colar o código de incorporação.

12. Salve e publique suas alterações. Clique em Salvando alterações, Publicar, ou Para postar ou similar, para salvar sua mensagem com o código embutido. Visualize sua mensagem e verifique se a playlist está onde você deseja.
Pontas
Avisos
- É ilegal usar músicas ou vídeos de outras pessoas para fins lucrativos sem o devido reconhecimento e permissão do criador.
Necessidades
- Um computador com internet
- Acesse o editor de páginas ou HTML de um site
Artigos sobre o tópico "Incorporar um vídeo do youtube"
Оцените, пожалуйста статью
Similar
Popular