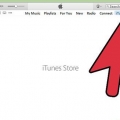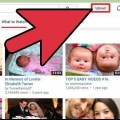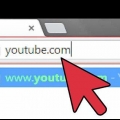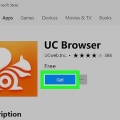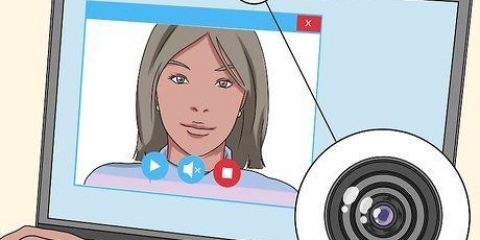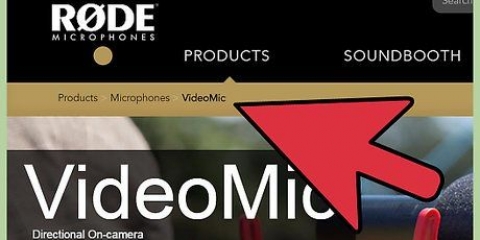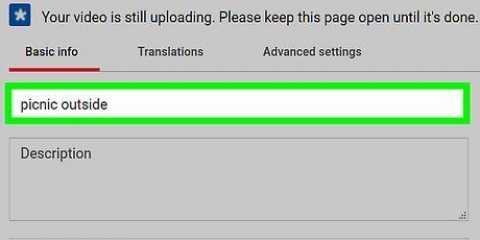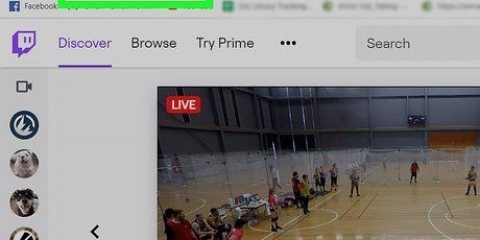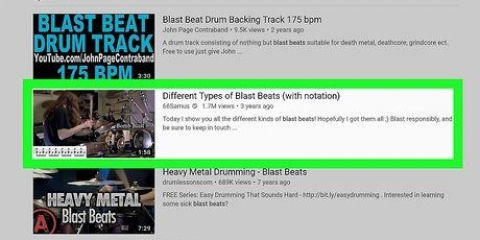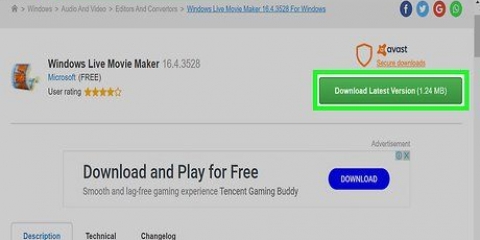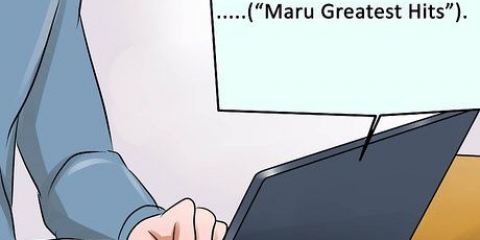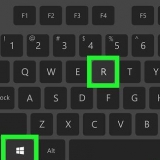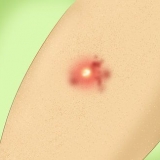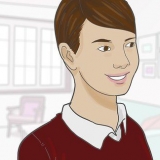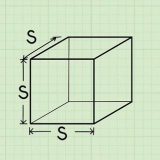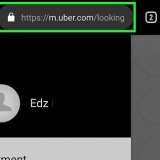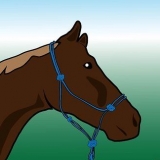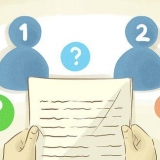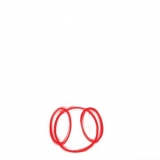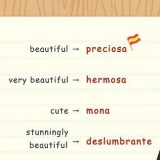`2160p`: Taxa de quadros padrão: 35-45 Mbps, Alta taxa de quadros: 53-68 Mpbs. `2160p (HDR)`: Taxa de quadros padrão: 44 - 56 Mbps, Alta taxa de quadros: 66 - 85 Mbps. `1440p`: taxa de quadros padrão: 16 Mbps, alta taxa de quadros: 24 Mbps. `1440p (HDR)`: Taxa de quadros padrão: 20 Mbps, Alta taxa de quadros: 30 Mbps. `1080p`: taxa de quadros padrão: 8 Mbps, alta taxa de quadros: 12 Mbps. `1080p (HDR)`: taxa de quadros padrão: 10 Mbps, alta taxa de quadros: 15 Mbps. `720p`: taxa de quadros padrão: 5 Mbps, alta taxa de quadros: 7.5 Mbps. `720p (HDR)`: taxa de quadros padrão: 6.5 Mbps, alta taxa de quadros: 9.5 Mbps.



Vamos para https://www.YouTube.com/verificar em um navegador de internet. Escolha o seu país. Selecione a opção para receber uma mensagem de texto ou chamada do seu telefone. Digite seu número de telefone e clique em `Enviar`. Aguarde a ligação ou SMS. Insira o código de verificação de 6 dígitos na página de verificação do YouTube e clique em `Enviar`. 










`Ofertas pagas`: se o seu vídeo contiver ofertas pagas, clique em `Este vídeo contém ofertas pagas, como um produto ou serviço`. Você pode clicar na opção que deseja adicionar como mensagem para informar os espectadores sobre ofertas pagas. `Tags`: as tags são palavras-chave que os usuários digitam na barra de pesquisa para que seu vídeo apareça em uma consulta de pesquisa. No campo em `Tags`, digite as palavras-chave que você deseja vincular ao seu vídeo. `Idioma, legendas, legendas (CC)`: use o menu suspenso e selecione um idioma para seu vídeo. Depois de escolher um idioma, você pode selecionar uma certificação de legenda ou até mesmo fazer upload de um arquivo de script com legendas, se tiver uma. `Data e local de filmagem`: se você quiser que o vídeo inclua a data e o local de filmagem, use os campos em `Data e local de filmagem` para selecionar uma data e um local. `Licença e distribuição`: aqui você tem a opção de selecionar a licença padrão do YouTube ou a licença Creative Commons. Você também tem a opção de permitir a incorporação e publicar nos feeds dos assinantes. `Categoria`: Aqui você pode selecionar uma categoria para o seu vídeo e inserir informações sobre o vídeo. `Comentários e classificação`: use o menu suspenso para selecionar se deseja permitir comentários, bloquear comentários impróprios para que você possa verificá-los, verificar todos os comentários primeiro ou desativá-los completamente. Você também pode selecionar se deseja que os comentários sejam classificados pelos melhores comentários ou comentários mais recentes.


`Público`: qualquer pessoa pode pesquisar e assistir ao seu vídeo. Não mostrar em listas: somente pessoas com um link podem assistir seu vídeo. Privado: só você pode escolher quem pode assistir ao seu vídeo.

Se o vídeo estiver sendo reproduzido em uma resolução mais baixa, clique no ícone de engrenagem no canto inferior direito, clique em "Qualidade" no menu suspenso e selecione uma resolução mais alta. O vídeo pode permanecer em uma resolução mais baixa até que a conversão seja concluída. Se a qualidade do vídeo não for a esperada, pode ser devido a uma conexão de internet ruim.
Carregar um vídeo hd para o youtube
Este artigo mostrará como formatar seus vídeos em alta definição para que o YouTube reproduza em full HD. O YouTube suporta todos os tipos de formatos HD de 720p a 2160p (4K). Você também pode enviar vídeos com HDR.
Degraus
Parte 1 de 2: Capturando o vídeo

1. Grave o vídeo em resolução HD. Seus vídeos precisam de uma proporção de pixel quadrado para serem exibidos corretamente. Use uma das seguintes resoluções para gravar um vídeo HD:
- `720p`: 1280 x 720
- `1080p`: 1920 x 1080
- 1440p`: 2560 x 1440
- `2160p`: 3840 x 2160

2. Use a taxa de quadros correta. Use a mesma taxa de quadros em que seu vídeo foi gravado para codificar e enviar. As taxas de quadros comuns são 24, 25, 30, 48, 50 e 60 quadros por segundo (fps).

3. Selecione a taxa de bits apropriada para o vídeo. A taxa de bits do vídeo é a velocidade na qual o codec do vídeo reproduz o vídeo. Seu vídeo deve ser otimizado para sua resolução de vídeo, taxa de quadros e se seu vídeo tem ou não HDR (alta faixa dinâmica). O YouTube recomenda as seguintes taxas de quadros para taxas de bits padrão (24 - 30 fps) e altas taxas de bits (48 - 60 fps):

4. Use o codec de áudio AAC-LC com taxa de amostragem de 48 khz ou 96 khz. Este é o formato de áudio recomendado para vídeos do YouTube. O YouTube também suporta mono, estéreo e 5.1 canais de som surround.

5. Use o codec de vídeo H.264. Hã.264 é o formato de compressão mais utilizado para vídeos HD.

6. Salve o vídeo em um formato compatível. YouTube recomenda fazer upload de vídeos em formato MP4. No entanto, quase todos os formatos populares, como AVI, MOV, WMV e FLV, são suportados pelo YouTube.
Parte 2 de 2: Carregando o vídeo

1. Confirme sua conta do YouTube (opcional). Se você ainda não confirmou sua conta, só poderá enviar vídeos com duração máxima de 15 minutos e tamanho máximo de 20 GB. As contas confirmadas podem enviar vídeos com até 12 horas de duração e até 128 GB de tamanho. Use as etapas a seguir para confirmar sua conta, caso ainda não tenha feito isso:

2. Vamos parahttps://www.YouTube.com em um navegador de internet. Este é o site do YouTube.
Se você não estiver conectado automaticamente, clique em `Entrar` no canto superior direito. Selecione sua conta do YouTube e digite sua senha para fazer login. Se você não vir suas contas do YouTube listadas, clique em `Usar outra conta` e digite o endereço de e-mail e a senha associados à sua conta do YouTube.

3. Clique no ícone que se parece com uma câmera com um sinal de mais (+) no meio. Está no canto superior direito da página. Um menu aparecerá.

4. Clique emEnvio vídeo. Esta é a primeira opção no menu suspenso.

5. Clique emSelecionar arquivos. Este é o botão azul no meio da tela. Isto irá abrir o explorador do seu computador.
Você também pode arrastar e soltar um vídeo no meio da janela.

6. Selecione o vídeo e cliqueAbrir. O vídeo agora será enviado para o YouTube.

7. Insira um título para o vídeo. Por padrão, o nome do arquivo será o título do vídeo. Se preferir um nome diferente, digite-o abaixo do campo `Título`.

8. Insira uma descrição do vídeo. Use o campo `Descrição` para digitar uma breve descrição do vídeo.

9. Selecione uma miniatura para o vídeo. Assim que o vídeo for processado, esta etapa ficará disponível. Esta é uma imagem do vídeo que será exibida como miniatura do vídeo quando aparecer nas pesquisas.
Você também pode clicar no campo `Fazer upload de miniatura` para selecionar e fazer upload de uma miniatura de sua escolha.

10. Selecione se o vídeo é adequado para crianças ou não. O YouTube agora exige que você selecione um público para o qual o vídeo foi feito. Se o vídeo for destinado a crianças, clique em `Sim, adequado para crianças`. Caso contrário, clique em `Não, não é adequado para crianças`.
Para cumprir a Lei de Proteção à Privacidade Online das Crianças (COPPA), o YouTube exige que você defina o público para cada vídeo enviado. Se o vídeo estiver marcado como "Adequado para crianças", determinados recursos, como anúncios personalizados, comentários, cartões de informações e telas finais, não estarão disponíveis. O YouTube pode ajustar as configurações de público para vídeos se estiverem definidas incorretamente. A configuração deliberada de vídeos incorretamente pode fazer com que o YouTube tome outras medidas.

11. Definir uma restrição de idade (opcional). Se o seu vídeo contém conteúdo que pode ser impróprio para crianças, você pode clicar em "Restrição de idade (avançado)" e depois em "Sim, manter meu vídeo para espectadores maiores de 18 anos".

12. Clique emMais opções (opcional). O botão `Mais opções` está na parte inferior da página e exibe mais configurações para o seu vídeo. Aqui você encontra as seguintes opções:

13. Clique emO próximo. É o botão azul no canto inferior direito.

14. Adicionar telas finais ou cartões (opcional). Você pode usar telas finais e cartões para promover conteúdo relacionado durante ou após o vídeo. Para adicionar uma tela final ou mapa, clique em `Adicionar` à direita de `Adicionar uma tela final` ou `Adicionar mapas`. É assim que o editor da placa de vídeo abre. Siga as diretrizes para adicionar cartões ao seu vídeo.
Para retornar ao YouTube Studio a partir do editor da placa de vídeo, clique em "Retornar ao YouTube Studio" no canto superior direito.

15. Defina a visibilidade do seu vídeo. Isso permite que você defina quem pode assistir ao seu vídeo e como é fácil encontrá-lo. Para definir a visibilidade do seu vídeo, clique em `Publicar agora`. Em seguida, clique em uma das seguintes opções:

16. Agende uma data de publicação (opcional). Você tem a opção de definir quando o vídeo é publicado. Para definir uma data, clique em `Agendar` e, em seguida, use os campos suspensos para selecionar a data e hora para a publicação do vídeo. Em seguida, clique em `Agendar` no canto inferior direito.

17. Clique emFinalizado. É o botão azul no canto inferior direito. Isso salvará as configurações do seu vídeo. Seu vídeo será publicado imediatamente ou no horário que você agendar. Depois disso, você verá uma janela com a opção de compartilhar seu vídeo nas mídias sociais.
Artigos sobre o tópico "Carregar um vídeo hd para o youtube"
Оцените, пожалуйста статью
Similar
Popular