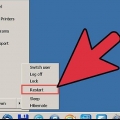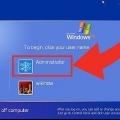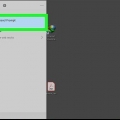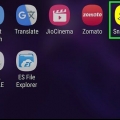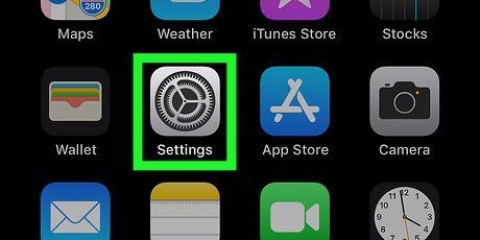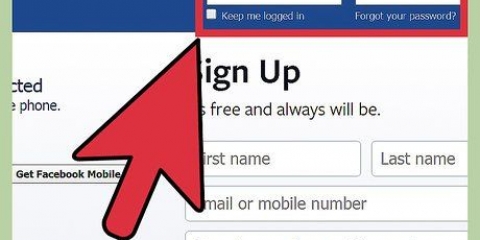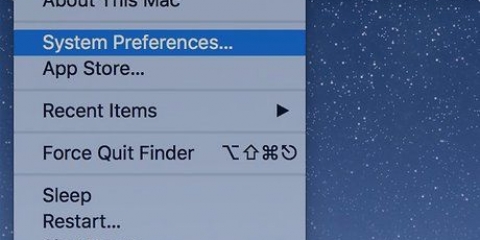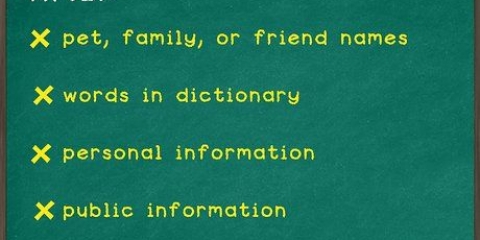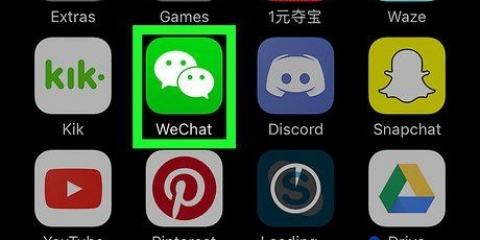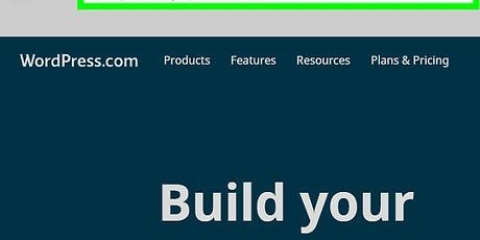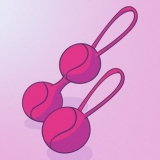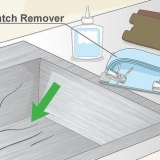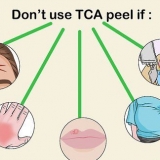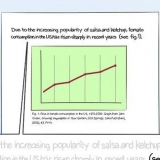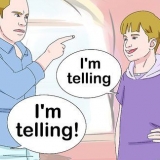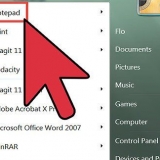Se você solicitou uma conta da Microsoft, também forneceu um número de telefone e um endereço de e-mail que não seja da Microsoft para recuperação de senha. Selecione o endereço de e-mail ou número de telefone e clique em Enviar código. Se você não tiver mais acesso ao seu telefone ou ao seu e-mail de recuperação, indique que não o possui. abaixo Insira um endereço de e-mail diferente daquele que você está tentando recuperar insira um endereço de e-mail que você possa acessar (não sua conta da Microsoft). Clique em O próximo para enviar o código para o novo endereço de e-mail.
Se você recebeu o código por mensagem de texto ou e-mail, você pode inserir essa senha agora. Depois de confirmar a nova senha, você poderá fazer login no Windows novamente com sua conta da Microsoft. Se você não tiver acesso à sua conta de telefone ou conta de e-mail de recuperação, será redirecionado para um formulário para inserir o máximo de informações possíveis sobre você para verificação. Além dos detalhes de contato padrão, você também pode inserir o número da sua conta bancária e senhas anteriores. Essas informações serão enviadas a um representante da Microsoft que verificará suas informações e entrará em contato com você em seu endereço de e-mail alternativo, com um link para redefinir sua senha.

















modelo modelo modelo modelo modelo




modelo modelo modelo modelo






Você vê uma mensagem com a mensagem Criar um novo chaveiro em seguida, clique nele e siga as instruções na tela. Se nenhuma mensagem for exibida, abra a pasta Aplicativos e depois a pasta Utilitários. Aberto Acesso às Chaves e escolha Preferências do cardápio. Clique em Redefinir meu chaveiro padrão e siga as instruções na tela.





Se você está tentando redefinir uma senha do Windows XP, leia o artigo sobre este tópico no wikiHow Sempre defina uma dica para sua senha e crie um disco de redefinição de senha quando tiver essa opção. Se você possui um PC com Windows 7 e pode lidar com Linux, também pode recuperar sua senha com um DVD Linux.
Faça login no seu computador se você não se lembrar da sua senha
Contente
- Degraus
- Método 1 de 7: Altere sua senha do Windows 8 ou 10 online
- Método 2 de 7: Alterando sua senha do Windows 8 ou 10 no modo de segurança
- Método 3 de 7: Redefinir a senha do Windows usando uma unidade de recuperação
- Método 4 de 7: Redefinindo sua senha do Windows 7 ou Vista usando um disco de reparo do sistema
- Método 5 de 7: Usando uma conta de administrador para alterar sua senha em um Mac
- Método 6 de 7: Redefinindo sua senha do Mac com seu ID Apple
- Método 7 de 7: Redefinindo sua senha do Mac com o Assistente de redefinição de senha
- Pontas
Não é possível fazer login no seu computador porque você esqueceu a senha? É frustrante não ter acesso ao seu próprio computador, especialmente quando você precisa urgentemente de arquivos importantes. Felizmente, existem maneiras fáceis de fazer login no seu computador Mac ou Windows, sem ter a senha.
Degraus
Método 1 de 7: Altere sua senha do Windows 8 ou 10 online

1. Use outro computador para acessar o Live.com site de redefinição de senha. Usando outro computador, visite o site https://account.viver.com/resetpassword.aspx. Depois que o site for carregado, selecione Esqueceu sua senha e clique O próximo.
- Este método só funciona se você se inscreveu para uma conta da Microsoft durante a configuração do computador e o usa para entrar no computador. A configuração de uma conta da Microsoft era o padrão, então você provavelmente fez isso (a menos que tenha selecionado uma opção diferente).

2. Digite o endereço de e-mail da sua conta da Microsoft no campo em branco. As contas da Microsoft geralmente terminam com.com, hotmail.com ofoutlook.com. Se o nome da sua conta não for reconhecido pelo site, certifique-se de que um dos domínios esteja no final do seu nome de usuário (por exemplo, tente fazer login como
[email protected] em vez dejoesmith). Digite os caracteres da imagem abaixo do campo de e-mail quando solicitado e clique em O próximo.
3. Selecione um método de verificação. Escolha uma das opções para obter um código de redefinição de senha:

4. Digite o código que você recebeu da Microsoft. Digite o código que você recebeu no campo abaixo Entre com seu código de segurança e clique O próximo para redefinir sua senha.
Método 2 de 7: Alterando sua senha do Windows 8 ou 10 no modo de segurança

1. Reinicie o computador a partir da tela de login. Esta maneira de reiniciar é um pouco diferente da que você normalmente usa. Inicialize na tela de login e clique no botão Power. O amor é ⇧ Shift enquanto pressiona Reiniciar clique. Esta é a primeira das duas reinicializações que você executará para inicializar no modo de segurança.

2. Escolha uma opção de reinicialização. Assim que o computador for reiniciado, uma tela será exibida com a mensagem Selecione uma opção. Clique em Resolvendo problemas e depois Opções avançadas e depois Configurações de inicialização. Clique em Reiniciar para iniciar a máquina em uma nova tela de opções.

3. pressione4 ou F4 para entrar no modo de segurança. A chave específica para inicializar no modo de segurança varia de acordo com o computador. O computador agora inicializará na tela de login do modo de segurança.

4. Faça login como Administrador. Clique na tecla de seta para selecionar o Administrador-conta aberta. Você não precisa digitar uma senha agora.

5. Abra o Gerenciador de Usuários. pressione ⊞ vencer+X e clique Painel de controle e depois Contas de usuário.

6. Clique em Gerenciar outra conta. Na lista de contas, escolha a conta de usuário para redefinir a senha para.

7. Clique em alterar a senha. Agora você pode redefinir a senha do nome de usuário que sempre usa. Você terá que digitá-lo duas vezes para confirmação, após o que você clica Salve clique.

8. Reinicie o computador. pressione Ctrl+alt+del e, em seguida, o símbolo Ligar/Desligar e, em seguida, Reiniciar. O computador agora inicializará normalmente e você poderá fazer login com seu nome de usuário padrão e a nova senha que você criou.
Método 3 de 7: Redefinir a senha do Windows usando uma unidade de recuperação

1. Encontre a unidade de recuperação que você criou anteriormente. Este método só é útil se você tiver criado anteriormente um CD de recuperação ou pendrive. Este método funciona para todas as versões do Windows a partir do Windows 7. Para redefinir uma senha do Windows XP, você pode ler o artigo Recuperar senhas no Windows XP ler.

2. Tente entrar no Windows. Se você digitou uma senha incorreta, você verá uma mensagem de erro com o texto O nome de usuário ou senha está incorreto. Clique em OK.

3. Insira o disco de recuperação no computador e clique em redefinir senha. Isso iniciará o Assistente de redefinição de senha, que você inicia clicando em O próximo.

4. Encontre a localização da chave de acesso. No menu você verá uma lista de estações no computador. Selecione o local da sua unidade de recuperação e clique em próximo.

5. Insira uma nova senha. Escolha algo que você será capaz de lembrar. Digite-o novamente para confirmar e pressione O próximo prosseguir para. Você também pode deixar uma dica na caixa abaixo Pense em um novo mnemônico digitando. A dica deve ser algo para agir como um lembrete caso você esqueça sua senha. Isso é opcional, mas pode ser útil.

6. Clique em Completo para fechar o gerenciador de senhas. Você retornará à tela de login, com a qual poderá fazer login no computador novamente com seu nome de usuário e nova senha.
Método 4 de 7: Redefinindo sua senha do Windows 7 ou Vista usando um disco de reparo do sistema

1. Insira o disco de reparo do sistema na unidade de disco. Se você não tiver um disco de recuperação criado anteriormente para o seu sistema, peça a outra pessoa que tenha o Windows 7 para criar um para você.

2. Reinicie o computador a partir da unidade de recuperação. Quando solicitado a pressionar qualquer tecla para continuar, pressione qualquer tecla.

3. Selecione o sistema operacional e a unidade. A menos que você tenha vários sistemas operacionais e discos rígidos, pode haver apenas uma opção. Escolha a opção janelas e lembre-se da letra da unidade (provavelmente C: ou D:). Certifique-se de que o botão de rádio ao lado de Ferramentas de recuperação avançadas está marcada e clique em O próximo.

4. Escolher Prompt de comando do cardápio. Isso iniciará uma janela preta com um prompt onde você insere os seguintes comandos para renomear alguns arquivos:
C: ouD: (a letra da unidade que você lembrou anteriormente) e pressione ↵ Entrarwindowssystem32 e pressione ↵ Entrarexecutar utilman.utilitário exe.Exe e pressione ↵ Entrarcopiar cmd.exe utilman.Exe e pressione ↵ Entrarsaída e pressione ↵ Entrar 
5. Pressione o botão ejetar no DVD/CD player e reinicie o computador. Quando a tela de login for exibida, clique no botão Acessibilidade na parte inferior esquerda da tela. Normalmente, esse botão abrirá as opções de acessibilidade, mas desta vez abrirá o Prompt de Comando (você desfará essas alterações posteriormente).

6. Criar uma nova senha. modelo
net user seu nome de usuário sua nova senha, mas substitua seu nome de usuário pelo seu nome de usuário e Sua nova senha por uma nova senha. modelosaída para fechar o prompt de comando.
7. Faça login com sua nova combinação de nome de usuário e senha. Use a nova senha que você acabou de definir para fazer login novamente.

8. pressione⊞ vencer+s para abrir a Pesquisa. modelo
comando na caixa de texto e aguarde Prompt de comando aparece nos resultados da pesquisa. Você vê Prompt de comando, em seguida, clique com o botão direito sobre ele e selecione Executar como administrador.
9. No prompt de comando, digite os seguintes comandos. Agora você vai desfazer a renomeação dos arquivos (o que você fez antes).
C: (ou qualquer que seja a letra da unidade que você lembrou anteriormente) e pressione ↵ Entrar.cd windowssystem32 e pressione ↵ Entrarutilitário de cópia.exe utilman.Exe e pressione ↵ Entrarsaída e pressione ↵ Entrar.Método 5 de 7: Usando uma conta de administrador para alterar sua senha em um Mac

1. Faça login na sua conta de administrador. Se você tiver uma conta de administrador além da sua conta pessoal no Mac, poderá usá-la para ajustar a configuração do seu perfil.

2. Abrir Preferências do Sistema. Se aparecer um cadeado, clique nele e faça login como administrador novamente. Em seguida, clique no ícone Comercial & grupos.

3. Selecione a conta à qual você não tem acesso. Clique no botão Redefinir senha, siga as instruções e digite uma nova senha. Quando o usuário da conta fizer login novamente após redefinir a senha, ele mesmo terá que atualizar ou redefinir a senha.
Método 6 de 7: Redefinindo sua senha do Mac com seu ID Apple

1. Tente fazer login pelo menos três vezes. Depois de fazer login três vezes, você verá uma mensagem solicitando que você redefina sua senha com um ID Apple. Se esta mensagem não aparecer, seu tipo de conta não é adequado para este método.

2. Clique na seta. Este botão aparece ao lado da mensagem sobre como redefinir sua senha com um ID Apple.

3. Siga as instruções para criar uma senha. Escolha algo que você possa lembrar facilmente e reinicie o computador quando solicitado.

4. Criar um chaveiro de login. Quando o computador for reiniciado, você poderá fazer login com sua nova senha. Você terá que criar um novo chaveiro de login para que tudo funcione.
Método 7 de 7: Redefinindo sua senha do Mac com o Assistente de redefinição de senha

1. Reinicie o computador no sistema operacional de recuperação. Se você estiver usando o FileVault (que é necessário para este método), aguarde que uma mensagem apareça na tela de login com algo como Use o botão Liga/Desliga para desligar o computador e reinicializar no sistema operacional de recuperação. Pressione e segure o botão Liga/Desliga, aguarde alguns segundos e ligue o computador novamente.

2. Conecte-se à Internet no sistema operacional de recuperação. Se o seu computador estiver conectado à Internet com um cabo Ethernet (não uma conexão sem fio), você já está conectado à Internet. Para se conectar ao WiFi, mova o mouse para a parte superior da tela para ver o ícone WiFi e clique em conectar.

3. Escolha uma opção na tela de redefinição de palavras. Quando o computador inicializar no Recovery OS, você verá uma tela com a mensagem redefinir senha e três opções abaixo. Escolher Esqueceu sua senha e clique O próximo.

4. Digite seu ID Apple e senha para entrar no iCloud. Esta é a senha da sua conta do iCloud/Apple, não o nome de usuário e a senha que você usa para fazer login no seu computador. Uma vez conectado, o Recovery OS recuperará a chave de recuperação de senha do servidor iCloud.

5. Redefinir sua senha. Depois que o código de recuperação for baixado, insira uma nova senha para sua conta de computador local. Após a alteração da senha, clique em Reiniciar para reiniciar seu computador. Quando o computador for reiniciado, você poderá fazer login com sua nova senha.

6. Criar um novo chaveiro de login. Você vê uma notificação com um comentário como O sistema não pode desbloquear sua chave de login (sua redação pode variar dependendo da versão do seu sistema operacional), clique em Criar novo chaveiro. Siga as instruções na tela e a mensagem não deve mais aparecer. Se nenhuma notificação sobre o chaveiro aparecer, você terá que criar manualmente um chaveiro de login indo para a pasta Aplicativos, Serviços de utilidade pública para selecionar e depois Abrir acesso às chaves. Clique em Preferências e depois Redefinir meu chaveiro padrão.
Pontas
Artigos sobre o tópico "Faça login no seu computador se você não se lembrar da sua senha"
Оцените, пожалуйста статью
Similar
Popular