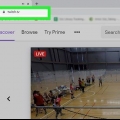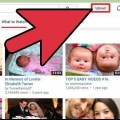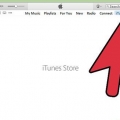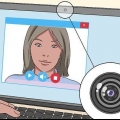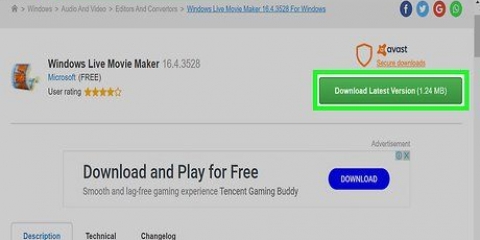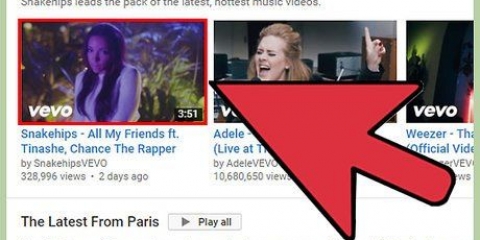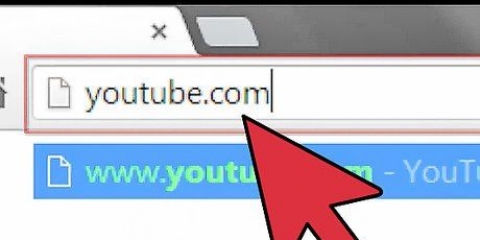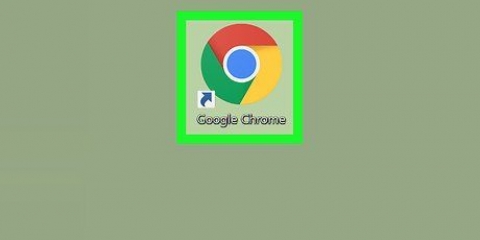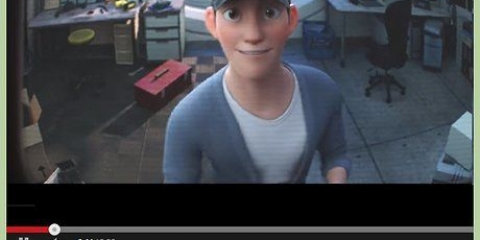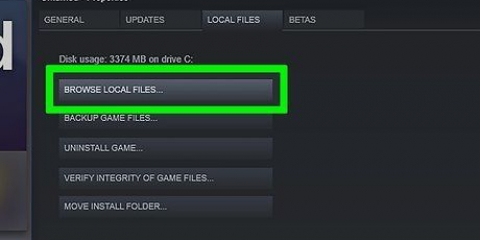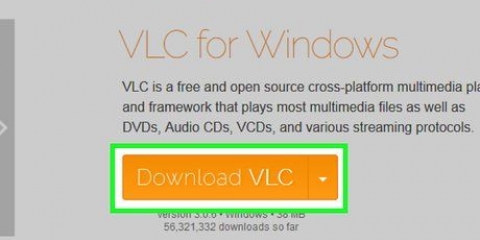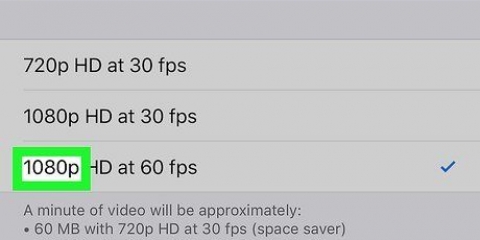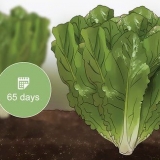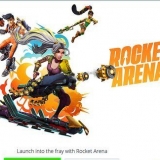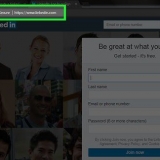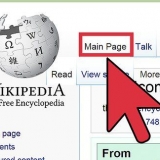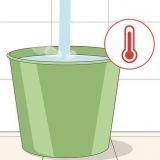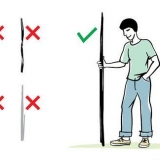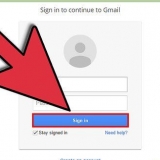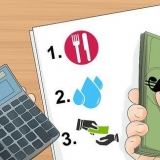Se você estiver usando um Mac, toque a música uma vez para colocá-la em sua biblioteca do iTunes. Observe que o YouTube geralmente marca músicas que não foram compradas como violação de direitos autorais.
Você também pode simplesmente digitar o nome da sua música e a palavra `letra` em um mecanismo de busca (por exemplo,. três passarinhos letras). Letras precisas e gramaticalmente corretas geralmente se saem melhor no YouTube do que letras imprecisas e com erros ortográficos. 













Por exemplo, se sua letra contiver os primeiros dez segundos da música, digite 10.0 na caixa de texto `Duração`. Você pode visualizar seu filme clicando no botão `Reproduzir` abaixo do painel de visualização no lado esquerdo da página. Isso ajudará você a alinhar suas letras com o ritmo da música.
Clique em `Início` Clique em `Título` Digite o texto. Ajustar a duração do slide.




















Arraste um slide para a linha do tempo. Coloque o slide na linha do tempo no lado direito da lista de slides. Digite a letra do slide. Estenda o slide para encaixar corretamente.











Não coloque muitos textos em uma página. Normalmente, você pode usar entre duas e quatro linhas por slide, embora algumas partes da música possam ser muito rápidas ou complexas para conter várias linhas. Mantenha o título do seu vídeo simples (por exemplo,. [Nome do artista] - [Nome da música] Letra).
Crie um vídeo com letra para o youtube
Contente
Este tutorial ensinará como fazer uma apresentação de slides simples com a letra de uma música e como enviar o vídeo finalizado para o YouTube. Depois de escolher uma música, você pode usar o Windows Movie Maker (Windows) ou o iMovie (Mac) para criar seu vídeo e, em seguida, enviar o vídeo do site do YouTube.
Degraus
Parte 1 de 4: Preparando-se para fazer o vídeo

1. Escolha um número. Escolha uma música para usar no seu vídeo do YouTube. Em geral, você escolherá uma música que seja popular o suficiente para chamar a atenção, mas não tão popular que várias pessoas já tenham feito vídeos de letras.
- Não use músicas lançadas recentemente, pois os artistas geralmente exigem que suas músicas recentes estejam disponíveis apenas em suas páginas oficiais.

2. Baixe a música se você ainda não tem. Compre a música e baixe para o seu computador ou baixe a versão mp3 da música do YouTube.

3. Encontre as letras. A maneira mais fácil de encontrar letras precisas e verificadas para sua música é visitar o site da Genius em https://genius.com/, digite seu nome na barra de pesquisa no canto superior esquerdo da tela e veja os resultados.
Parte 2 de 4: Criando o vídeo com o Windows Movie Maker

1. Baixe e instale o Windows Movie Maker. O Windows Movie Maker não vem com o Windows 10, mas você pode baixá-lo de sites de terceiros.

2. Abra o Windows Movie Maker. O ícone do aplicativo parece uma tira de filme.

3. CliqueTítulo. Está na seção `Adicionar` da barra de ferramentas na parte superior da página.

4. Insira um título para o seu filme. Clique na caixa de texto no meio da janela de visualização, pressione Ctrl+uma para selecionar o título do preenchimento, digite o título do seu lyric video (por exemplo, artista e nome da música) e clique em uma parte vazia da página.
Você também pode selecionar uma transição para o título selecionando o slide na janela principal, clicando em Animações na parte superior da página e selecionando uma opção na seção Transições.

5. Clique na guiaCasa. Está no canto superior esquerdo da janela do Windows Movie Maker.

6. Mova o espaço reservado para o lado direito do clipe de título. Para fazer isso, clique e arraste a barra vertical preta na janela principal totalmente para a direita.

7. CliqueAdicionar música. É uma caixa abaixo da nota musical azul no canto superior esquerdo da página. Feito isso, um menu suspenso será exibido.

8. CliqueAdicionar música no ponto atual…. Esta opção está no menu suspenso. Uma nova janela se abrirá.

9. Selecione sua música Clique na música que deseja usar para o seu videoclipe.
Você pode precisar selecionar a pasta da música no lado esquerdo da janela antes de poder escolhê-la.

10. CliqueAberto. Está no canto inferior direito da janela. Sua música será carregada no Windows Movie Maker.

11. Clique novamenteTítulo. Fazê-lo vai adicionar outro slide de título à linha do tempo do filme na janela principal.

12. Arraste o segundo slide de título para o lado mais à direita da linha do tempo. Este deve ser o slide de título que você acabou de adicionar, não aquele com o título do filme.

13. Digite a primeira parte da letra. Clique no segundo slide de título para selecioná-lo, substitua o texto de preenchimento `Meu filme` pela letra desejada e clique em um espaço vazio na página.
Você pode personalizar a caixa de texto clicando e arrastando as esferas nos cantos e nas laterais da caixa de texto.

14. Ajustar a duração do slide das letras. Clique duas vezes no slide com o texto na janela principal do Movie Maker, clique na caixa de texto "Duração" na parte superior da página e digite o tempo em segundos que você deseja que o slide fique visível.

15. Adicione mais slides de título com letras. Você repete os seguintes passos até ter criado a letra da música inteira:

16. Clique noCasa aba. Está no canto superior esquerdo da página. Faça isso quando terminar suas letras.

17. CliqueSalvar filme. Esta opção está no canto superior direito da página. Um menu suspenso aparecerá.

18. CliqueRecomendado para este projeto. Isso está no menu suspenso. Fazê-lo vai abrir uma janela "Salvar".

19. Digite um nome de arquivo. Digite um nome para seu arquivo de filme. Este é apenas para uso pessoal. Você pode renomear o filme no YouTube.
Você também pode escolher um local para salvar no lado esquerdo da janela antes de continuar (por exemplo, "Desktop").

20. CliqueSalve . Está no canto inferior direito da tela. Seu filme começa a ser exportado.
A exportação pode demorar alguns minutos.

21. CliqueFechar se perguntado. Isso significa que seu filme foi criado oficialmente. Agora você pode continuar com .
Parte 3 de 4: Fazendo o vídeo com o iMovie

1. Abra o iMovie. O ícone do aplicativo parece uma câmera de vídeo em uma estrela roxa.

2. CliqueNovo. Esta opção está no canto superior esquerdo da janela. Um menu suspenso aparecerá.

3. Cliquefilme. Isso está no menu suspenso.

4. Escolha um tema. Clique em um tema que você deseja usar para o seu filme.
Você também pode clicar em `Sem tema` se não quiser usar um tema específico.

5. CliqueCrio. Está no canto inferior direito da janela. Uma janela pop-up aparecerá.

6. Digite um nome de arquivo. Faça isso na caixa de texto na parte superior da janela pop-up.

7. CliqueOK. Está na parte inferior da janela pop-up. Isso salvará seu projeto de vídeo e o levará para a visualização da linha do tempo.

8. Clique noiTunes aba. Está no canto inferior esquerdo da janela, logo à esquerda da linha do tempo.

9. Pesquisar uma música. Digite o nome da sua música na caixa de texto na parte superior da seção iTunes. Ele aparece no meio do lado esquerdo da página.

10. Mova a música para a linha do tempo do seu vídeo. Clique e arraste o título da música para a área da linha do tempo na parte inferior da janela e solte lá.

11. Criar um slide de título. No lado esquerdo da linha do tempo, clique na guia "Títulos", clique e arraste um título da janela principal para a linha do tempo e substitua o texto de preenchimento do slide de título pelo título desejado (por exemplo,. "Justin Timberlake - O que vai, volta").

12. Adicionar outro slide de título. Clique e arraste um slide de título para a linha do tempo. Este será seu primeiro slide de texto.

13. Digite o primeiro pedaço de texto. Selecione o segundo slide de título e substitua o texto de preenchimento pela letra da primeira parte da música.

14. Estenda o slide para ajustar a música corretamente. Clique e arraste a barra vertical, localizada à direita do controle deslizante do slide do título, para a direita na linha do tempo até que corresponda ao último pedaço de texto.
Por exemplo, se a letra do seu slide estiver nos primeiros dez segundos da música, você deseja que o slide permaneça por dez segundos.

15. Adicione o resto do texto. Repita as etapas a seguir até adicionar todas as letras da música:

16. Clique em `Compartilhar`
. Está no canto superior direito da tela. Um menu suspenso será exibido.
17. Cliqueengarrafamento. Isso está no menu suspenso. Clicar nele abrirá uma janela pop-up.

18. Salve seu arquivo. Na janela pop-up, clique em `Avançar`, selecione um local no seu computador e clique em `Salvar`. Isso salva o vídeo como um arquivo em seu computador; Assim que o vídeo terminar de salvar, você pode prosseguir .
Parte 4 de 4: Carregando o vídeo

1. Abrir YouTube. Vamos para https://www.YouTube.com/ no seu navegador. Isso abrirá sua página inicial do YouTube se você estiver logado.
Se você não estiver conectado, clique em "entrar" no canto superior direito e digite seu e-mail e senha do Google.

2. Clique no ícone `Carregar`. É uma seta apontando para cima no canto superior direito da página. Fazê-lo vai abrir a página de uploads.

3. CliqueSelecione os arquivos para upload. Isso está no meio da página. Clicar nele abrirá uma janela.

4. Selecione seu vídeo. Clique no vídeo para selecioná-lo.
Se a janela abrir em um local de arquivo diferente daquele em que seu vídeo foi salvo, primeiro navegue até o local do vídeo na janela.

5. CliqueAberto. Está no canto inferior direito da janela. Isso fará o upload do vídeo para o YouTube.

6. Insira um título para o seu vídeo. Na caixa de texto "Meu filme" na parte superior da página, substitua "Meu filme" pelo nome do seu vídeo com letra.

7. Adicione descrição e tags, se necessário. Você pode adicionar uma descrição ao seu vídeo com texto na caixa `Descrição` (este é um bom lugar para creditar o artista), enquanto você pode adicionar tags na barra de texto `Tags`.

8. Aguarde o processamento do vídeo. Quando a barra de progresso na parte superior da página desaparecer, você poderá continuar.
O processamento de vídeo pode levar de alguns minutos a várias horas, portanto, verifique se o computador está conectado a uma fonte de alimentação durante esse período.

9. Cliquepublicar. É um botão azul no canto superior direito da página. Isso publicará seu vídeo em seu canal. Agora você pode assistir e compartilhar o vídeo no YouTube.
Pontas
Avisos
- Certifique-se de creditar o artista original da música para não infringir os direitos autorais.
- Evite usar música gratuita. Além de ser considerado pirataria na maioria dos países, o uso repetido de músicas baixadas ilegalmente provavelmente resultará na suspensão de sua conta.
Artigos sobre o tópico "Crie um vídeo com letra para o youtube"
Оцените, пожалуйста статью
Similar
Popular