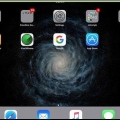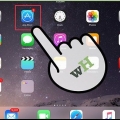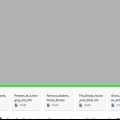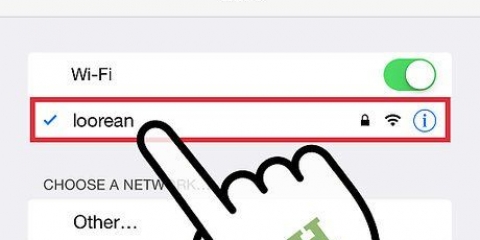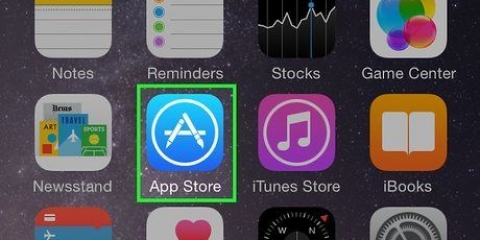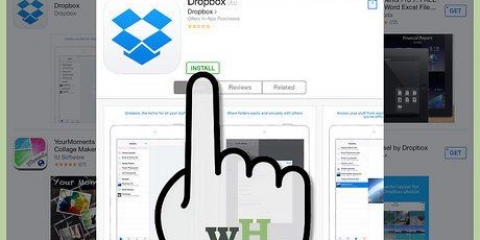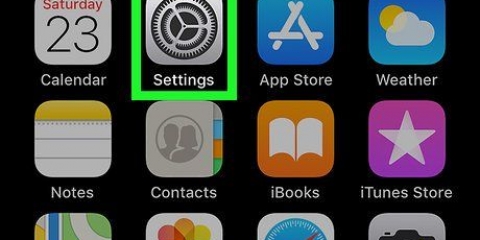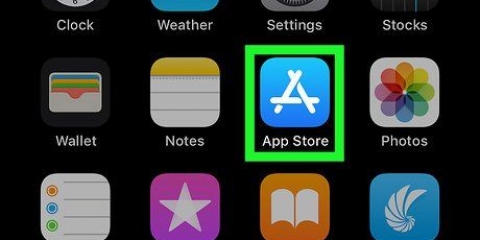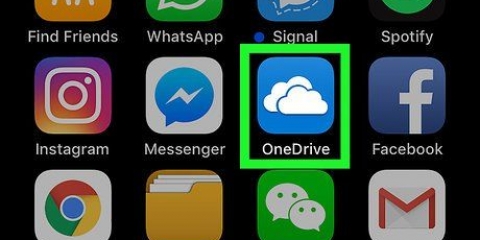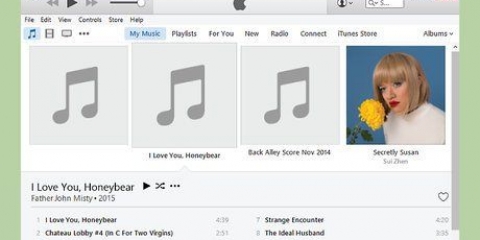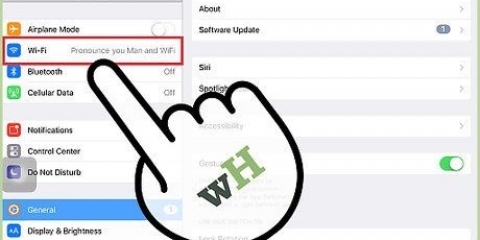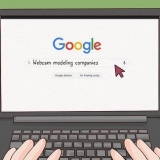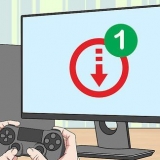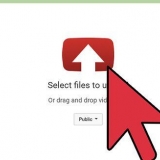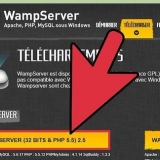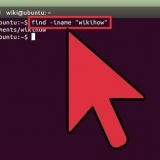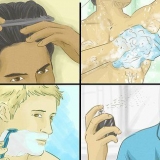Se você já possui o aplicativo iBooks em seu dispositivo, mas não conseguiu encontrá-lo, a App Store informará você. Se você já possui o aplicativo, verá apenas uma opção para abrir o iBooks. Toque nele para abrir o iBooks.


Se você puder baixar o livro gratuitamente, ele diz "De graça" no pequeno retângulo. Se você tiver que comprar o livro, verá o preço no pequeno retângulo.






Se você já possui o aplicativo iBooks em seu dispositivo, mas não conseguiu encontrá-lo, a App Store informará você. Se você já possui o aplicativo, verá apenas uma opção para abrir o iBooks. Toque nele para abrir o iBooks.






Nota: você tem que reservar pela amazon.nl para poder lê-los com seu aplicativo Kindle. Fique no site da Amazon para comprar um eBook.


Logo após você selecionar seu iPad para baixar o livro, uma nova janela aparecerá informando que o eBook está esperando por você em sua biblioteca Kindle. Logo abaixo desta notificação, você terá a opção de abrir o aplicativo de leitura Kindle. Toque nele para abrir automaticamente o aplicativo Kindle. O eBook que você acabou de baixar será tão "Novo" ser marcado.


Se você escolher "Abrir no iBooks" o arquivo será salvo automaticamente para que você possa lê-lo mais tarde com o iBooks. Se você escolher "Aberto em..." você terá a opção de salvar o arquivo em vários locais, incluindo o aplicativo Kindle. Agora você pode abrir instantaneamente seus arquivos PDF sempre que quiser usando seus aplicativos de leitura.
Coloque um e-book no ipad
Contente
Um dos maiores benefícios de ter um iPad é que você pode ler livros quando e onde quiser. No entanto, os e-books estão disponíveis em diferentes formatos de arquivo, portanto, você pode precisar de vários programas ou aplicativos para visualizá-los e lê-los. Continue lendo para descobrir como colocar eBooks em diferentes formatos de arquivo no seu iPad.
Degraus
Método1 de 4:iBooks

1. Ligue seu iPad. Quando seu dispositivo estiver pronto para uso, procure um aplicativo chamado iBooks. A maioria dos iPads já tem esse app por padrão e você pode reconhecer facilmente o app pelo ícone de um livro.
- Pode ser necessário percorrer algumas páginas do seu dispositivo para encontrar o aplicativo iBooks.

2. Baixar iBooks. Se você não conseguir encontrar o aplicativo no seu iPad, terá que baixá-lo na App Store. Para fazer isso, basta clicar no ícone da App Store no seu dispositivo. então digite "iBooks" na barra de pesquisa. Quando os resultados da pesquisa aparecerem, clique no pequeno botão retangular de download ao lado do aplicativo.

3. Iniciar iBooks. Se você conseguiu encontrar o iBooks no seu dispositivo, toque no ícone para abrir o aplicativo. Quando a janela Livros aparecer, você verá algumas categorias de livros: Favoritos, Mais Vendidos, Livros Populares, Filmes Livros e assim por diante.
Se você não tem um livro específico em mente, é sempre uma boa ideia navegar pelos diferentes livros. Você pode encontrar algo que você gosta.

4. Pesquisar um livro específico. Olhe para o canto superior direito da janela do iBooks e encontre a barra de pesquisa. Digite o título do livro que deseja, ou apenas o autor.

5. Baixe seu livro. Quando encontrar o livro que procurava com a função de pesquisa, clique no pequeno retângulo ao lado do ícone do e-book para baixar o livro. Seu iPad solicitará que você entre no iTunes com sua senha do iTunes. Digite sua senha e toque em "OK."

6. Encontre seu livro no iBooks. Quando o processo de download estiver concluído, observe o canto inferior esquerdo da janela do iBooks. Na extrema esquerda você verá a opção "Meus livros." Toque nele para ver o livro ou livros que você baixou.

7. Leia seu livro. Basta tocar no livro de sua escolha e o iBooks o abrirá. Para virar as páginas, basta deslizar o dedo da direita para a esquerda na tela do seu dispositivo.
Método 2 de 4: iTunes

1. Toque no aplicativo iTunes. Outra maneira de baixar livros para o seu iPad é fazê-lo através do iTunes. Toque no aplicativo iTunes e encontre a barra de pesquisa no canto superior direito da tela.

2. Pesquise seu livro. Na barra de pesquisa, insira o título ou autor do seu livro (dependendo das suas preferências de pesquisa). Depois de inserir os termos de pesquisa, você verá diferentes categorias na parte superior da tela. Uma dessas categorias é "Livros." Toque nele para mostrar apenas livros.

3. Compre seu livro ou baixe-o gratuitamente. Quando encontrar seu livro, toque no pequeno retângulo ao lado do livro. No retângulo está o preço do livro ou "De graça." Digite sua senha do iTunes e toque em "OK."

4. Iniciar iBooks. Você deve abrir o iBooks para visualizar seu livro. No iPad, acesse o aplicativo iBooks e toque nele para visualizar seu livro. Uma lista de todos os livros que você baixou agora é exibida. Escolha o livro que você gostaria de ler, toque nele e comece a ler.

5. Baixar iBooks. Se você não conseguir encontrar o aplicativo no seu iPad, terá que baixá-lo na App Store. Para fazer isso, basta clicar no ícone da App Store no seu dispositivo. então digite "iBooks" na barra de pesquisa. Quando os resultados da pesquisa aparecerem, clique no pequeno botão retangular de download ao lado do aplicativo.
Método 3 de 4: Aplicativo Kindle

1. Toque no aplicativo da App Store. No seu iPad, acesse o aplicativo App Store e toque para abri-lo. Olhe para a extrema direita da tela e procure a barra de pesquisa.

2. modelo "Acender" na barra de pesquisa. Depois de digitar sua pesquisa, você verá uma lista de aplicativos. Vá para o primeiro resultado da pesquisa com o ícone do Kindle e toque no pequeno retângulo ao lado dele com a palavra "De graça" nele (o aplicativo Kindle é gratuito). O retângulo agora ficará verde e agora lê "para instalar."
O formato Kindle é um formato de arquivo fechado suportado apenas por produtos Amazon. No entanto, o Kindle também possui um aplicativo de leitura para o iPad, que você pode baixar na App Store.

3. Toque em "para instalar". O sistema agora solicitará que você insira sua senha do iTunes. Digite-o no lugar certo e toque em "OK."

4. Abra o aplicativo Kindle. Você poderá acompanhar o progresso do download do aplicativo Kindle na tela. Quando o download estiver concluído, a palavra aparecerá no pequeno retângulo ao lado do aplicativo Kindle "Abrir" ficar de pé. Toque nele para abrir o aplicativo.

5. Digite o e-mail e a senha da sua conta Amazon. Se você não tem uma conta Amazon, basta ir para amazon.nl e crie uma conta. Você pode fazer isso de forma rápida e gratuita e precisa de uma conta da Amazon para usar o aplicativo Kindle.

6. ir para a amazônia.NL. No Safari, digite "Amazonas.NL" dentro. Em seguida, olhe para o canto superior direito da janela da Amazon e mova o dedo sobre a opção "Inscrever-se." Diretamente abaixo do botão de inscrição amarelo, você verá a opção "Novo cliente? Começa aqui." Toque nele.

7. Siga os passos para se cadastrar. Você precisa responder a algumas perguntas simples para criar uma conta. Preencha todos os campos de entrada e toque em "Crie sua conta Amazon."

8. Pesquise seu livro. No topo do site da Amazon, você verá uma barra de pesquisa. Você também verá a primeira categoria de pesquisa: "Tudo." Toque nele para mostrar mais categorias de pesquisa e escolha "loja do Kindle."

9. Digite o título ou autor do seu livro. Digite o título ou autor do livro e clique no botão preto com a lupa. Você verá uma lista de livros que correspondem à sua pesquisa. você pode "Edição Kindle" clique para obter mais informações sobre um determinado livro.

10. Toque em "Compre agora com 1 clique" direito do livro. Ao clicar nele, você deve selecionar o dispositivo no qual deseja baixar o eBook. Escolha o seu iPad e clique "O próximo."
Método 4 de 4: Baixe e-books em formato PDF

1. Abrir Safari. Na verdade, é muito fácil ler arquivos PDF com o navegador do seu iPad. Basta abrir o navegador e digitar o título do arquivo PDF que deseja ler na barra de pesquisa.

2. Toque no documento que você deseja ler. Quando os resultados da pesquisa aparecerem na tela, toque no arquivo PDF que deseja ler. O arquivo agora será aberto automaticamente para você ler no seu iPad.
Observe que seu arquivo PDF não será salvo. Você só pode lê-lo ou visualizá-lo até fechar o navegador.

3. Salve seu arquivo PDF. Para salvar o arquivo PDF no seu iPad, basta tocar em qualquer lugar do arquivo enquanto o visualiza no navegador. Olhe no canto superior direito e escolha uma das duas opções a seguir: "Abrir no iBooks" ou "Aberto em..."
Artigos sobre o tópico "Coloque um e-book no ipad"
Оцените, пожалуйста статью
Similar
Popular