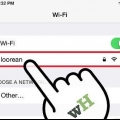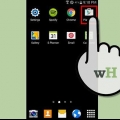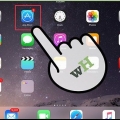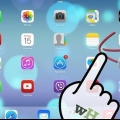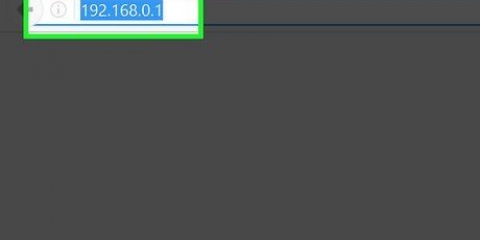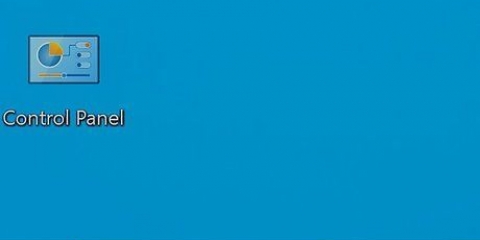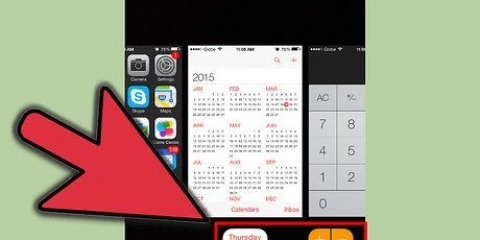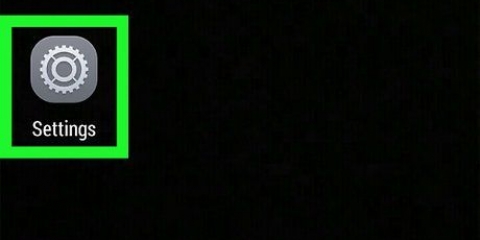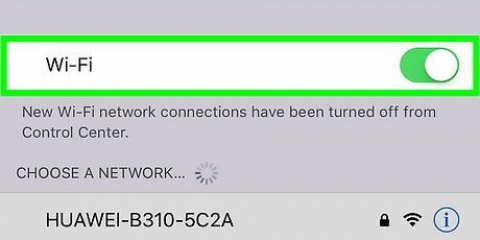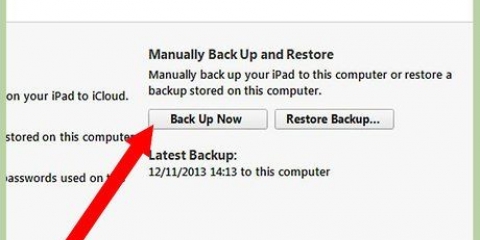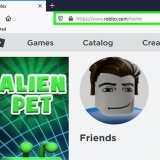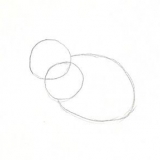Clique duas vezes no botão home para abrir o App Changer. Deslize para cima a janela da App Store para fechar o aplicativo. Volte para a tela inicial e reabra a App Store. Tente atualizar novamente. Reinicie seu iPad. Pressione e segure o botão liga / desliga até que uma barra de rolagem apareça na tela. Deslize a barra com o dedo e espere o iPad desligar. Em seguida, ligue-o novamente e tente instalar seus downloads novamente. Um `hard reset` para o seu iPad. Se as atualizações ainda falharem, reinicie o iPad. Isso limpará o cache. Segure simultaneamente o botão liga / desliga e o botão home até que o dispositivo se desligue. Continue segurando os botões até que o logotipo da Apple apareça. Quando o iPad tiver reinicializado completamente, você pode tentar instalar os downloads novamente na App Store. 






Atualizando aplicativos em um ipad
Contente
Os aplicativos do iPad são atualizados com frequência. A instalação das versões mais recentes garante o melhor desempenho e a maioria dos recursos. Baixe as atualizações para seus aplicativos na App Store ou ative as atualizações automáticas no seu iPad.
Degraus
Parte 1 de 3: Verificando atualizações

1. Conecte seu iPad a uma rede sem fio. Você deve estar conectado à Internet para verificar se há atualizações e baixá-las. Você também pode usar seus dados móveis para baixar atualizações, mas isso custa muitos dados, então você está imediatamente no seu limite.
- Vá para `Wi-Fi` no aplicativo de configurações. Aqui você encontrará as redes Wi-Fi disponíveis e se conectará.

2. Abra a App Store. Este aplicativo está em uma de suas telas iniciais ou na pasta `Utilitários`.

3. Clique na guia `Atualizações`. Está no canto inferior direito da tela. Esta guia tem um número que indica o número de atualizações disponíveis.

4. Clique em `Atualizar` ao lado do aplicativo para iniciar o download. O aplicativo em questão será listado em uma linha com atualizações. Eles são atualizados vários de cada vez.

5. Clique em `Atualizar tudo` para baixar todas as atualizações disponíveis. Você pode ver este botão no canto superior direito da tela. Isso colocará na fila todas as atualizações disponíveis para processamento.

6. Aguarde enquanto o aplicativo é atualizado. O ícone do aplicativo na tela inicial ficará cinza quando o download estiver em andamento. No ícone você vê um indicador que mostra o status da sua atualização. Quando o indicador desaparece, o ícone volta à sua cor normal. Agora a atualização está instalada e você pode usar o aplicativo novamente.

7. Tente novamente quando uma atualização falhar. O recurso `Atualizar tudo` nem sempre funciona corretamente, fazendo com que alguns aplicativos mostrem o botão `Atualizar` novamente. Clique em `Atualizar tudo` novamente ou clique nos botões separados `Atualizar`.

8. Solucionar problemas de atualização. Se seus aplicativos não estiverem sendo atualizados corretamente, há algumas coisas que você pode tentar:
Parte 2 de 3: Ative as atualizações automáticas

1. Abra o aplicativo Configurações. Aqui você ativa as atualizações automáticas de aplicativos. As atualizações são baixadas automaticamente e se instalam sempre que uma nova atualização está disponível.
- As atualizações automáticas não acontecem quando o dispositivo está no modo de economia de energia.

2. Selecione iTunes Store e App Store. Você encontrará esta opção na metade do menu.

3. Ativar `Atualizações`. Isso fará o download e instalará as atualizações disponíveis. Seu iPad deve estar conectado a uma rede WiFi para isso.

4. Coloque seu dispositivo no carregador. Seu iPad baixará e instalará automaticamente todas as atualizações disponíveis quando conectado ao Wi-Fi e a um carregador.
Parte 3 de 3: Ajustar a ordem de download nas atualizações (iOS 10)

1. Forçar a instalação em um aplicativo em espera com o iPad Pencil. O 3D Touch só funciona no iPad com iOS 10 e com o iPad Pencil. Clique com firmeza com o iPad Pencil no aplicativo aguardando o download.

2. Selecione `Priorizar download` no menu que aparece. Com isso você coloca o aplicativo no próximo lugar da fila para processar os downloads. Isso é logo após o aplicativo que está em execução no momento.

3. Aguarde o download do aplicativo. O download começará imediatamente após a conclusão do aplicativo que está atualizando agora.
Artigos sobre o tópico "Atualizando aplicativos em um ipad"
Оцените, пожалуйста статью
Similar
Popular