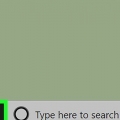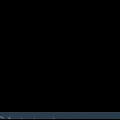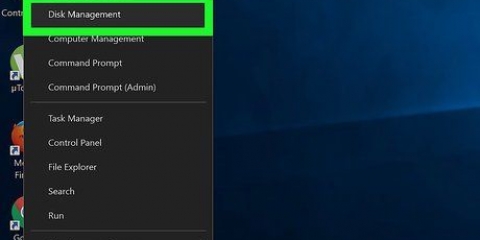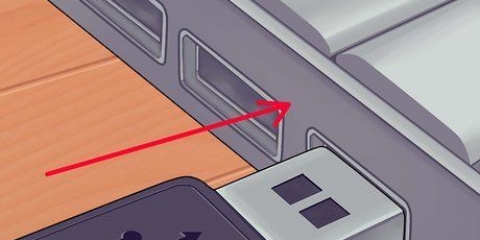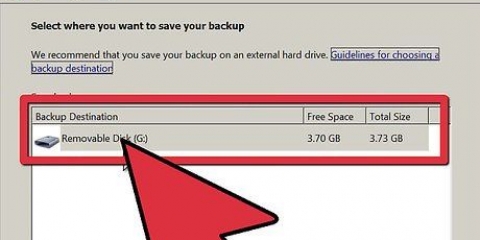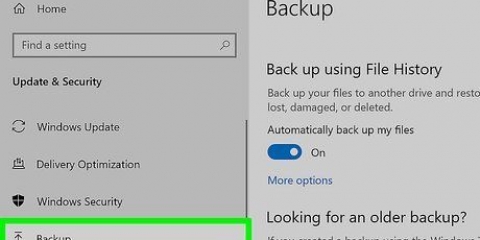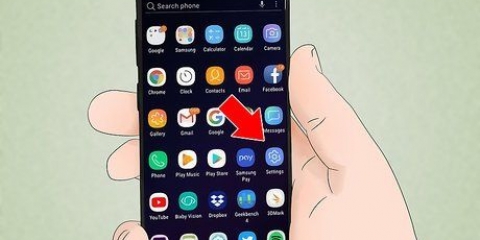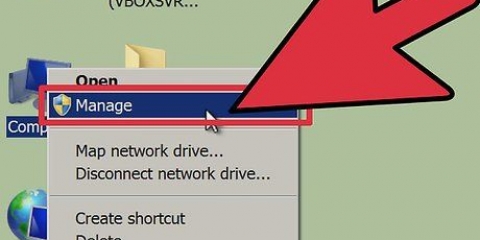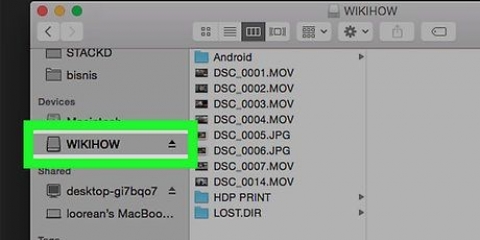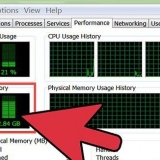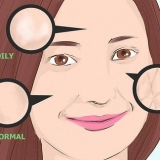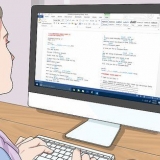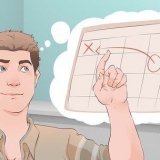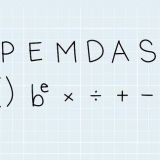NTFS – Este é o formato padrão do Windows. Se você estiver usando seu stick como uma unidade sobressalente para o seu PC com Windows, você deve escolher esta opção. FAT32 – Este é o formato compatível com a maioria dos computadores e consoles de jogos. exFAT - Igual a FAT32, mas projetado para discos rígidos externos (como pen drives) e para uso mais rápido.



Alguns Macs não têm portas USB. Nesse caso, você terá que comprar um adaptador. 





Mac OS Estendido (Diário) Mac OS estendido (registrado em diário, criptografado) Mac OS Extended (diferencia maiúsculas de minúsculas, journaled) Mac OS Extended (diferencia maiúsculas de minúsculas, journaled, criptografado) MS-DOS (FAT) ExFAT

Formatando um pendrive
Neste artigo você pode ler como alterar o formato de arquivo padrão do seu pendrive. Formatar seu pendrive geralmente exclui automaticamente todos os arquivos ou pastas que estavam nele, portanto, sempre faça um backup de seus arquivos antes de formatar um pendrive.
Degraus
Método 1 de 2: Windows

1. Conecte o pendrive ao seu computador. Para fazer isso, insira o pendrive em uma das portas USB do seu PC. Uma porta USB parece um slot retangular no gabinete do computador.

2. Abrir início
. Para fazer isso, clique no logotipo do Windows no canto inferior esquerdo da tela ou pressione a tecla ⊞ vencer.
3. No menu Iniciar, digite `este PC`. Um ícone na forma de um monitor de computador aparecerá na parte superior da janela Iniciar.
Em um PC com Windows 7, clique em Computador no lado direito da tela inicial.

4. Clique emEste computador. É um ícone na parte superior da tela inicial na forma de um monitor. Como abrir o utilitário Este PC.
Em um PC com Windows 7, pule esta etapa.

5. Clique com o botão direito do mouse no ícone na forma de um pendrive. Está sob o título "Dispositivos e discos" no meio da página. Um menu suspenso será aberto.
Se você tiver um laptop com touchpad, toque no touchpad com dois dedos em vez de clicar com o botão direito do mouse.

6. Clique emFormato. Esta opção está perto do centro do menu suspenso. Como abrir a janela de formatação.

7. Clique no campo `Sistema de Arquivos`. Está sob o título `Sistema de Arquivos` próximo ao topo da página. Em seguida, um menu suspenso aparecerá com as seguintes opções:

8. Clique em uma opção de formato. Qual opção escolher depende do que você deseja usar o pendrive USB. Por exemplo, escolha FAT32 se você estiver formatando o cartão de memória para usá-lo com um console de jogos, ou escolha NTFS se você quiser usar o stick para criar um disco de backup exclusivo do Windows.
Se você já formatou o stick antes e tem certeza de que não está com defeito, você também pode marcar a caixa formatação rápida Verifica.

9. Clique emComeçar e depois clique em OK. Isso instruirá o Windows a formatar seu pendrive.

10. Quando solicitado, clique emOK. Seu pendrive agora está formatado.
Método 2 de 2:Mac

1. Conecte o pendrive ao seu computador. Para fazer isso, conecte o stick em uma das portas USB do seu Mac. Essa porta parece um slot retangular no caso do seu computador.

2. Clique emIr. Esta opção está no menu no canto superior esquerdo da barra de menus.
Se você tem a opção Ir Se não o vir, clique primeiro no ícone do Finder. Parece um rosto azul e branco no dock do seu Mac.

3. Clique emServiços de utilidade pública. Esta opção está no menu suspenso intitulado Ir.

4. Clique duas vezesUtilitário de Disco. Você provavelmente encontrará esta opção no centro da tela do utilitário.

5. Clique no nome do seu pendrive. Está no lado esquerdo da janela do Utilitário de Disco.

6. Clique na abaPara limpar. Esta opção está na parte superior da janela do Utilitário de Disco.

7. Clique no campo `Formatar`. Está no meio da página. Um menu suspenso será aberto com as seguintes opções:

8. Clique em uma opção de formato. Normalmente, para um pendrive que só pode ser usado com um Mac (por exemplo, como disco de backup), você precisará usar uma das opções do Mac OS, embora para maior compatibilidade MS-DOS (FAT) ou ExFat poderia escolher.

9. Clique emPara limpar e clique em Limpar quando solicitado. É assim que você inicia o processo de formatação. Quando o processo de formatação estiver concluído, um ícone para o seu pendrive aparecerá na área de trabalho do seu Mac.
Pontas
O processo de formatação provavelmente levará algum tempo, especialmente se contiver muitas informações.
Avisos
- Você nunca deve reformatar o disco rígido interno do seu computador.
Artigos sobre o tópico "Formatando um pendrive"
Оцените, пожалуйста статью
Popular