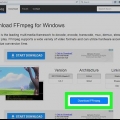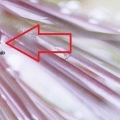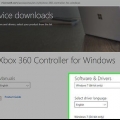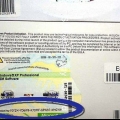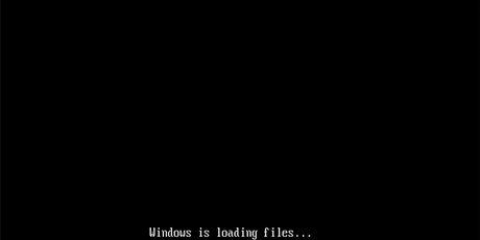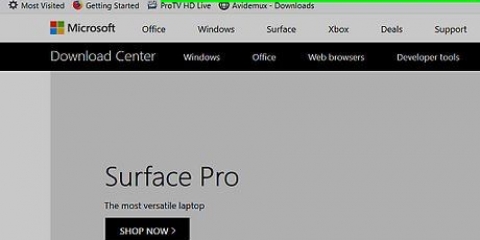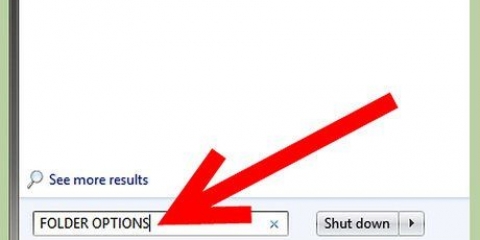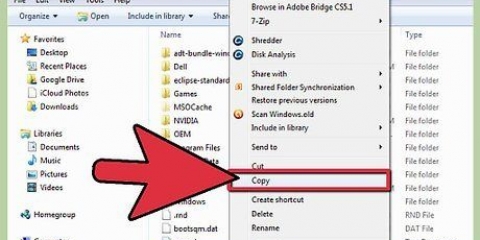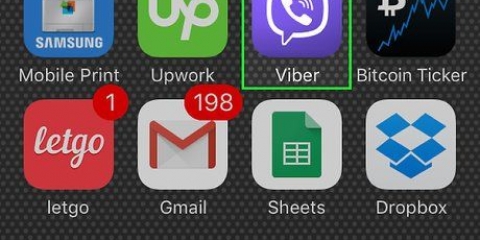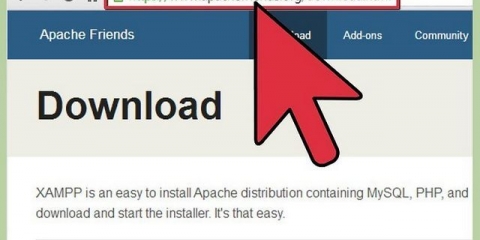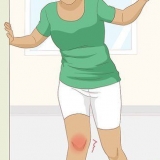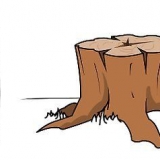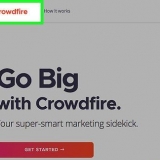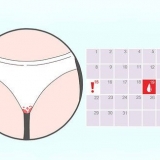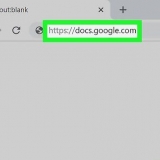Raposa de fogo - C:Arquivos de ProgramasMozilla Firefoxfirefox.Exe ou C:Arquivos de Programas (x86)Mozilla Firefoxfirefox.Exe cromada - C:Arquivos de ProgramasGoogleChromeApplicationchrome.Exe ou C:Arquivos de Programas (x86)GoogleChromeApplicationchrome.Exe


Se o ícone estiver verde, o WampServer está online. Se o ícone tiver uma cor diferente, você pode tentar instalar o WampServer novamente. Nota: WampServer não inicia quando o Skype está em execução.


Clique nas instruções para obter instruções sobre como configurar um servidor web Apache em seu computador Windows. Clique nas instruções para obter instruções sobre como configurar um servidor MySQL em seu computador Windows. Clique nas instruções para obter instruções sobre como configurar o Windows IIS no Windows Server (Serviços de Informações da Internet). 






Instale o phpmyadmin em um pc com windows
Contente
phpMyAdmin permite que você gerencie seu servidor MySQL através de um navegador da web. A instalação do phpMyAdmin é um procedimento curto que o colocará em funcionamento em minutos. Uma vez instalado, você pode definir bancos de dados, tabelas, usuários MySQL e permissões para usuários MySQL, para tabelas e bancos de dados específicos.
Degraus
Método 1 de 2: Usando um pacote de software de servidor web

1. Baixar WampServer. Você precisa instalar um servidor web local em seu computador Windows para instalar o phpMyAdmin. WampServer é uma das maneiras mais fáceis de colocar as coisas em funcionamento, instalando o phpMyAdmin para você automaticamente. Existem vários outros pacotes de software disponíveis que você pode usar para isso também, como o XAMPP.
- Você pode baixar WampServer gratuitamente de wampserver.com.
- Certifique-se de baixar a versão correta para sua versão do Windows. Consulte as instruções para saber como determinar se você tem um sistema operacional de 32 ou 64 bits.

2. Execute o programa de instalação e siga as instruções. A maioria dos usuários pode deixar as configurações padrão como estão, mas você pode alterar o local de instalação se quiser colocar o WampServer em uma unidade diferente.

3. Selecione seu navegador padrão. O WampServer solicitará que você selecione o navegador em que deseja executá-lo. Por padrão, o Internet Explorer está selecionado, mas você pode escolher qualquer navegador instalado.Abaixo estão alguns locais de instalação padrão para navegadores:

4. Dê acesso ao WampServer ao seu firewall. O Windows solicitará que você permita que o WampServer acesse seu firewall. Clique no botão Permitir acesso para permitir.

5. Insira suas configurações de e-mail. Deixe o campo "SMTP" em branco e digite seu endereço de e-mail no campo "E-mail".

6. Clique no ícone WampServer na bandeja do sistema. Você pode encontrar isso no canto inferior direito da sua área de trabalho.

7. Selecionar "phpMyAdmin". Isso abrirá o painel de controle do phpMyAdmin no seu navegador da web.

8. Iniciar phpMyAdmin. Agora você pode começar a usar o phpMyAdmin para criar novos bancos de dados e gerenciar usuários. Veja as instruções para mais detalhes sobre como gerenciar seus bancos de dados phpMyAdmin.
Método 2 de 2: Instale o phpMyAdmin em qualquer servidor web

1. Baixe os arquivos de configuração do phpMyAdmin. Você pode obtê-lo gratuitamente de phpmyadmin.somente. Clique no botão de download na parte superior da página para obter a versão mais recente. Este método assume que você já configurou um servidor web local com MySQL.

2. Extraia os arquivos baixados. Clique duas vezes no arquivo ZIP baixado para extrair a pasta.

3. Copie a pasta extraída para a raiz do documento do seu servidor web local. Dependendo da configuração do seu servidor web, esta é a pasta www, htdocs, html oupublic_html.
Se você usa o IIS, abra o Gerenciador do IIS. Na árvore de navegação à esquerda, clique com o botão direito em "Site padrão" e selecione o seu"Explorar". Copie e cole a pasta extraída contendo o phpMyAdmin no local que é aberto.

4. Renomeie a pasta .phpMyAdmin. A pasta que você copiou provavelmente terá um nome longo para indicar os idiomas presentes. Simplifique o nome para facilitar a localização.

5. Abra seu navegador e digite .localhost/phpMyAdmin/. Se você vir a página de login do painel do phpMyAdmin, poderá prosseguir para a próxima etapa. Se você vir uma lista do índice da sua pasta phpMyAdmin, consulte Solução de problemas na parte inferior deste método.

6. alimentar .raizcomo nome de usuário.

7. Digite sua senha do MySQL no campo de senha.

8. Iniciar phpMyAdmin. Agora você pode começar a usar o phpMyAdmin para criar novos bancos de dados e gerenciar usuários. Veja as instruções para mais detalhes sobre como gerenciar seus bancos de dados phpMyAdmin.
Resolvendo problemas
 1. Abra o.apachepasta no seu computador. Geralmente você pode encontrá-los no nível mais baixo do seu disco rígido.
1. Abra o.apachepasta no seu computador. Geralmente você pode encontrá-los no nível mais baixo do seu disco rígido. 2. Abra o .confpasta.
2. Abra o .confpasta. 3. abra .httpd.confArquivo.
3. abra .httpd.confArquivo.
4. pressione .Ctrl+fe procureíndice.html.

5. Mudar .índice.htmldentroíndice.php. Salve o arquivo e feche o Bloco de Notas.

6. pressione .⊞ vencer+Re digiteServiços.msc. Isso abrirá a janela Serviços.

7. Encontre a listagem "Apache" e clique no botão Reiniciar.

8. Recarregue a página .localhost/phpMyAdmin/no seu navegador. Agora você deve ver a página de login do phpMyAdmin.
Artigos sobre o tópico "Instale o phpmyadmin em um pc com windows"
Оцените, пожалуйста статью
Popular