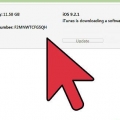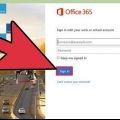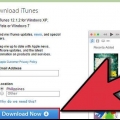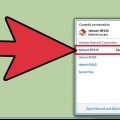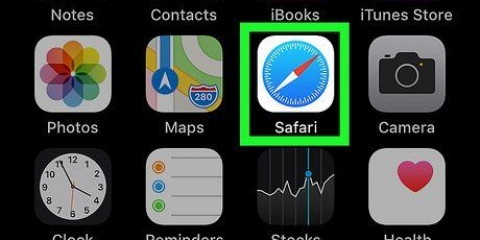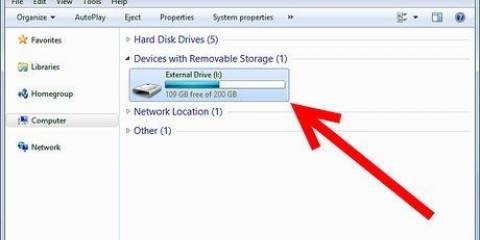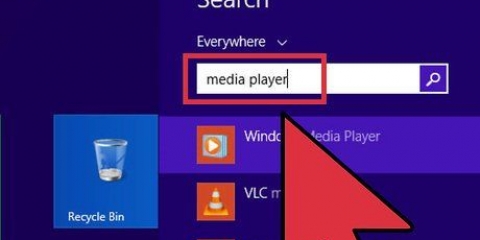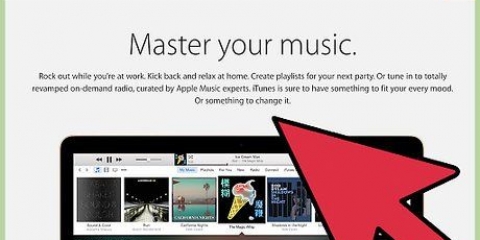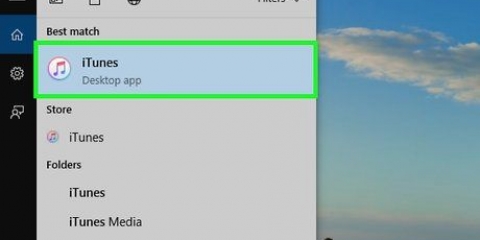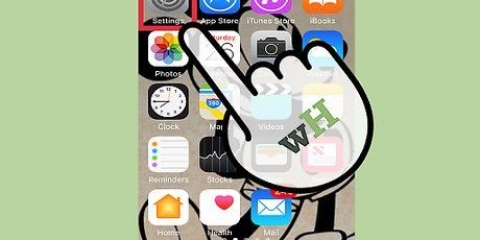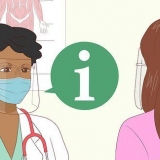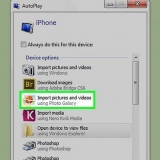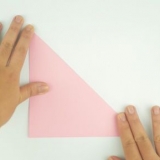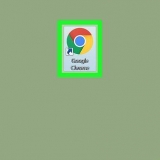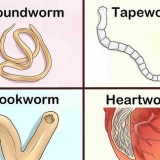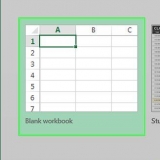As contas gratuitas têm um limite de armazenamento de 5 GB no iCloud Drive. Você também pode salvar arquivos editados em um programa na pasta do iCloud Drive.
O aplicativo precisa ser atualizado para oferecer suporte aos recursos do iCloud Drive. Os aplicativos mais usados devem oferecer suporte a isso após uma atualização. O processo de acesso a arquivos no iCloud depende do aplicativo, mas geralmente haverá uma opção "Abrir de" ou "iCloud" são.















Se nenhum aplicativo for exibido para abrir o arquivo, toque em "Abrir com" e selecione o aplicativo que suporta o tipo de arquivo. Consulte as instruções para obter instruções detalhadas sobre como usar o Google Drive.




Mova arquivos do seu computador para o seu ipad
Contente
Deseja mover um arquivo do seu computador para o seu iPad? Quando se trata de um arquivo de mídia, o iTunes geralmente é a maneira mais fácil e rápida de copiar conteúdo do seu computador para o seu iPad. Para outros arquivos, existem vários serviços em nuvem e exploradores de arquivos que podem ajudá-lo a mover seus arquivos com apenas alguns cliques.
Degraus
Método 1 de 6: iTunes

1. Adicione suas músicas e vídeos à sua biblioteca do iTunes. Antes de poder usar o iTunes para mover seus arquivos de mídia para o iPad, você precisará adicioná-los à sua biblioteca do iTunes.
- Veja instruções detalhadas sobre como adicionar arquivos de música à sua biblioteca do iTunes.
- Veja instruções detalhadas sobre como adicionar arquivos de vídeo à sua biblioteca do iTunes.

2. Conecte seu iPad ao seu computador com o cabo USB que acompanha. Você deve ver um botão aparecer no iTunes na linha superior, para o seu iPad. Clique nele para selecionar seu iPad.
Se o seu iPad não aparecer no iTunes, verifique as instruções para obter mais informações.

3. Selecione Música no quadro esquerdo do iTunes. Ao selecionar o iPad, você verá todos os tipos de mídia indicados no quadro esquerdo. Clique em Música para selecionar a música que você deseja copiar para o seu iPad.

4. Verifica a caixa "Sincronizar música" no. Dessa forma, o iTunes pode sincronizar músicas com seu iPad. Você pode então selecionar quais artistas, álbuns, playlists e/ou gêneros deseja copiar.

5. Selecione Filmes no quadro esquerdo do iTunes. Os filmes podem ser filmes completos comprados de videoclipes do iTunes adicionados à sua biblioteca do iTunes. Se o vídeo não estiver no formato correto, ele não poderá ser sincronizado e precisará ser convertido.

6. Verifica a caixa "Sincronizar filmes" no. Permite escolher quais vídeos sincronizar com o iPad.
Repita este procedimento com a guia Programas de TV se você tiver séries de TV que deseja copiar.

7. Clique na guia Fotos no quadro esquerdo do iTunes. Permite selecionar quais pastas ou imagens você deseja sincronizar com seu iPad. Como você não pode usar o iTunes para transferir imagens individuais, é recomendável organizar as fotos em pastas e subpastas para que você possa escolher facilmente as imagens necessárias.

8. Verifica a caixa "Sincronizar fotos de" no. Permite copiar fotos do seu computador para o iPad.

9. Use o menu suspenso para escolher a fonte da foto. No Windows você pode escolher de qual pasta deseja copiar as imagens. No OS X, você pode selecionar o iPhoto como a fonte da foto.

10. Selecione entre "Todas as fotos" ou "Pastas selecionadas". Você também pode optar por incluir vídeos que estão nas pastas. Ao sincronizar com o iPhoto, você pode selecionar álbuns específicos.

11. Sincronize outros conteúdos do iTunes. Você pode usar as guias à esquerda para sincronizar aplicativos, eBooks, podcasts e outras mídias com seu iPad. Tudo o que você deseja sincronizar terá que ser adicionado à sua biblioteca do iTunes primeiro, assim como suas músicas e filmes.

12. Clique em .Aplicar ou Sincronizar. Isso sincronizará tudo o que você selecionou no seu iPad. O processo de sincronização pode demorar um pouco, especialmente se você estiver copiando muitos arquivos.
Método 2 de 6: iCloud Drive

1. Baixe e instale o software iCloud (somente para Windows). O iCloud Drive está integrado ao OS X Yosemite. Se você estiver usando uma versão anterior do OS X, precisará atualizar para o Yosemite para usar o iCloud Drive. O iCloud Drive para Windows requer o Windows 7 ou posterior.
- Você pode baixar o iCloud para Windows no site da Apple iCloud.
- Você precisará entrar no iCloud com seu ID Apple ou criar um novo durante a configuração.
- A instalação do iCloud para Windows criará uma nova pasta em seu computador que permitirá acessar seus arquivos do iCloud Drive.

2. Abra sua pasta do iCloud Drive. Deve estar na seção Favoritos do Windows Explorer ou Finder (OS X). Lembre-se, você deve ter o iCloud para Windows instalado ou executando o OS X Yosemite ou posterior, ou a pasta não estará lá.

3. Arraste e solte todos os arquivos que deseja compartilhar com seu iPad na pasta do iCloud Drive. Arquivos maiores podem demorar um pouco para carregar todos eles no iCloud Drive.

4. Abra o correto no seu iPad. Não há "iCloud Drive"-aplicativo para seu iPad. Em vez disso, os arquivos são acessados pelos aplicativos que suportam o iCloud. Por exemplo, se você tiver um leitor de PDF no iPad e um PDF estiver armazenado no iCloud Drive, use o aplicativo de leitor de PDF para abrir o arquivo.
Método 3 de 6: AirDrop (Mac para iPad)

1. Abra o Finder no seu Mac (Yosemite). Você tem o OS X Yosemite (10.10) necessário para conectar ao seu iPad via AirDrop. Yosemite é uma atualização gratuita da Mac App Store.

2. Selecione os "AirDrop"-opção nos Favoritos da janela do Finder. Lista todos os dispositivos na área que são compatíveis com AirDrop.
Seu iPad deve estar executando o iOS 7 ou posterior. Verifique se está conectado.

3. Ative o AirDrop no seu iPad. Deslize de baixo para cima na tela para abrir o Centro de Controle. Toque no botão AirDrop e selecione "Todo mundo". Permite que você receba arquivos do seu Mac (se estiver próximo), mesmo que não estejam vinculados à mesma conta.

4. Arraste o arquivo que deseja enviar para a imagem que deseja que seu iPad represente. Seu arquivo será enviado diretamente para o seu iPad.

5. Toque em "Aceitar" no seu iPad para abrir o arquivo. Você não pode abrir arquivos para os quais não tem um aplicativo.
Método 4 de 6: DropBox

1. Inscreva-se para uma conta DropBox. Você pode obter uma conta gratuita com 2 GB de armazenamento em sua unidade DropBox.

2. Instale o DropBox no seu computador. Você pode baixar o arquivo de configuração do site do DropBox. A instalação do DropBox oferece a opção de acessar sua pasta do DropBox a partir da área de trabalho, mas você também pode usar o site se não quiser instalar nada.

3. Arraste os arquivos que deseja mover para sua pasta do DropBox. Pode levar alguns minutos para que os arquivos sejam carregados.

4. Baixe e instale o aplicativo DropBox no seu iPad. Você pode obtê-lo gratuitamente na App Store.

5. Faça login com sua conta DropBox. Certifique-se de fazer login com a mesma conta usada para adicionar os arquivos.

6. Toque no arquivo que deseja abrir. A maioria dos arquivos será aberta diretamente no aplicativo DropBox. Se você quiser abri-lo em um aplicativo específico, toque no botão Compartilhar e selecione o aplicativo que deseja usar.
Consulte as instruções para obter instruções detalhadas sobre como usar o DropBox.
Método 5 de 6: Google Drive

1. Abra o site do Google Drive. Você pode gerenciar todas as transferências de arquivos pelo site, para não precisar instalar nada no seu computador.

2. Entre com sua conta do Google. Sua conta do Google vem com 15 GB de armazenamento gratuito por padrão. Se você não tiver uma conta do Google, consulte as instruções para obter mais informações.

3. Arraste e solte os arquivos para adicionar ao Drive. Arraste os arquivos do seu computador para a janela do Google Drive. Os arquivos serão enviados para seu Google Drive.

4. Baixe e instale o aplicativo Google Drive no seu iPad. Você pode baixar o aplicativo gratuitamente na App Store.
Faça login com a mesma conta do Google.

5. Toque no arquivo que deseja abrir. O arquivo pode ser aberto com o aplicativo que o suporta. O Drive também pode abrir determinados tipos de arquivos com o app Drive.
Método 6 de 6: E-mail

1. Crie um novo e-mail em seu computador, endereçado a você. Não se preocupe em inserir um assunto ou a própria mensagem, porque você está enviando a mensagem para sua própria conta.

2. Anexe os arquivos que deseja mover. Este procedimento depende de como você envia o e-mail, mas em geral você pode clicar no botão Anexar (que pode parecer um clipe de papel) e selecionar os arquivos que deseja.
Muitos serviços de e-mail têm um limite de tamanho de arquivo de 20 a 30 MB.

3. Envie a mensagem. Pode demorar um pouco para enviar, pois os arquivos são enviados para seu servidor de e-mail.

4. Abra a mensagem no seu iPad. Abra o aplicativo Mail no seu iPad e toque na sua nova mensagem.

5. Toque nos anexos para abrir os arquivos. Os arquivos podem ser abertos nos aplicativos que os suportam.
Artigos sobre o tópico "Mova arquivos do seu computador para o seu ipad"
Оцените, пожалуйста статью
Similar
Popular