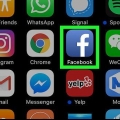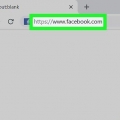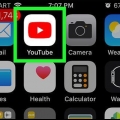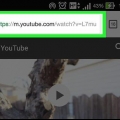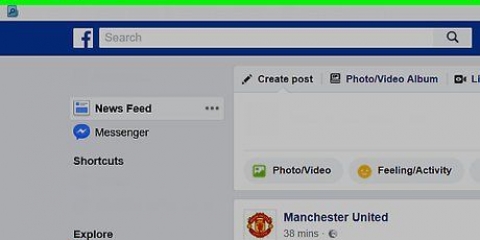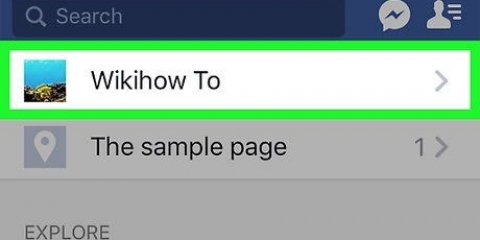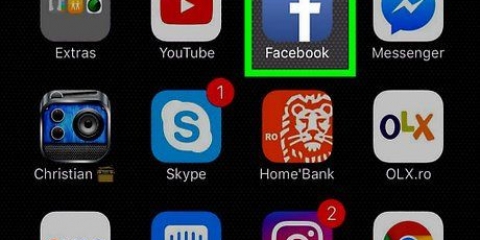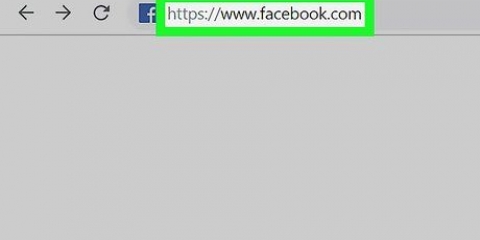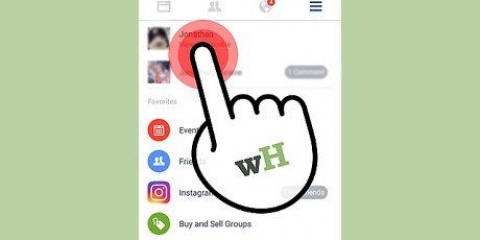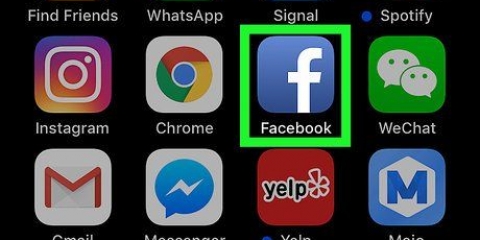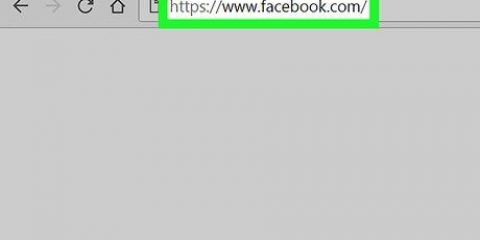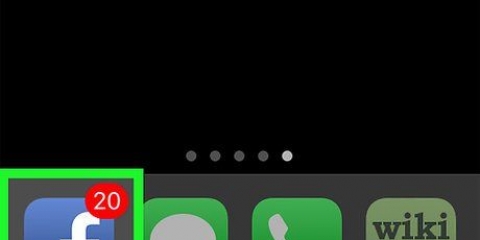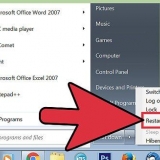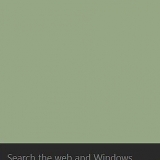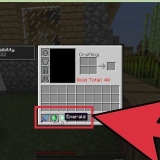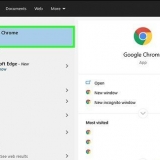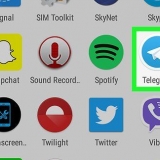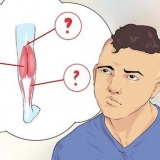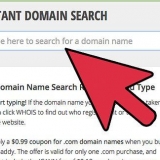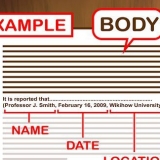Você também pode digitar uma determinada palavra depois de `gif` para restringir sua pesquisa. A maioria dos navegadores tem um filtro somente de imagem que você pode selecionar depois de pesquisar uma opção. Refinar sua pesquisa de gif.







Você também pode digitar uma determinada palavra depois de `gif` para restringir sua pesquisa. A maioria dos navegadores tem um filtro somente de imagem que você pode selecionar depois de pesquisar uma opção. Refinar sua pesquisa de gif.



janelas - Clique em Ctrl+V, ou clique com o botão direito do mouse na caixa e clique em Para colar. Mac - Clique em ⌘ Comando+V, ou clique na opção de menu Para processar e clique Para colar.
Postar um gif no facebook
Contente
Este tutorial mostrará como postar um gif como comentário e como seu status no Facebook. Você pode fazer isso no aplicativo móvel do Facebook ou no site para desktop.
Degraus
Método 1 de 4: Postar um gif em um comentário no celular

1. Abrir Facebook. Este é um aplicativo azul escuro com um `f` branco nele. Isso abrirá seu feed de notícias do Facebook se você já estiver conectado ao Facebook em seu telefone ou tablet.
- Se você não estiver logado no Facebook, digite seu e-mail (ou número de telefone) e senha para continuar.

2. Vá para uma postagem à qual você deseja responder. Percorra seu feed de notícias para encontrar a postagem ou digite o nome do criador da postagem na barra de pesquisa na parte superior da tela.

3. Toque emPostar comentário. Este ícone de balão está abaixo da mensagem.

4. Toque emGIF. Está na extremidade direita da caixa de comentários. Isso abrirá uma janela com gifs populares.

5. Procurar um gif. Você pode rolar para a esquerda ou direita pelos gifs disponíveis ou digitar uma palavra-chave na barra de pesquisa abaixo dos gifs para pesquisar um gif específico.

6. Toque no gif escolhido. Isso postará automaticamente seu comentário gif.
Método 2 de 4: Colocar um gif em um comentário na área de trabalho

1. Acesse o site do Facebook. Vamos para https://www.o Facebook.com no navegador escolhido. Isso abrirá seu feed de notícias se você já estiver logado no Facebook.
- Se você ainda não estiver logado no Facebook, digite seu endereço de e-mail (ou número de telefone) e senha antes de continuar.

2. Vá para uma postagem à qual você deseja responder. Percorra seu feed de notícias para encontrar a postagem ou digite o nome do criador da postagem na barra de pesquisa na parte superior da tela.

3. Role até a caixa de comentários. Isso está localizado abaixo do post. Você pode ter que clicar em Postar comentário para abrir a caixa de comentários, especialmente se já houver muitos comentários.

4. Clique emGIF. Está na extremidade direita da caixa de comentários.

5. Procurar um gif. Você pode rolar para a esquerda ou para a direita pelos gifs disponíveis ou digitar uma palavra-chave na barra de pesquisa acima dos gifs para pesquisar um gif específico.

6. Clique em um gif. Isso publicará automaticamente seu gif como um comentário.
Método3 de 4:Coloque um gif em um status no celular

1. Abra um navegador no seu celular. Não há uma maneira integrada de postar um gif como status, mas você pode copiar um de outro lugar.

2. Procure um gif para postar. Digite `gif` no seu navegador e veja o resultado.

3. copie o gif. Toque e segure o gif até que um menu pop-up apareça e toque em Copiar.

4. Abrir Facebook. Este é um aplicativo azul escuro com um `f` branco nele. Isso abrirá seu feed de notícias do Facebook se você já estiver conectado ao Facebook em seu telefone ou tablet.
Se você ainda não estiver logado no Facebook, digite seu endereço de e-mail (ou número de telefone) e senha para continuar.

5. Toque na caixa de status. Esta é a caixa com `O que você está pensando?` nele, no topo da página.

6. Toque e segure o campo de texto. Esta é a seção "O que você está pensando"?` da caixa de status. Você deve selecionar a opção após alguns segundos Para colar ver aparecer.

7. Toque emPara colar. Isso copiará o gif na caixa de status do Facebook.

8. Aguarde o gif carregar e toque emLocais. Este botão está localizado no canto superior direito da tela. Fazendo isso vai postar seu gif.
Se a opção Copiar copiou um link em sua caixa de status, considere remover o texto do link após o gif ser carregado e antes de postar.
Método 4 de 4: Colocar um gif em um status na área de trabalho

1. Abra um navegador. Não há uma maneira integrada de postar um gif como status, mas você pode copiar um de outro lugar.

2. Procure um gif para postar. Digite `gif` no seu navegador e veja o resultado.

3. copie o gif. Clique com o botão direito (ou clique em Ao controle) e clique na opção Copiar. Isto irá copiar o gif.
Em computadores sem botão direito ou esquerdo do mouse, geralmente você pode pressionar (ou tocar) no botão do trackpad com dois dedos.

4. Acesse o site do Facebook. Vamos para https://www.o Facebook.com no navegador escolhido. Isso abrirá seu feed de notícias se você já estiver logado no Facebook.
Se você ainda não estiver logado no Facebook, digite seu endereço de e-mail (ou número de telefone) e senha antes de continuar.

5. Clique na caixa de estado. Esta é a caixa de texto no topo da página do Facebook que diz `O que você está pensando, [Nome]?` escrito nele.

6. Cole seu gif na caixa de status. Você pode fazer isso de algumas maneiras diferentes:

7. Aguarde o gif aparecer e clique emLocais. Este botão está localizado no canto superior direito do status. Fazendo isso vai postar seu gif.
Se a opção Copiar copiou um link em sua caixa de status, considere remover o texto do link após o gif ser carregado e antes de postar.
Pontas
- Você não pode colocar gifs em uma página comercial do Facebook.
Avisos
- Especialmente ao reproduzir automaticamente, os gifs podem diminuir o tempo de resposta da sua página do Facebook. Lembre-se disso ao postar vários gifs em um tópico.
Artigos sobre o tópico "Postar um gif no facebook"
Оцените, пожалуйста статью
Popular