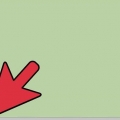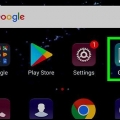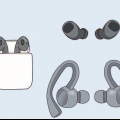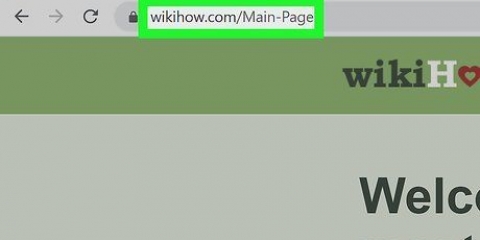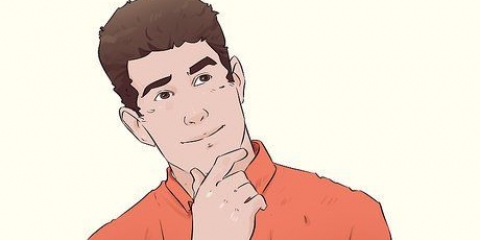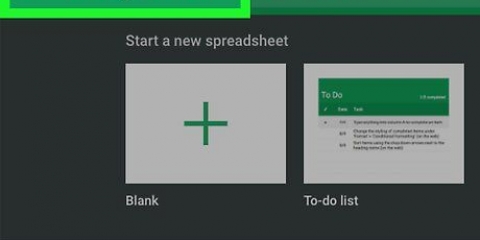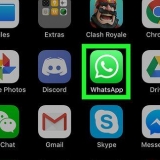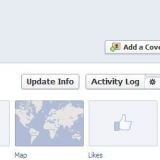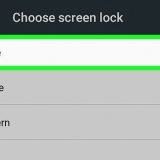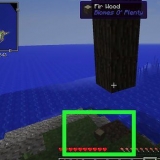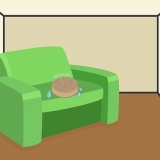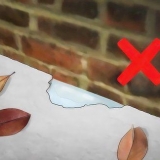Configurar jogo aéreo
Contente
O Apple AirPlay permite transmitir conteúdo de seus dispositivos portáteis iOS para Apple TV, AirPort Express ou alto-falantes habilitados para AirPlay. Para configurar o AirPlay, você precisa conectar os dispositivos iOS e AirPlay à mesma rede Wi-Fi.
Degraus
Parte 1 de 2: Configurando o AirPlay

1. Verifique se o seu dispositivo iOS suporta AirPlay. Para usar o AirPlay você deve ter um iPad, iPad Mini, iPhone 4 ou superior ou um iPod Touch 4G ou superior. Para usar o AirPlay com uma Apple TV, você deve ter um iPad 2 ou superior, iPhone 4s ou superior ou um iPod Touch 5G ou superior.

2. Verifique se o seu dispositivo é adequado para streaming através do AirPlay. É possível transmitir conteúdo para Apple TV, AirPort Express ou alto-falantes compatíveis com AirPlay.

3. Conecte seu dispositivo iOS e dispositivo AirPlay à mesma rede.

4. Deslize para cima na tela do seu dispositivo iOS. Isso abre o Painel de Controle.

5. Toque em "AirPlay". Isso mostrará uma lista de todos os dispositivos compatíveis com AirPlay que estão conectados à sua rede Wi-Fi.

6. Toque no dispositivo do qual você deseja transmitir conteúdo. Agora você verá um ícone ao lado de cada dispositivo com o tipo de mídia que você pode transmitir para esse dispositivo específico. Por exemplo, um ícone de televisão está ao lado de uma Apple TV, isso significa que você pode transmitir vídeos usando o AirPlay. Depois de selecionar um dispositivo, o streaming via AirPlay é ativado.

7. Escolha o tipo de mídia que deseja transmitir pelo AirPlay e toque em "Reproduzir". O conteúdo de mídia agora será reproduzido em seu dispositivo compatível com AirPlay.
Parte 2 de 2: Solucionar problemas de instalação do AirPlay

1. Verifique se as atualizações mais recentes do iOS e do iTunes estão instaladas nos dispositivos que você usa para o AirPlay. Isso garante que o Airplay funcione corretamente em dispositivos Apple que o suportam.

2. Reinicie o dispositivo iOS, bem como a Apple TV, caso o Airplay não apareça no Centro de Controle. Isso atualizará a conexão Wi-Fi em ambos os dispositivos para que o AirPlay possa ser ativado.

3. Ative o AirPlay em Configurações na Apple TV caso esse recurso não apareça no seu painel de controle. Normalmente este recurso está sempre habilitado. Se o AirPlay não aparecer no painel de controle, pode ser que esse recurso esteja desativado na Apple TV.

4. Verifique se o dispositivo com o qual você deseja transmitir está ligado e com energia, caso não apareça no painel de controle. Dispositivos desligados ou com pouca energia podem não ser detectados pelo AirPlay no seu dispositivo iOS.

5. Se você conseguir ver os vídeos, mas não tiver som, verifique o volume nos dois dispositivos. O som baixo ou mudo em um ou ambos os dispositivos pode impedir que o som do AirPlay funcione corretamente.

6. Tente uma conexão de Internet com fio com um cabo Ethernet se você tiver uma imagem gaguejando durante a transmissão pela Apple TV. Isso fortalece a conexão com a internet e evita que a imagem gagueje.

7. Mova objetos que possam interferir na reprodução do AirPlay. Microondas, babás eletrônicas e objetos de metal podem interferir potencialmente em seus dispositivos iOS e Airplay.

8. Finalizado.
Artigos sobre o tópico "Configurar jogo aéreo"
Оцените, пожалуйста статью
Popular