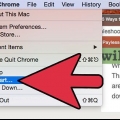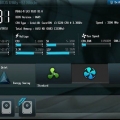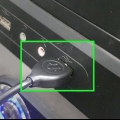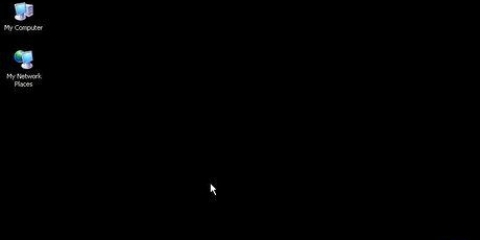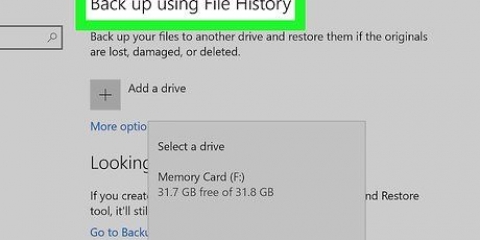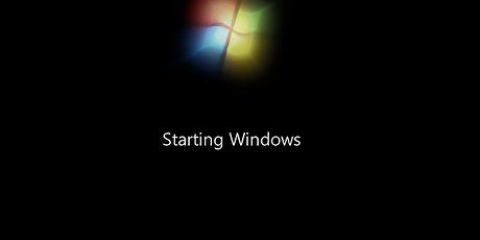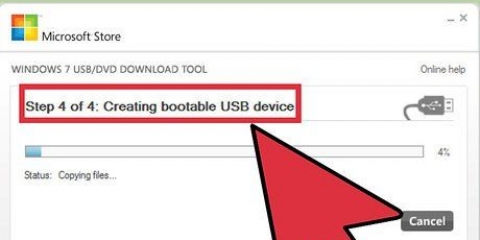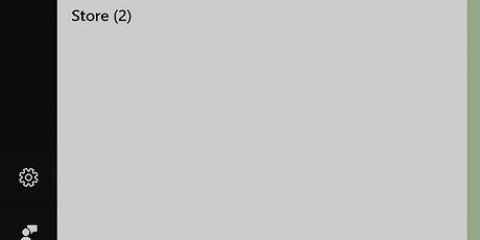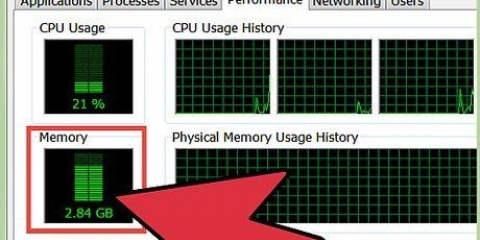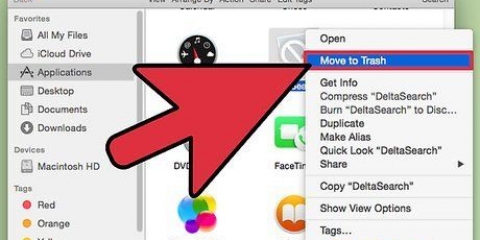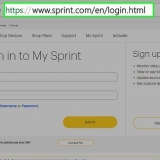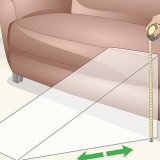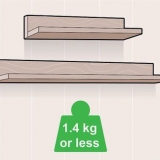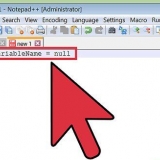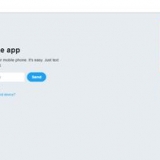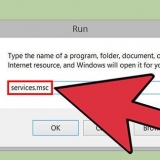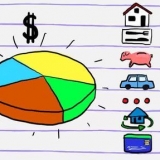Desconecte seu modem e faça o mesmo com seu roteador (se você tiver um). Aguarde cerca de 30 segundos e, em seguida, conecte o modem novamente. Quando as luzes do seu modem terminarem de inicializar, reconecte seu roteador também. Sua rede deve estar funcionando novamente em um minuto.


Windows 10 e 8 - Clique com o botão direito do mouse no botão Windows e selecione `Painel de controle`. Windows 7, Vista e XP - Clique no botão Iniciar e selecione `Painel de Controle` no menu Iniciar. 








Internet Explorer – Clique no botão `Ferramentas` e selecione `Opções da Internet`. Clique na guia `Avançado` e, em seguida, clique em `Redefinir`. Selecione a caixa `Remover configurações pessoais` e clique em `Redefinir` Chrome – Clique no botão de menu no Chrome e selecione `Configurações`. Clique em `Mostrar configurações avançadas` e role até o fim. Clique em `Redefinir configurações` e, em seguida, clique em `Redefinir`. Firefox – Clique no botão de menu no Firefox e clique em `?`. Selecione `Informações de solução de problemas` e clique em `Atualizar Firefox`. Clique em `Atualizar Firefox` novamente para confirmar.


Clique duas vezes no arquivo que você baixou e arraste o Anti-Malware para Mac para a pasta Aplicativos. Se você receber uma mensagem informando que não pode instalar o programa porque não é da App Store, clique com o botão direito do mouse (ou Ctrl-clique) no arquivo baixado, selecione `Abrir` e depois `Abrir` novamente.





Abra o Painel de Controle e selecione "Desinstalar um Programa" ou "Programas e Recursos". Percorra a lista de programas instalados e remova os que você não usa mais. Selecione um programa e clique em `Desinstalar` para removê-lo. Se você não tiver certeza do que um programa faz, pesquise online. `PC Decrapifier` é um programa gratuito que pode escanear seu computador em busca de programas que muitas pessoas acham desnecessários. Esses programas desnecessários geralmente são incluídos no próprio computador e também são conhecidos como `bloatware`. Você pode baixar o PC Decrapifier gratuitamente em pcdecrapifier.com. Você não precisa instalá-lo, você pode simplesmente abrir o programa e deixá-lo escanear seu computador. Se encontrar bloatware em seu computador, ele poderá remover imediatamente esses programas.
Windows 10 e 8 - Pressione Ctrl+⇧Mudança+Esc para abrir o Gerenciador de Tarefas. Clique em `Mais detalhes` para expandir a janela e, em seguida, clique na guia `Inicialização`. Selecione os itens que deseja remover do processo de inicialização e clique em `Desativar`. Se você não tem certeza do que um programa faz e se é necessário, procure-o online. Windows 7 e Vista - Pressione ⊞ vencer+R e digite "msconfig". Clique na guia `Inicializar`. Desmarque as caixas dos itens que você deseja desativar. Se você não sabe o que é ou faz um programa, você pode procurá-lo online. Basta digitar o nome do item em um mecanismo de pesquisa e os primeiros resultados dirão o que é.
Em vez do Norton Antivirus, você pode usar o Microsoft Defender integrado do Windows. Avast e Bit-Defender também são opções gratuitas populares. Se você usa o iTunes para seus arquivos de mídia, considere mudar para foobar2000 ou MediaMonkey. Ambos suportam sincronização com dispositivos iOS. 

Desinstale programas antigos arrastando-os da pasta Aplicativos para a Lixeira. Procure nas pastas `Downloads` e `Documents` para verificar se há arquivos antigos a serem excluídos. Programas como CleanMyMac3, Disk Inventory X e DaisyDisk podem encontrar e excluir arquivos desnecessários antigos. Com esse programa de limpeza, você pode liberar muito espaço no disco rígido. Use Monolingual para excluir arquivos de idioma não utilizados. Você pode baixá-lo gratuitamente em Monolíngue.sourceforge.somente/. Certifique-se de não excluir o inglês e o idioma que você está usando no seu Mac, pois isso pode causar problemas com o sistema operacional.

Clique no menu Apple e selecione `Preferências do Sistema`. Selecione a opção `Usuários & grupos" e selecione "Login". Selecione um aplicativo que você deseja sair do processo de inicialização e clique no botão menos (–). Você pode precisar clicar no cadeado primeiro e digitar sua senha de administrador.
Inicie o Utilitário de Disco na pasta `Utilitários`. Esta pasta pode ser encontrada na pasta Aplicativos. Selecione seu disco rígido no painel esquerdo. Clique na guia `Disk First Aid` e, em seguida, clique em `Verify Disk`. O programa agora começará a digitalizar, e isso pode demorar um pouco. Clique no botão `Reparar disco` se a verificação apresentar erros. 


Manter seu computador limpo e refrigerado garante que ele esteja sempre funcionando a toda velocidade. Isso é especialmente importante se você tiver animais de estimação ou se alguém fumar em casa. Você pode comprar latas de ar comprimido ou usar um compressor de ar para tirar a poeira do computador.
Limpe e solucione problemas de um computador gratuitamente
Contente
- Degraus
- Parte 1 de 6: Soluções simples
- Parte 2 de 6: Removendo adware e limpando navegadores
- Parte 3 de 6: Removendo Adware e Limpando o Safari (Mac)
- Parte 4 de 6: Otimizando seu computador (Windows)
- Parte 5 de 6: Otimizando seu computador (Mac)
- Parte 6 de 6: Mantendo seu computador funcionando sem problemas e rápido
Quanto mais tempo você usar um computador sem fazer manutenção nele, mais lento ele ficará. Se você notou que seu computador está lento ultimamente ou está tentando fazer um computador antigo funcionar sem problemas novamente, há muitas coisas que você pode fazer. Se você estiver lidando com mensagens de erro ou outros problemas, a solução pode ser simplesmente reiniciar o computador. Se o seu computador estiver infectado com adware, existem programas que podem detectá-lo e removê-lo.
Degraus
Parte 1 de 6: Soluções simples

1. Reinicie o computador se tiver problemas. Pode parecer uma sugestão simples, mas reiniciar o computador pode resolver mais do que você imagina. Sempre salve os documentos abertos primeiro.

2. Redefina sua rede se você não tiver mais acesso à Internet. Se você costumava visitar sites, mas agora não pode, tente reiniciar seu equipamento de rede. Isso geralmente resolve problemas com modems e roteadores.

3. Verifique o relógio do seu computador. Se o relógio do sistema do seu computador estiver errado, talvez você não consiga carregar certificados de segurança de sites. Isso pode causar problemas ao carregar sites. Verifique o relógio do sistema e redefina-o para a hora correta, se necessário.

4. Reinicie sua impressora se você não conseguir se conectar a ela. Se a sua impressora não aparecer mais no seu computador, reiniciá-la pode resolver o problema. Desligue a impressora com o botão liga/desliga ou desconecte o cabo de alimentação. Aguarde cerca de 30 segundos e ligue a impressora novamente.
Parte 2 de 6: Removendo adware e limpando navegadores

1. Abra o painel de controle. Se seus navegadores são lentos ou se você está inundado com pop-ups, anúncios e barras de ferramentas indesejadas, você pode estar lidando com uma infecção por adware. Adware é um software indesejado que sequestra seu navegador da web e fornece resultados de pesquisa diferentes e grandes quantidades de anúncios. O primeiro passo para remover tais infecções é desinstalar programas desconhecidos através do Painel de Controle. Esse processo varia um pouco de acordo com a versão do Windows:

2. Selecione "Desinstalar um programa" ou "Programas e recursos". Agora você obterá uma lista de todos os programas instalados em seu computador.

3. Encontre programas que você não reconhece que foram instalados recentemente. Você pode classificar a lista por data de instalação, o que pode ajudá-lo a encontrar programas que foram instalados sem seu conhecimento. Verifique todos os programas da lista e lembre-se dos que você não reconhece. Procure qualquer programa desconhecido online para determinar se é um programa indesejado.

4. Selecione um programa indesejado e clique em `Desinstalar`. Siga as instruções para remover o programa do seu sistema. Repita para todos os programas que você deseja remover.
Agora é um bom momento para desinstalar programas que você reconhece, mas não precisa mais. Jogos antigos, navegadores não utilizados, programas que você usou uma vez e outros programas legítimos contribuem para um computador lotado. Desinstale esses programas para liberar espaço e possivelmente até melhorar o tempo de inicialização do seu computador.

5. Baixar AdwCleaner. Este é um utilitário gratuito que verifica seu computador em busca de adware e malware comuns e os remove. Você pode baixar o AdwCleaner em ferramentas slib.net/downloads/viewdownload/1-adwcleaner/.

6. Iniciar AdwCleaner. Clique no botão `Scan` no AdwCleaner para verificar o seu computador em busca de infecções. Isso levará cerca de 20 minutos. Quando a verificação estiver concluída, clique em `Limpar` para remover quaisquer infecções encontradas pelo programa.

7. Baixe e instale o Malwarebytes Anti-Malware. A versão gratuita deste programa pode encontrar e remover a maioria das infecções. Você pode baixar o instalador acessando malwarebytes.org e clicando em `Download grátis`. Execute o instalador para instalar o software.

8. Execute uma verificação no Anti-Malware. Execute o Malwarebytes Anti-Malware e baixe todas as atualizações, se solicitado. Inicie a verificação do seu computador. Isso levará cerca de 20 a 30 minutos. Remova tudo o que a verificação encontrou clicando em `Quarentena tudo` após a verificação.

9. Baixe um limpador de atalhos. Muitas infecções de adware criam seus próprios links nos atalhos do seu navegador, permitindo que você carregue os sites errados mesmo que a infecção seja removida. Com um limpador de atalhos gratuito, você pode verificar todos os seus atalhos e remover quaisquer links maliciosos. Você pode usar o scanner aqui baixar. Execute o programa baixado para executar uma verificação rápida e corrigir os atalhos do navegador.

10. Redefinir seus navegadores da web. Seus navegadores da Web ainda podem conter vestígios do malware removido pelos scanners. Redefinir seus navegadores remove todos os programas adicionais e os retorna às configurações padrão:

11. Reinicie o computador e execute o Anti-Malware e o AdwCleaner novamente. Depois de limpar e redefinir seus atalhos e navegadores, é melhor reiniciar o computador e executar as duas verificações novamente. Traços do adware ainda podem aparecer no seu computador após uma reinicialização.
Parte 3 de 6: Removendo Adware e Limpando o Safari (Mac)

1. Remova programas desconhecidos da sua pasta `Aplicativos`. A pasta Aplicativos contém todos os programas instalados em seu sistema. Se você vir algum programa suspeito que não reconhece, arraste-o para a lixeira para desinstalá-lo.
Pesquise na Internet os programas que você não reconhece para descobrir o que eles fazem e se são seguros.

2. Baixe e instale o Malwarebytes Anti-Malware para Mac. Anteriormente chamado de AdwareMedic, este programa é uma das ferramentas mais eficazes para encontrar e remover software malicioso no Mac. Você pode baixar o programa gratuitamente em malwarebytes.org/antimalware/mac/.

3. Execute o Anti-Malware para Mac e verifique seu computador. Ao iniciar o Anti-Malware pela primeira vez, você precisará inserir sua senha de administrador. Isso é necessário para que o programa possa excluir arquivos de áreas protegidas do seu computador. Clique no botão `Verificar agora` para iniciar a verificação de malware. Isso leva entre 15 e 20 minutos.

4. Clique em `Excluir itens selecionados` após a verificação. Isso removerá qualquer coisa Anti-Malware encontrada durante a verificação. Depois disso, pode ser necessário reiniciar o computador para concluir o processo.
Parte 4 de 6: Otimizando seu computador (Windows)

1. Atualizar Windows. Instalar as atualizações mais recentes pode corrigir alguns problemas e manter seu computador seguro e estável. O Windows Update cuida de todas as verificações e instalação de atualizações. Abra o menu iniciar ou a tela inicial e digite `windows update` para encontrar o programa Windows Update.
No Windows 10, você pode encontrar o Windows Update na seção `Atualizar & segurança" do novo menu de configurações.

2. Verifique o espaço disponível no seu computador. A quantidade de espaço no disco rígido geralmente não afeta o funcionamento do computador. No entanto, se você ficar abaixo de 20% de espaço livre na unidade em que o Windows está instalado, isso poderá causar lentidão. O Windows usa esse espaço livre para armazenar arquivos temporariamente e, sem esse espaço, seu computador pode ficar consideravelmente lento. Você pode manter seu sistema funcionando sem problemas excluindo regularmente arquivos antigos.
Abra a janela "Computador" ou "Este PC" (⊞ vencer+E) e encontre a unidade do Windows (geralmente C:). Esta unidade deve ter pelo menos 20% de espaço livre para um desempenho ideal.

3. Inicie o utilitário Limpeza de disco para localizar e excluir arquivos temporários antigos. Abra o menu iniciar ou a tela inicial e digite `Limpeza de disco` para encontrar o utilitário. Selecione o disco do Windows e aguarde a análise do disco. Marque as caixas dos tipos de arquivo que você deseja excluir. Ao lado de cada opção está a quantidade de espaço que você pode liberar com esses arquivos.
Procure nas pastas `Downloads` e `Documents` para verificar se há arquivos antigos se acumulando lá.

4. Desinstale programas antigos não utilizados. Com o tempo, você provavelmente coletou um monte de programas diferentes que você precisava e depois esqueceu. Esses programas antigos podem ocupar muito espaço em seu disco rígido, e alguns podem até ser executados em segundo plano, consumindo um valioso poder de processamento. A desinstalação regular de programas antigos pode manter seu computador funcionando sem problemas.

5. Limpe o processo de inicialização. Muitos programas se definem para inicializar com o Windows. Isso torna o programa mais rápido quando você precisa, mas muitos programas no processo de inicialização do Windows podem causar um tempo de inicialização muito maior.

6. Experimente programas alternativos em vez de seus favoritos. Muitos programas populares são mal otimizados e podem deixar seu computador lento quando estão em execução. Os culpados comuns incluem Norton Antivirus, iTunes e Adobe Reader. Todos esses programas têm alternativas leves e gratuitas que podem deixar seu computador muito mais rápido.
Parte 5 de 6: Otimizando seu computador (Mac)

1. Instale as atualizações mais recentes. Seu Mac OS X e outras atualizações podem manter seu sistema estável e suave. Essas atualizações devem ser instaladas automaticamente, mas não custa verificar de vez em quando uma atualização importante.
- Abra a Mac App Store e clique na guia "Atualizações" na parte superior da tela. Visualize e instale atualizações disponíveis para seu sistema e programas instalados.

2. Libere espaço no seu disco rígido. Seu Mac pode ficar lento se você estiver com pouco espaço livre no disco rígido. A exclusão de arquivos e aplicativos antigos pode tornar seu Mac muito mais rápido.

3. Remova ícones desnecessários da sua área de trabalho. Se sua área de trabalho estiver completamente cheia de ícones, isso pode deixar seu sistema mais lento. Limpe sua área de trabalho e remova ícones e arquivos desnecessários para acelerar seu computador.

4. Limpe o processo de inicialização. Alguns programas se colocam no processo de inicialização do seu Mac. Isso torna mais fácil iniciar o programa quando você precisar, mas com muitos programas no processo de inicialização, seu Mac pode demorar uma eternidade para inicializar.

5. Verifique seu disco rígido com o Utilitário de Disco. Arquivos e permissões podem ser corrompidos, causando problemas no seu Mac. O Utilitário de Disco pré-instalado pode detectar e corrigir esses tipos de problemas.
Parte 6 de 6: Mantendo seu computador funcionando sem problemas e rápido

1. Tenha cuidado ao baixar programas. A maior fonte de infecções por adware é o software extra que é instalado quando você pensava que estava instalando outra coisa. Sempre preste muita atenção em cada etapa do instalador ao baixar um programa online, especialmente se for gratuito. Sempre recuse ofertas extras e verifique cada caixa de seleção.
- Procure alternativas de código aberto. Estes geralmente não instalam adware no seu computador.
- Evite sites de download como CNet e Tucows. Esses sites estão tentando vender seus gerenciadores de download cheios de anúncios.

2. Use um antivírus leve. Se você tem um computador Windows, quase sempre deve ter um programa antivírus em. O Windows Defender geralmente é mais do que adequado, mas você também pode usar o Avast, Bit-Defender, Kaspersky ou outro programa antivírus respeitável.
Certifique-se de ter apenas um programa antivírus de cada vez. Eles podem entrar em conflito entre si.

3. Remova a poeira regularmente. Muita poeira pode aquecer seu computador. Se o seu computador ficar muito quente, as peças diminuirão automaticamente para reduzir a temperatura.

4. Desinstale programas quando não precisar mais deles. Fique de olho em seus programas instalados e você pode manter seu computador rápido e sem problemas por um longo tempo. Remova os programas assim que não precisar mais deles, liberando espaço. Opcionalmente, você pode manter cópias de backup dos instaladores para poder instalar os programas novamente com facilidade sem precisar baixar os arquivos novamente.
Artigos sobre o tópico "Limpe e solucione problemas de um computador gratuitamente"
Оцените, пожалуйста статью
Similar
Popular