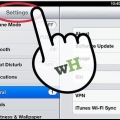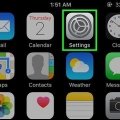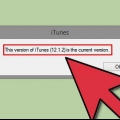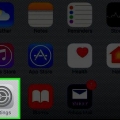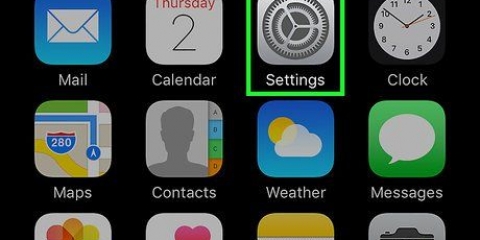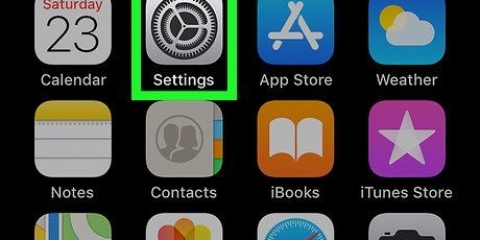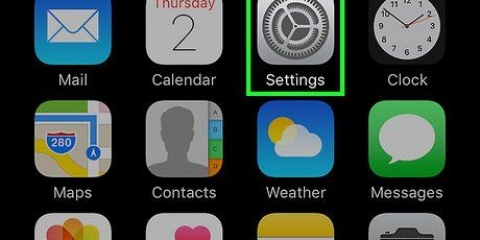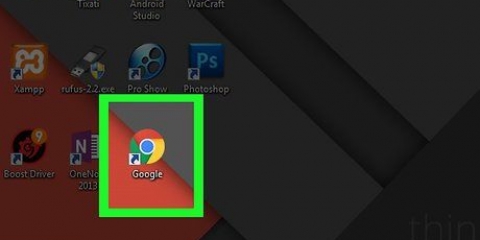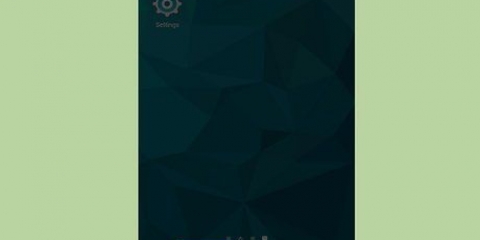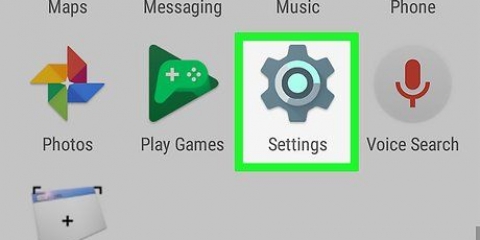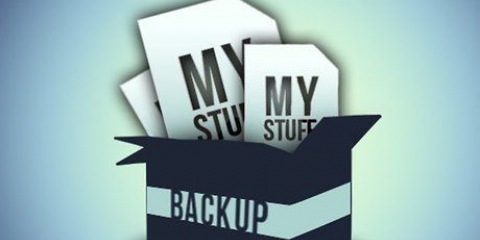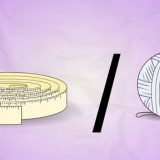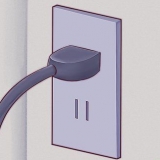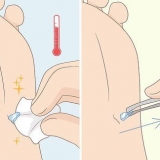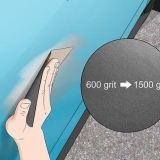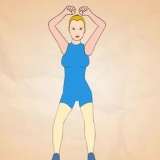Se você não estiver logado, toque em Faça login no seu (dispositivo), digite seu ID Apple e senha e toque em Conecte-se. Se você tiver uma versão mais antiga do iOS, talvez não seja necessário executar esta etapa.





Se esta for a primeira vez que conecta seu telefone ao computador, você precisará tocar em Confiar na tela do seu iPhone. 



Você pode ser solicitado a fazer backup de aplicativos que não estão na sua biblioteca do iTunes. Isso pode acontecer se você instalou aplicativos de outras fontes ou se ainda não transferiu suas compras do iPhone para a biblioteca do iTunes. Depois de adicionar os aplicativos à sua biblioteca do iTunes, você não pode restaurá-los. Você também pode ser solicitado a transferir suas compras do seu iPhone para sua biblioteca do iTunes. Isso acontece quando você tem aplicativos instalados no seu iPhone, mas não configurou o iTunes para baixar novas compras automaticamente.
O iTunes fará backup de suas configurações, contatos, dados de aplicativos, mensagens e fotos no rolo da câmera. Todas as músicas, vídeos e podcasts sincronizados em sua biblioteca do iTunes e outras mídias que você adicionou de qualquer outra forma não terão backup. Esses dados precisam ser sincronizados novamente com o iTunes após o processo de restauração. O arquivo de backup do seu iPhone está armazenado na pasta de mídia do iTunes.
Você pode baixar o PKGBackup do Cydia se você tem um iPhone desbloqueado. 


Faça backup do seu iphone
Contente
Este tutorial mostrará como fazer backup (backup) de todos os dados do seu iPhone, como fotos, contatos e calendários, na área de trabalho ou no iCloud.
Degraus
Método 1 de 3: usando o iCloud

1. Abrir configurações. Este é o aplicativo cinza com uma imagem de uma engrenagem (⚙️) que geralmente está na tela inicial.

2. Toque em Wi-Fi. Isso pode ser encontrado na parte superior do menu Configurações.
Para fazer um backup, você precisa de uma conexão Wi-Fi.

3. Mova o controle deslizante ao lado de `Wi-Fi` para a posição `Ligado`. O controle deslizante ficará verde.

4. Toque em uma rede Wi-Fi. Escolha uma rede na lista que aparece sob o título `Selecione uma rede sem fio` no menu.
Digite uma senha, se solicitado.

5. Abrir configurações. Se você ainda tiver a tela de configurações de Wi-Fi à sua frente, toque em Configurações no canto superior esquerdo para ir para a tela principal de Configurações. Caso contrário, basta abrir o aplicativo Configurações como você acabou de fazer.

6. Toque no seu ID Apple. Esta é a seção na parte superior da tela com seu nome e foto, se você adicionou um.

7. Toque em iCloud. Você pode encontrar isso na segunda parte do menu.

8. Escolha quais dados do iCloud você deseja fazer backup. Deslize os botões ao lado dos aplicativos na lista, como Notas e Calendários, para a posição `Ligado` (verde) para fazer backup de seus dados.
Os dados de aplicativos com os botões na posição `Desligado` (branco) não serão copiados.

9. Role para baixo e toque em Backup do iCloud. Você encontrará isso na parte inferior da segunda parte.

10. Mova o controle deslizante ao lado de `Backup do iCloud` para a posição `Ligado`. O controle deslizante agora ficará verde. O backup do seu iPhone agora será feito no iCloud quando o telefone estiver conectado e conectado a uma rede Wi-Fi.

11. Toque em `Faça backup agora` para começar a fazer backup. Esse processo pode demorar um pouco, mas você ainda pode fazer outras coisas com seu iPhone enquanto está sendo feito o backup.
Quando o processo estiver concluído, você terá um backup no iCloud que poderá usar para restaurar seu iPhone, se necessário.
Método 2 de 3: Usando o iTunes

1. Conecte seu iPhone à sua área de trabalho. Use o cabo USB que acompanha seu dispositivo.

2. Clique no ícone do seu iPhone. Isso aparecerá na linha de ícones na parte superior da tela após um curto período de tempo.
A tela `Visão geral` agora será aberta.

3. Desbloqueie seu iPhone. Se você bloqueou seu iPhone com uma senha, precisará digitá-la para iniciar o processo de backup.

4. Na seção Backups, clique em "Meu Computador". Por exemplo, o iTunes pode fazer backup do seu iPhone no seu computador para que ele não use o espaço de armazenamento do iCloud. Durante a sincronização também tem backup.
Se você quiser fazer backup de suas senhas, dados do Homekit e dados de saúde, será necessário marcar a caixa `Encriptar backup do iPhone` e crie uma senha forte.

5. Clique em Backup. O processo de backup começará agora.

6. Aguarde a conclusão do processo de backup. Quando você especificar se deseja fazer backup de aplicativos e transferir compras, o iTunes começará a fazer o backup do seu computador. Você pode monitorar o progresso na parte superior da janela do iTunes.
Método 3 de 3: Fazendo backup do iPhone com jailbreak

1. Baixar PKGBackup. Se você não estiver usando um iPhone com jailbreak, os recursos de backup do iTunes e do iCloud devem ser bons o suficiente para garantir que seus dados sejam copiados com segurança sem a necessidade de baixar aplicativos de terceiros. Se você tem um iPhone com jailbreak, então sua melhor aposta é usar um aplicativo como o PKGBackup para fazer backup de aplicativos e dados de jailbreak.

2. Abra o PKGBackup e toque em Configurações. Desta forma, você pode definir onde seu backup deve ser armazenado. Você pode conectar seu telefone a vários serviços em nuvem, como Dropbox, OneDrive e Google Drive. Você também pode enviar seu backup para um servidor FTP.
Você também pode definir um plano de backup no menu Configurações.

3. Volte para a tela inicial e toque em Backup. Agora você pode especificar o que deseja fazer backup. Você pode alternadamente ver seus aplicativos da Apple, aplicativos da App Store, seus aplicativos Cydia e os arquivos armazenados no seu iPhone.
Toque no ícone de backup à direita de cada item para definir se deseja ou não fazer backup.

4. Inicie o processo de backup. Depois de selecionar todos os aplicativos, ajustes e arquivos que você deseja fazer backup, você pode iniciar o processo de backup. Quanto tempo isso leva depende do que você está fazendo backup e se você está carregando seu backup para um serviço de nuvem ou não.
O iTunes fará backup das configurações de todos os aplicativos, mesmo os aplicativos desbloqueados. No entanto, ele não fará backup dos próprios aplicativos de jailbreak. O PKGBackup permite que você baixe novamente os aplicativos e ajustes com jailbreak após restaurar um backup do iTunes.
Artigos sobre o tópico "Faça backup do seu iphone"
Оцените, пожалуйста статью
Similar
Popular