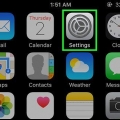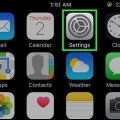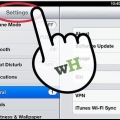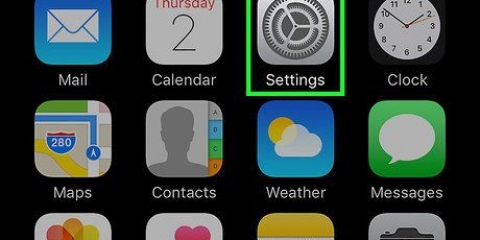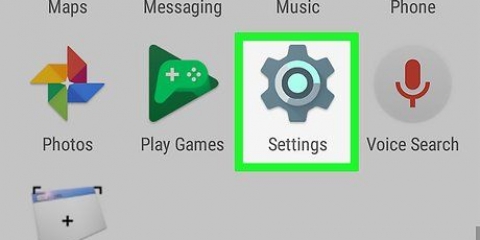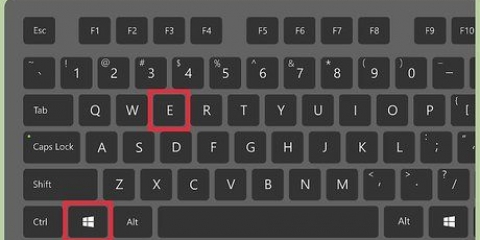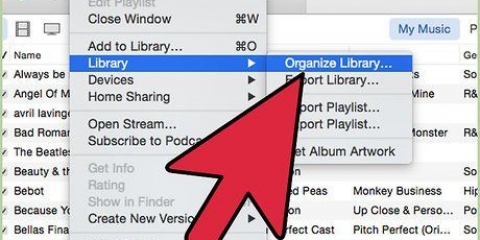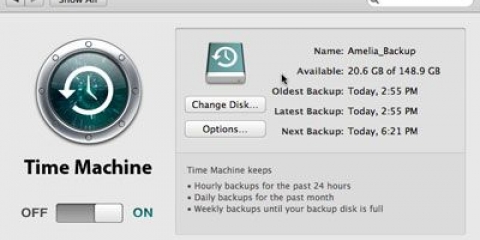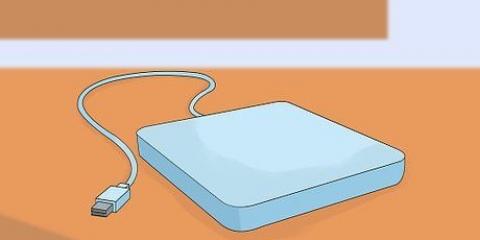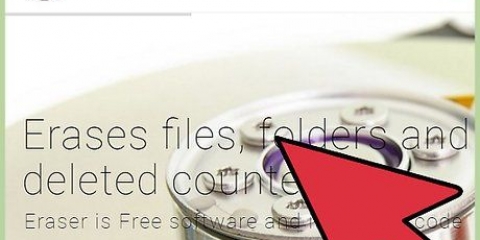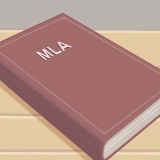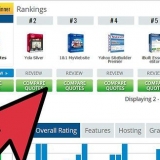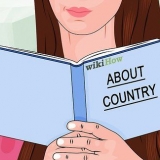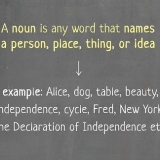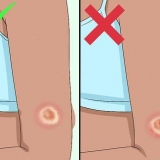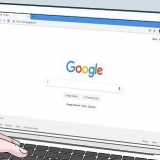Se você estiver conectado a uma rede, também poderá fazer backups em uma unidade de rede ou em outro computador.









Fazer um backup pode ser muito exigente em um computador. Muitas pessoas aceitam backups quando o computador não está em uso.
Certifique-se de que o local de backup esteja conectado durante o backup agendado.

Você pode encontrar o histórico de arquivos pesquisando “histórico de arquivos” na tela inicial. Selecione Histórico de arquivos ou Histórico de arquivos nos resultados da pesquisa. 



Altere a maneira como os arquivos são salvos usando o menu “Manter versões salvas”. Por padrão, é definido como "Para sempre".
Altere a frequência com que as cópias são salvas usando o menu “Salvar cópias de arquivos”. O padrão é "Toda hora".










Faça backups oportunos e regulares. É uma boa ideia armazenar dados de maneiras diferentes para que você sempre tenha um backup extra caso o meio de armazenamento principal falhe. Também pode ser útil usar certas mídias de backup apenas para arquivos específicos, como um pendrive apenas para seus projetos de escrita ou um disco rígido externo para suas fotos ou arquivos de música.
Faça backup dos seus dados
Contente
Seus dados são a coisa mais importante no seu computador. Isso pode ser álbuns de fotos, questões fiscais, imagens coletadas de obras de arte, músicas de sua banda favorita, material de pesquisa ou seu próprio trabalho, onde perder não é uma opção. Infelizmente, acontece que os computadores quebram. Ter um plano para fazer backup antes que algo dê terrivelmente errado é uma das tarefas mais importantes que você pode realizar como um usuário de computador responsável. Felizmente, agora é mais fácil do que nunca fazer backup de seus dados. Siga o guia abaixo para saber mais sobre isso.
Degraus
Método 1 de 5: Fazendo backup de dados manualmente
1. Insira um meio de armazenamento no PC. A maneira mais rápida de fazer backup de seus arquivos é em um disco rígido externo ou pendrive. Você também pode usar CDs ou DVDs, mas eles ocupam muito espaço e são mais propensos a perda de dados e erros do que um disco rígido. Você também tem que gravar os arquivos em disco, enquanto com uma unidade externa você pode simplesmente arrastar e colar.
- O espaço pode ser um problema, especialmente se você decidir armazenar os dados em um CD, DVD ou pendrive. Se o seu disco rígido externo for grande o suficiente, o problema de espaço não importa.

Os CDs podem armazenar cerca de 700 MB de dados, os DVDs cerca de 4,7 GB e os pendrives até 32 GB. Discos rígidos externos estão disponíveis até vários terabytes (TB).



2. Decida o que fazer backup. Se você fizer backup manualmente, cabe a você garantir que todos os arquivos necessários sejam copiados. Seja minucioso ao pesquisar seu sistema.

3. Indique quais dados são mais importantes. Sempre certifique-se de que seus dados mais importantes sejam copiados. São arquivos importantes e sensíveis, arquivos e fotos com valor emocional e outros dados insubstituíveis. Copiar leva muito tempo, então use bem seu tempo, mantendo apenas o que importa.
Os programas não podem ser copiados e precisarão ser reinstalados se nada der errado com seu sistema. As configurações e preferências do programa quase sempre podem ser salvas. Verifique a documentação do software para saber onde encontrar esses arquivos.


4. Copie os dados. Depois de decidir quais dados deseja manter, você pode começar a fazer backup deles. Se você estiver usando um disco rígido externo, pendrive ou unidade de rede, basta arrastar e soltar os arquivos no novo local para copiá-los. Antes de gravar em disco, procure mais informações em outro lugar.
Para segurança extra de seus dados, você também pode decidir armazená-los em dois locais diferentes.

5. Não se esqueça de acompanhar seu backup. Como você faz backup manualmente, ninguém está lá para mantê-lo para você. Portanto, cabe a você planejar quando fazer backup de seus dados na próxima vez.
Método 2 de 5: Usando um programa de backup

1. Baixe um programa de backup. Existem vários programas que custam dinheiro ou são gratuitos, mas a maioria oferece as mesmas funções básicas. Uma vantagem de um programa sobre backups manuais são as opções para automatizar e agendar. Permite fazer backups sem se preocupar com isso.
- Alguns programas compactam os dados para economizar espaço de armazenamento, enquanto outros apenas fazem uma cópia. Existem também programas que têm ambas as opções.

2. Escolha o que fazer backup. Todos os programas perguntarão quais arquivos e pastas você deseja fazer backup. Certifique-se de ter selecionado todos os arquivos importantes e não perca nada.

3. Conecte o meio de armazenamento. Claro que você precisa de uma unidade externa ou unidade de rede para usar esses programas. Verifique se ele está conectado antes de iniciar o backup.

4. Faça um cronograma. O intervalo de tempo entre os backups depende principalmente de quanto você altera os arquivos. Se você continuar fazendo alterações que precisam ser salvas novamente, é importante fazer backup com muita frequência, talvez até a cada hora. Este pode certamente ser o caso de artistas, escritores e documentos financeiros.


Método 3 de 5: usando o histórico de arquivos (Windows 8)

1. Abra o programa Histórico de arquivos. Para carregar versões mais antigas de um arquivo ou pasta, você precisará habilitar o histórico de arquivos, o que significa que você deve ter um disco rígido externo ou unidade de rede conectada. O Windows usa isso para armazenar versões mais antigas de seus arquivos para que você possa recuperar arquivos substituídos e danificados. Portanto, também pode ser usado como backup de todos os seus documentos pessoais, caso tenha ocorrido perda de dados.


2. Ativar histórico de arquivos. Se um disco rígido externo estiver conectado, o botão Ligar ficará disponível. Se você deseja alterar o local de armazenamento para uma unidade de rede, clique no botão Selecionar unidade no menu à esquerda e clique em "Adicionar local de rede". Então você pode navegar para a unidade de rede.
Escolha se deseja ou não que seu HomeGroup acesse a unidade também. Se você tiver vários em seu HomeGroup e quiser que todos armazenem seus backups centralmente, clique em Sim, em todos os outros casos Não.


3. Definir as configurações do histórico de arquivos. Se você ativou o Histórico de arquivos, pode definir as configurações avançadas clicando em "Configurações avançadas" no menu à esquerda.



4. Adicione arquivos e pastas importantes às suas bibliotecas. O histórico de arquivos do Windows 8 não oferece a opção de escolher o backup. Em vez disso, ele faz backup automaticamente de tudo o que está contido em suas bibliotecas/biblioteca (Documentos, Imagens, etc.).). Se você tiver arquivos em outros locais que deseja copiar, arraste uma pasta para uma de suas bibliotecas.
Método 4 de 5: Usando o Time Machine (Mac OS X)
1. Conecte uma unidade externa ao seu Mac. Idealmente, esta unidade deve ter espaço suficiente para armazenar todos os dados do seu Mac, com bastante espaço sobrando. Isso ocorre porque o Time Machine faz várias cópias ao longo do tempo e é mais eficaz quando você tem várias cópias para escolher.
- Você pode conectar uma unidade via USB, Thunderbolt ou FireWire.

Se a unidade externa ainda não foi formatada, você pode fazê-lo agora usando o Utilitário de Disco. Certifique-se de que Mac OS X Extended (Journaled) esteja selecionado como o formato da unidade.


2. O Time Machine deve iniciar automaticamente. Se você ainda não configurou o Time Machine, uma caixa de diálogo aparecerá após conectar um disco rígido externo, perguntando se você deseja usá-lo para o Time Machine. Clique em “Usar como disco de backup” para começar a usar o disco com o Time Machine.
Se a caixa de diálogo não aparecer, você pode abrir o Time Machine na tela Preferências do Sistema localizada no menu Apple.


3. Faça o Time Machine funcionar automaticamente. Depois de designar uma unidade como meio de armazenamento para o backup do Time Machine, seus dados serão copiados automaticamente a cada hora. O Time Machine mantém uma cópia de hora em hora nas últimas 24 horas, uma cópia diária por um mês e backups semanais enquanto houver espaço suficiente no disco rígido externo.
Método 5 de 5: Fazendo backup na nuvem

1. Encontre um serviço de nuvem. Existem vários serviços de nuvem gratuitos disponíveis que você pode usar como um local onde seus arquivos estão sempre online. São eles Google Drive, Microsoft SkyDrive, Apple iCloud, DropBox, entre outros. Todos esses serviços oferecem amplo espaço de armazenamento gratuito e podem ser expandidos a um determinado custo.
- Há também serviços baseados em nuvem disponíveis para uma assinatura anual. Eles estão mais focados em fazer um backup e têm opções para agendá-lo. Estes incluem CrashPlan+, Carbonite, Mozy, Backblaze, Acronis.


2. Copie seus arquivos para um serviço de nuvem. Se você usa um serviço gratuito, cabe a você manter seus próprios backups. Em seguida, você pode adicionar arquivos manualmente da mesma maneira que faria em um disco rígido externo. Alguns serviços como SkyDrive e Google Drive oferecem uma pasta que você pode colocar na área de trabalho. Tudo o que você colocar nesta pasta será sincronizado com seu armazenamento em nuvem.

3. Fique de olho no seu espaço de armazenamento. Embora a quantidade de espaço que você obtém após a inscrição possa parecer muito, você descobrirá que ele se enche rapidamente quando começar a adicionar imagens e vídeos. Certifique-se de salvar apenas os arquivos mais necessários e, ocasionalmente, passar pelos arquivos na nuvem, excluindo versões mais antigas.
Pontas
Avisos
- Certifique-se de que a mídia de armazenamento para o backup esteja conectada antes que o backup seja iniciado.
Artigos sobre o tópico "Faça backup dos seus dados"
Оцените, пожалуйста статью
Similar
Popular