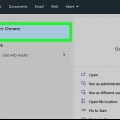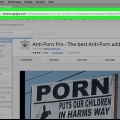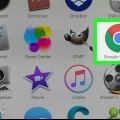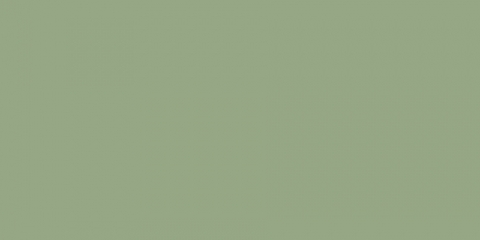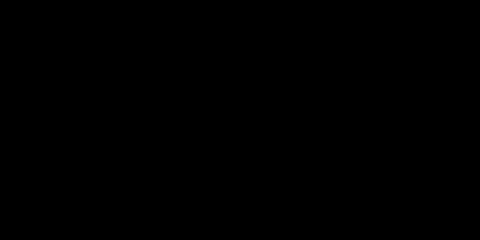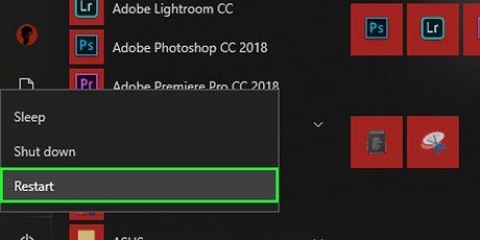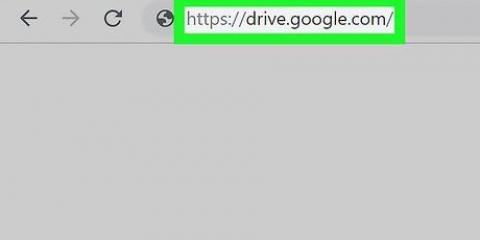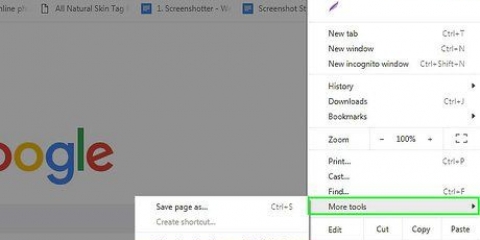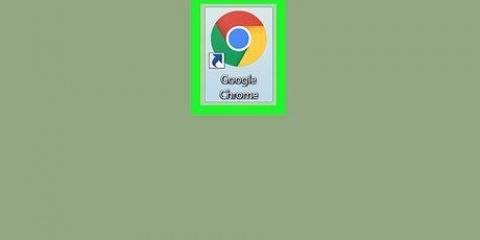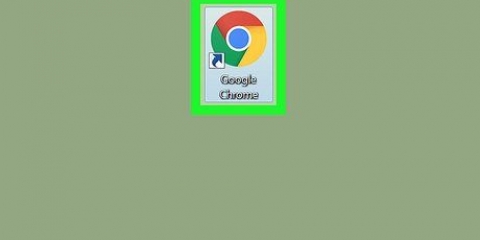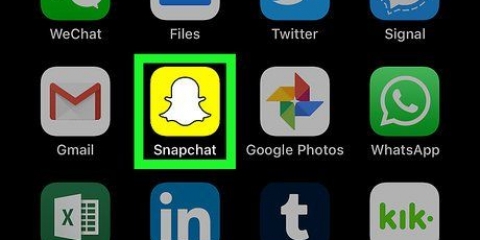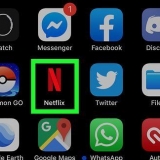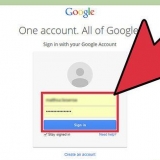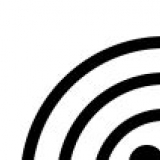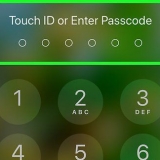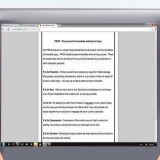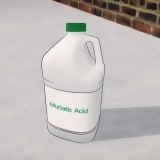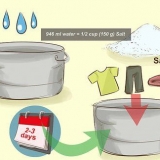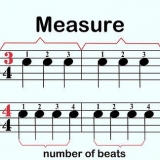Você já pode estar conectado ao Chrome. Nesse caso, o nome da sua conta será exibido sob o título "Pessoas" Inicio da página. Se sim, pule as próximas três etapas. Se você estiver conectado a uma conta diferente daquela que deseja usar para fazer backup do Google Chrome, clique aqui primeiro SAIR. 





Parte 2 de 3: Restaurar o Chrome para uma área de trabalho
 2. Clique em⋮. Está no canto superior direito da janela. Quando isso acontecer, um menu de seleção será exibido.
2. Clique em⋮. Está no canto superior direito da janela. Quando isso acontecer, um menu de seleção será exibido. 







Faça backup e restaure todas as configurações do google chrome
Contente
Este tutorial ensinará como fazer backup de suas configurações, favoritos, histórico, senhas e aplicativos do Google Chrome para sua conta do Google. Você pode restaurar essas configurações em um novo computador, smartphone ou tablet fazendo login na conta do Google da qual fez backup de suas configurações.
Degraus
Parte 1 de 3: Fazendo backup do Chrome

1. Abra o Google Chrome. Para fazer backup do Google Chrome, você precisa abrir o navegador em um computador desktop.

2. Clique em⋮. Está no canto superior direito da janela. Exibe um menu de seleção.

3. Clique emConfigurações. Esta opção está na parte inferior do menu suspenso.

4. Clique emENTRAR NO CROMO. Está no canto superior direito da página Configurações.

5. Insira o seu endereço de email. Digite o endereço de e-mail da conta do Google que você deseja usar e clique em O PRÓXIMO.

6. Coloque sua senha. Digite a senha do endereço de e-mail que você acabou de inserir e clique em O PRÓXIMO.

7. Clique emOK ENTENDIDO quando perguntado. Isso fará com que você faça login na conta do Google que você está usando.

8. Clique emSincronizar. Você encontrará esta opção sob o nome da sua conta atual, localizada na parte superior da página Configurações.
Se você já estava conectado, a sincronização provavelmente já está ativada.

9. Ative o recurso `Sincronizar tudo`. Clique no botão branco à direita do título "Sincronizar tudo". O interruptor fica azul. Isso salva todas as suas configurações atuais, favoritos, aplicativos e outros dados na sua Conta do Google.
Se a chave "Sincronizar tudo" já estiver azul, o Chrome está fazendo backup de sua conta.

10. Clique em Voltar
. Está no canto superior esquerdo da página. Agora você pode restaurar as configurações do Chrome para outro ou um . Parte 2 de 3: Restaurar o Chrome para uma área de trabalho 1. Abra o navegador Google Chrome. Faça isso no computador em que você deseja restaurar as configurações do Chrome.
1. Abra o navegador Google Chrome. Faça isso no computador em que você deseja restaurar as configurações do Chrome.



3. Clique emConfigurações. Você pode encontrá-lo na parte inferior do menu.

4. Clique emENTRAR NO CROMO. Esta opção está localizada no canto superior direito da página Configurações.

5. Iniciar sessão no Chrome. Digite o e-mail e a senha que você usou para o backup do Chrome. Isso carregará seu backup do Chrome.
Parte 3 de 3: Restaure o Chrome no seu celular

1. Abra o aplicativo Google Chrome. Faça isso no telefone ou tablet em que você deseja restaurar as configurações do Chrome.

2. Toque em⋮. Está no canto superior direito da tela. Um menu de seleção aparecerá.

3. Toque emConfigurações. Você pode encontrar isso na parte inferior do menu.

4. Toque emIniciar sessão no Chrome. Esta guia está na parte superior da página Configurações.

5. Digite seu endereço de e-mail e senha. Digite seu endereço de e-mail, toque em O PRÓXIMO, digite sua senha e toque em O PRÓXIMO para se inscrever com seu endereço de e-mail. Isso carregará seu backup do Chrome automaticamente.
Se você já tiver uma conta do Google conectada a este dispositivo, toque nela para selecioná-la aqui e depois toque em AVANÇAR tocar.
Pontas
- Você pode restaurar seu backup do Chrome em qualquer dispositivo compatível com o Google Chrome.
Avisos
- Se você alterar as configurações do Chrome durante o processo de backup, por exemplo, se você excluir um favorito, a alteração será refletida quando você restaurar o backup.
Artigos sobre o tópico "Faça backup e restaure todas as configurações do google chrome"
Оцените, пожалуйста статью
Similar
Popular