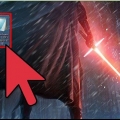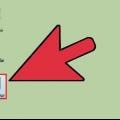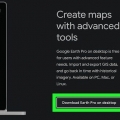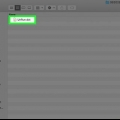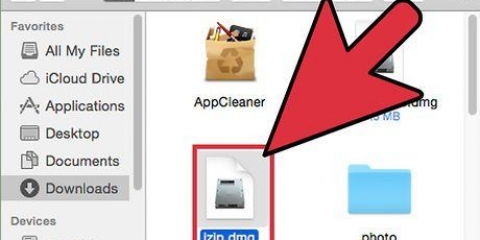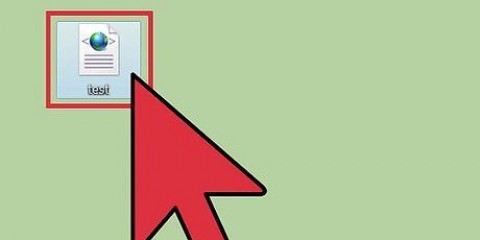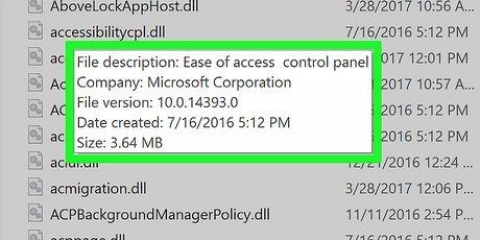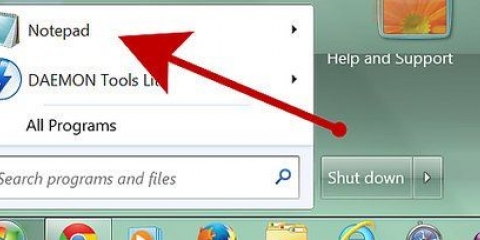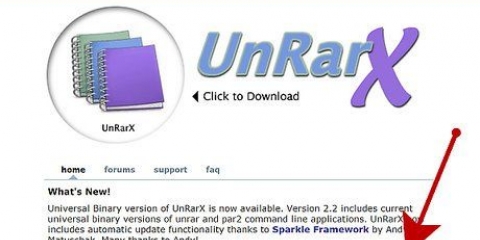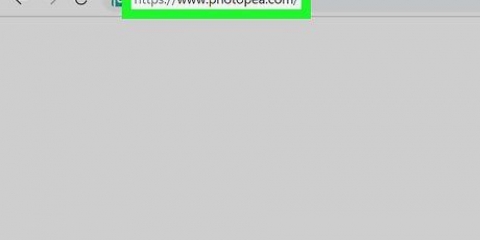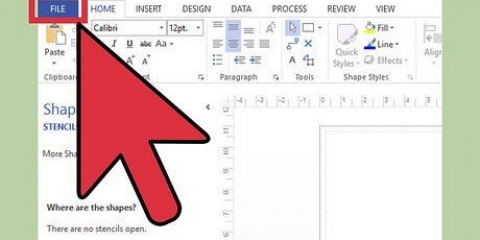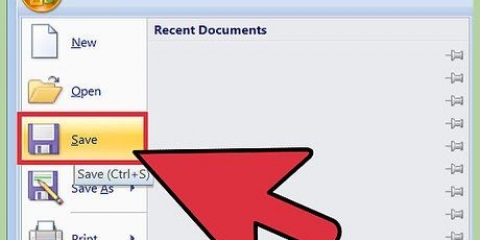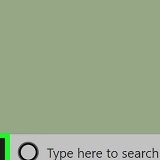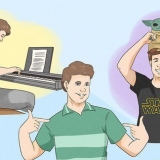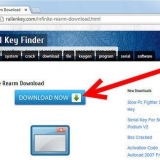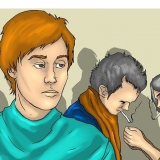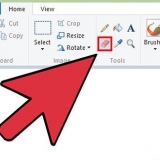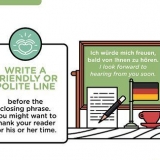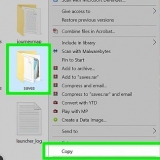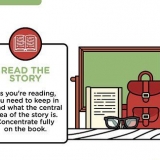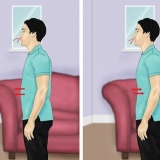Não clique em mais nada nesta página e aguarde o botão Pular Anúncio parece. Se você usar um bloqueador de anúncios, primeiro você terá que desativá-lo especificamente para esta página.

















Como abrir arquivos exe em um mac
Neste artigo você pode ler como você pode executar os chamados arquivos EXE, ou seja, arquivos que contêm um programa executável para Windows, em um Mac. Você pode fazer isso instalando o programa gratuito WINE ou instalando o Windows 8 ou 10 através do utilitário Boot Camp da Apple.
Degraus
Usando o Método 1 de 2:VINHO

1. Abra o site WineBottler. Vamos para http://winebottler.kronenberg.org/. O WINE é um programa muito avançado, mas o WineBottler adiciona uma interface amigável.
- Alguns programas funcionam apenas com WINE. Se o arquivo EXE que você deseja usar com o WINE não funcionar, você deve usar.

2. Clique no botão `WineBottler 1`.8-rc4 Desenvolvimento`. Este botão está no meio da página; há uma seta verde nele.
Se você estiver usando um programa em uma versão inferior ao OS X Capitan, clique na opção Garrafa de Vinho 1.6.1 Estábulo.

3. Quando solicitado, clique emBaixar. Você chegará a uma tela com um anúncio.

4. Clique emPular Anúncio. Esta opção aparecerá no canto superior direito da tela após cinco segundos.

5. Aguarde enquanto o WineBottler é baixado. Se o processo de download do WineBottler para o seu computador não iniciar em cinco segundos, você pode clicar no link `WineBottlerCombo_1.8-rc4.dmg` para iniciar manualmente o processo de download.

6. Instalar WineBottler. Para fazer isso, clique duas vezes no arquivo de instalação do WineBottler e arraste os ícones `Wine` e `WineBottler` para a pasta azul `Applications`.

7. Dê um duplo clique no arquivo EXE. Um menu suspenso será aberto.

8. SelecionarAbrir com. É uma das primeiras opções no menu suspenso.

9. Clique emvinho. Você deve vê-lo na janela que se abre à esquerda ou à direita do menu suspenso. Aparecerá então uma mensagem.

10. Verifique se a opção `Executar diretamente em` está marcada. Caso contrário, clique no círculo à esquerda de `Executar diretamente em [endereço]`.

11. Clique emComeçar. Para fazer isso, clique no botão azul no canto inferior direito da janela de aviso. Se o seu arquivo EXE for suportado pelo WINE, ele será aberto.
Se você não conseguir abrir o arquivo EXE usando o WINE, tente o método abaixo.
Método 2 de 2: Usando o Boot Camp

1. Para começar, verifique se você tem um arquivo de instalação do Windows. O utilitário MacOS Boot Camp suporta Windows 8, 8.1 e 10.
- Você pode usar uma versão do Windows de um arquivo ISO do site da Microsoft.

2. No seu Mac, abra a pasta Utilitários. Você pode fazer isso clicando na lupa no canto superior direito da tela do seu Mac, clicando em Utilitários e depois na pasta Utilitários.

3. Clique duas vezes no ícone do Assistente do Boot Camp. Parece um disco rígido.

4. Siga as instruções na tela. Essas etapas consistirão em selecionar o arquivo de instalação do Windows, escolher a unidade na qual você deseja instalar o Windows e reiniciar o Mac.
Se você estiver instalando o Windows a partir de um pendrive, você será solicitado a inserir o pendrive na porta USB do seu computador durante este processo.

5. Aguarde o reinício do seu Mac. Depois de ajustar as configurações do Boot Camp, você será solicitado a reiniciar o Mac. Depois que o seu Mac for reinicializado, você deverá ver a tela de instalação do Windows.

6. Escolha a partição de `BOOTCAMP` se necessário. Se você estiver instalando o Windows a partir de um pendrive, você deve escolher esta opção para iniciar o processo de instalação.
Se você estiver instalando o Windows diretamente de um arquivo ISO, o Boot Camp particionará automaticamente a unidade para você.

7. Para instalar o Windows, siga as instruções na tela. As etapas exatas a seguir podem variar dependendo da versão do Windows que você está usando, mas no mínimo você precisará reiniciar o Mac no final, da mesma forma que ativa o assistente do Boot Camp.

8. Segure a chaveOpção pressionado enquanto o Mac é reiniciado. Como carregar a janela do Gerenciador de Inicialização.

9. Solte a chaveOpção lançamento assim que o Gerenciador de Inicialização aparecer. Nesta janela você verá todas as diferentes unidades a partir das quais você pode inicializar seu Mac.

10. Clique no ícone `Boot Camp` e, em seguida, pressione⏎ Retornar. É assim que você carrega seu Mac no sistema operacional Windows.

11. Localize o arquivo EXE e clique nele duas vezes. Enquanto você estiver usando o Windows, os arquivos EXE agora serão iniciados imediatamente se você clicar duas vezes neles.
Artigos sobre o tópico "Como abrir arquivos exe em um mac"
Оцените, пожалуйста статью
Popular