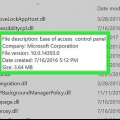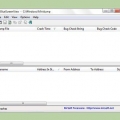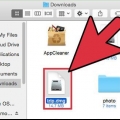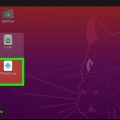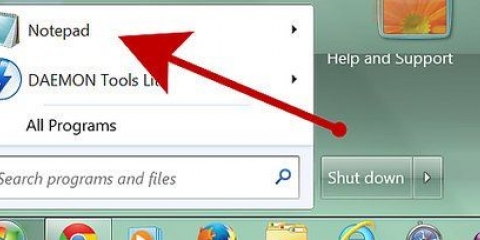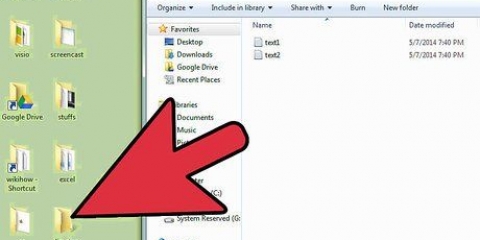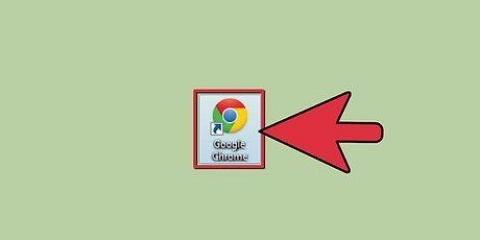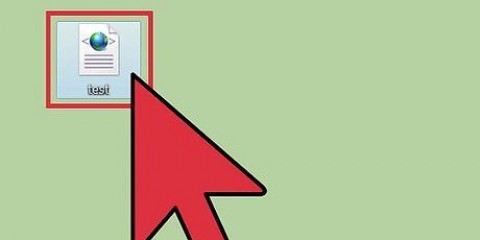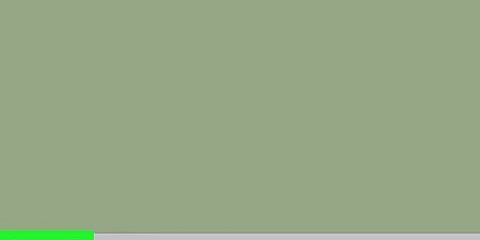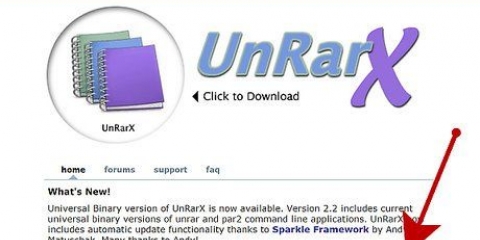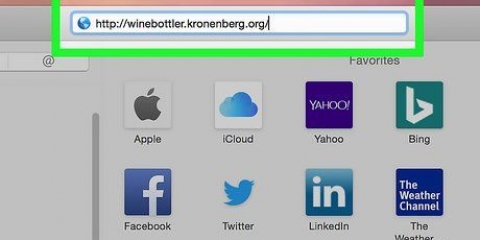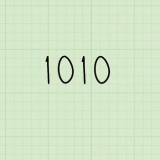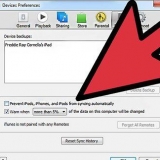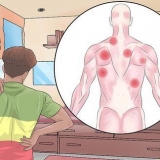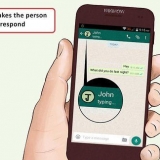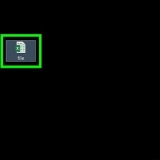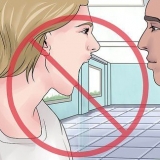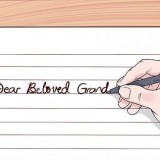Arquivos de computador com .exe são chamados de executáveis ou arquivos exe. Esses tipos de arquivos são um dos mais onipresentes no sistema operacional Windows e são usados para instalar e executar programas. Os arquivos EXE também são úteis para empacotar e distribuir pequenos scripts ou macros, pois o usuário pode reduzir seu trabalho a um único arquivo menor. Abrir arquivos EXE é muito fácil e você pode instalar e executar facilmente todos os seus programas favoritos com eles.
Degraus
Método1 de 3:Executando arquivos EXE (Windows)
1.
Clique duas vezes em um arquivo EXE para executá-lo. Os arquivos EXE são arquivos executáveis do Windows e devem ser executados como um programa. Clicar duas vezes em um arquivo EXE irá iniciá-lo.
- Depois que o arquivo EXE for baixado da Internet, você será solicitado a confirmar que deseja executá-lo. Tenha cuidado ao executar arquivos EXE de fonte desconhecida, pois esta é a maneira mais rápida de obter um vírus. Nunca abra um arquivo EXE que você baixou como anexo de e-mail, mesmo que você conheça o destinatário.
- Os arquivos EXE podem não funcionar corretamente se forem desenvolvidos para uma versão mais antiga do Windows. Você pode tentar executá-los usando as configurações de compatibilidade. Clique com o botão direito do mouse no arquivo, selecione `Propriedades` e clique na guia Compatibilidade. Você pode definir em qual versão do Windows deseja executar o arquivo EXE, mas certamente não é uma solução garantida.

2. Abra o Editor do Registro se você não conseguir executar os arquivos EXE. Se você receber mensagens de erro ao tentar executar o arquivo EXE ou nada acontecer, você pode ter um problema com as configurações do registro do Windows. Atualizar seu registro pode parecer um pouco complicado, mas não deve demorar mais do que alguns minutos.
Abra o Editor do Registro com a tecla Windows + R e digite regedit.
3. Navegar para .HKEY_CLASSES_ROOT.Exe. Use a árvore de navegação no lado esquerdo da tela para acessar este diretório.
4. Clique com o botão direito do mouse na entrada `(Padrão)` e selecione `Alterar`. Isto irá abrir uma nova janela.
5. modelo .arquivo exeno campo `Dados de valor`. Clique em OK para salvar as alterações.
6. Navegar para .Arquivo HKEY_CLASSES_ROOTexe. Use a árvore de navegação no lado esquerdo da tela para acessar este diretório.
7. Clique com o botão direito do mouse na entrada `(Padrão)` e selecione `Alterar`. Isto irá abrir uma nova janela.
8. Entrar .`%1` %*no campo `Dados de valor`. Clique em OK para salvar as alterações.
9. Navegar para .KEY_CLASSES_ROOTexefileshellopen. Use a árvore de navegação à esquerda para acessar este diretório.
10. Clique com o botão direito do mouse na entrada `(Padrão)` e selecione `Alterar`. Isto irá abrir uma nova janela.
11. Entrar .`%1` %*no campo `Dados de valor`. Clique em OK para salvar as alterações.
12. Reinicie seu computador. Depois de editar as três entradas acima, saia do Editor do Registro e reinicie o computador. Agora você deve poder abrir arquivos EXE novamente. É altamente recomendável que você descubra o que causou o problema em primeiro lugar. Você pode estar sofrendo de um vírus ou malware, o que pode fazer com que o mesmo problema se repita no futuro. Consulte as instruções para obter instruções sobre como localizar e remover vírus.
Método 2 de 3: Execute arquivos EXE (OS X)
1. Entenda como funciona. Os arquivos EXE não são feitos para o OS X, então você precisa de um software especial para executá-los. É por isso que você instala o utilitário "Wine" de código aberto, que adiciona um "shell" do Windows ao arquivo EXE e dá acesso aos arquivos essenciais do Windows que ele precisa para executar. O utilitário Wine não funciona com todos os arquivos EXE, e alguns programas funcionam melhor que outros. Você precisa de um disco do Windows para instalar o Wine.
2. Baixe e instale o Xcode da Mac App Store. Esta é uma ferramenta de desenvolvimento gratuita e necessária para compilar o código do software. Você não o está usando diretamente, mas as ferramentas que você instalará para abrir os arquivos EXE precisam dele.
Inicie o Xcode depois de baixá-lo e clique no menu `Xcode`. Selecione `Preferências` e clique na guia `Downloads`. Clique no botão `Instalar` ao lado de `Ferramentas de linha de comando`.
3. Baixe e instale MacPorts. Este é um utilitário gratuito que simplifica a compilação. Você o usará para construir sua própria versão do Wine. Você pode baixar MacPorts de macports.org/instalar.php. Clique no link da versão do OS X que você está usando e clique duas vezes nele .pkg baixado para o seu computador, para instalar MacPorts.
4. Abra o Terminal. Você terá que usar o Terminal para alterar algumas das configurações do MacPorts. Abra o Terminal na pasta Utilitários.
5. Copie e cole o seguinte comando. Cole este comando na janela do Terminal e pressione retornar: echo export PATH=/opt/local/bin:/opt/local/sbin:$PATH$`n`export MANPATH=/optlocalman:$MANPATH|sudo tee -a /etc/profile
6. Digite sua senha de administrador. Você será solicitado a fornecer sua senha de administrador antes de executar este comando. Você não verá nada até inserir a senha. Pressione Return após inserir a senha. Se você não tiver uma senha vinculada à conta de administrador, este procedimento não funcionará.
7. Copie e cole o seguinte comando. Este comando informará ao MacPorts se você tem ou não um sistema de 64 bits. Cole o seguinte comando e aperte return: if [ `sysctl -n hw.cpu64bit_capable` -eq 1 ] ; então echo `+universal` | sudo tee -a /opt/local/etc/macports/variants.conf; senão echo `n/a`; fi
8. Digite o comando para concordar com a licença do Xcode. Este comando curto dirá ao Xcode que você concorda com o contrato de licença para poder compilar o código. Feche a janela do Terminal depois de executar este comando e abra uma nova janela do Terminal:
sudo xcodebuild -license
9. Digite o comando para instalar o Wine. Depois de reabrir a janela do Terminal, você pode instalar o Wine. Você pode ser solicitado a fornecer sua senha de administrador novamente. Pode demorar um pouco para a instalação ser concluída. Você saberá que está feito quando vir a caixa de entrada do Terminal novamente:
sudo port instalar vinho
10. Navegue até o local do arquivo EXE. Use o comando CD para ir para o local do arquivo EXE no seu Mac. Você faz isso através do Terminal.
11. Execute o arquivo EXE com o Wine. Digite o seguinte comando para executar o arquivo EXE localizado em seu diretório atual. substituir nome do arquivo pelo nome do arquivo real:
vinho nome do arquivo.Exe
12. Use o programa como faria normalmente. Se o arquivo EXE for um programa autônomo, você pode executá-lo imediatamente. Se for um arquivo de configuração de um programa, você pode prosseguir com os prompts de instalação, da mesma forma que no Windows.
Nem todo programa funciona com o Wine. Para obter uma lista completa de programas compatíveis, visite appdb.winehq.org.
13. Abra os programas instalados. Se você usou um arquivo EXE para instalar um programa, precisará usar o Wine para executar o programa instalado.
modelo CD ~/.wine/drive_c/ProgramFiles/ para abrir a pasta Arquivos de Programas onde os programas do Wine estão instalados.
14. modelo ls para obter uma lista de todos os programas instalados. modelo CD nome do programa para abrir o diretório de um programa. Se este diretório tiver um espaço em seu nome, você usará um tem que digitar antes desse espaço. Por exemplo, o Microsoft Office torna-se então CD MicrosoftOffice.
Digite de novo ls no diretório do programa para encontrar o arquivo EXE.modelo vinho nome do arquivo.Exe para executar o programa.15. Instale as bibliotecas Mono como o programa.SOMENTE requer. NET é uma biblioteca de software que muitos programas do Windows usam, e o Mono é o substituto de código aberto que o Wine pode usar. Você só precisa instalá-lo como um programa .NET para executar.
modelo sudo port instalar winetricks e pressione retornar.modelo truques de vinho mono210 e pressione retornar para instalar o Mono.1. Baixe e instale o 7-Zip. 7-Zip é um programa de arquivamento gratuito e de código aberto, que permite abrir arquivos EXE como se fossem um arquivo compactado, como ZIP ou RAR. Isso funciona com muitos arquivos EXE, mas nem sempre.
Você pode baixar o 7-Zip de 7-zip.org.2. Clique com o botão direito do mouse no arquivo EXE e selecione `7-Zip` → `Abrir arquivo`. Isso abrirá o arquivo EXE no explorador de arquivos 7-Zip. Se você não vir as opções do 7-Zip ao clicar com o botão direito do mouse em um arquivo, abra o 7-Zip no menu Iniciar e procure o arquivo EXE que deseja abrir.
7-Zip não pode abrir todos os arquivos EXE. Você pode receber uma mensagem de erro ao tentar abrir determinados arquivos EXE. Você pode opcionalmente usar outro programa de arquivamento como o WinRAR, mas é provável que você não consiga abrir o arquivo devido à maneira como ele foi compilado em primeiro lugar.
3. Procure o arquivo ou arquivos que você deseja extrair. Ao abrir o arquivo EXE no 7-Zip, você verá uma lista de arquivos e pastas contidos no arquivo EXE. Você pode clicar duas vezes nas pastas para ver os arquivos contidos nas pastas. Você pode selecionar vários arquivos de uma vez mantendo pressionada a tecla Ctrl e clicando em cada arquivo.
4. Clique no botão `Extrair` depois de selecionar os arquivos. Você será solicitado a especificar um local, que por padrão é definido para o mesmo local do arquivo EXE.
DICA DO ESPECIALISTA
Luigi Oppido
Reparador de computadores e proprietário da Pleasure Point ComputersLuigi Oppido é proprietário e gerente de operações da Pleasure Point Computers em Santa Cruz, Califórnia. Ele tem mais de 25 anos de experiência em reparo geral de computadores, recuperação de dados, remoção de vírus e atualizações de computadores. Ele também é o apresentador do Computer Man Show! transmitido na estação de rádio KSCO na Califórnia Central.
Luigi Oppido
Reparador de computadores e proprietário da Pleasure Point Computers
Certifique-se de verificar todos os arquivos EXE em busca de malware. EXEs podem ser perigosos, especialmente se você não souber o que são ou se for apenas um arquivo no formato EXE. É por isso que é importante ter um bom programa antivírus que você possa usar para verificar o arquivo antes de executá-lo.
Artigos sobre o tópico "Abrir arquivos exe"