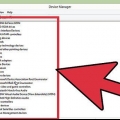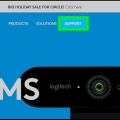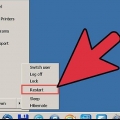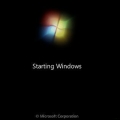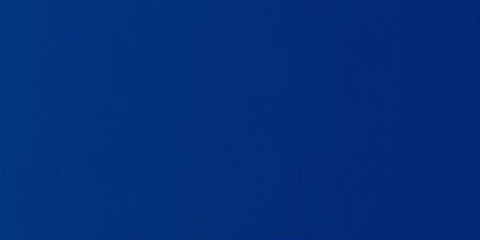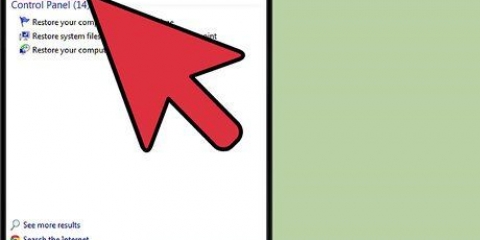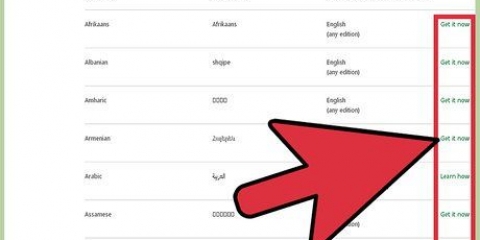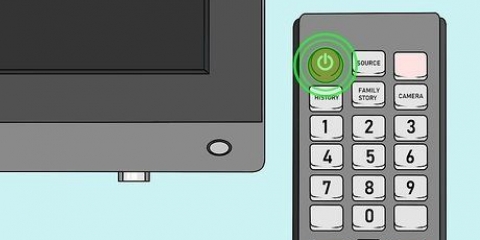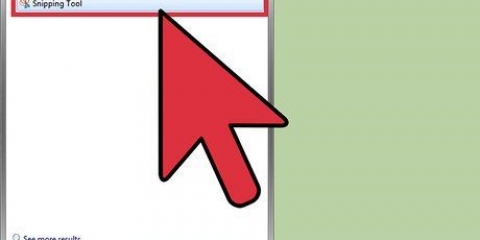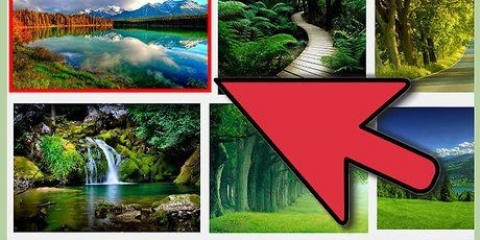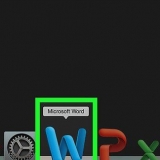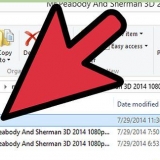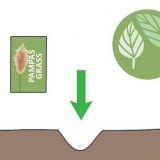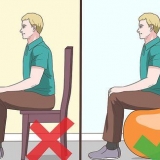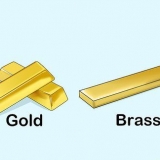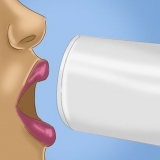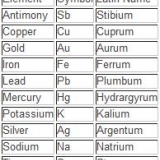Você pode criar um arquivo bat com o conteúdo `taskkill /f /im csrss.exe` e salve-o como `tela azul.bastão`. Então, se você quiser um BSoD, você deve executá-lo como administrador. Divirta-se com seu BSoD! Se você estiver usando o Windows 8 ou superior, também poderá encerrar o DCOM Server Process Launcher, o que também causará um BSoD.
Como forçar a tela azul da morte no windows
Contente
É extremamente raro que você queira forçar a tela azul da morte, ou BSoD, no seu PC. A Tela Azul da Morte é uma tela de erro no Windows que indica um erro fatal do sistema e forçar intencionalmente seu computador a invocar o BSoD pode causar sérios problemas com seu computador e até perda de dados. No entanto, forçar essa tela infame oferece alguns benefícios ao tentar testar os recursos de uma ferramenta de gerenciamento e recuperação remota. Antes de prosseguir, é muito importante que você salve seu trabalho, pois reiniciar seu computador é a única maneira de desbloquear sua tela após forçar um BSoD.
Degraus
Método 1 de 2: Editando o registro

1. Salve seu trabalho. Forçar uma tela azul no seu computador fará com que você perca todas as alterações não salvas, por isso é muito importante que você salve tudo o que estava fazendo antes de continuar.

2. Procure por "regedit". Para fazer isso, vá em Iniciar e digite-o na barra de pesquisa, sem as aspas. Se você tiver o Windows XP, vá em `Executar`, digite `regedit` e pressione `Enter`.`

3. Selecione o seguinte caminho no editor de registro: HKEY_LOCAL_MACHINESYSTEMCurrentControlSetservicesi8042prtParameters se estiver usando um teclado PS2. Se estiver usando um teclado USB, selecione HKEY_LOCAL_MACHINESYSTEMCurrentControlSetServiceskbdhidParameters).
Você pode saber se tem um teclado PS2 ou USB olhando para o plugue que ele conecta ao seu computador. Um teclado PS2 possui um plugue redondo, enquanto um teclado USB possui um plugue retangular.

4. Insira um novo valor DWORD. Você pode fazer isso selecionando `Editar` e depois indo para `Novo`. Digite `CrashOnCtrlScroll` sem as aspas e verifique se o valor abaixo está definido como 1. Sua configuração padrão já pode estar definida para esta opção.

5. Reinicie seu computador. Feche o editor de registro e reinicie o computador para que as alterações entrem em vigor.

6. Forçar uma tela azul. Você pode fazer isso mantendo pressionada a tecla `Control` mais à direita e, em seguida, pressionando a tecla `Scroll Lock` duas vezes. Feito isso, uma tela azul deve aparecer. Se você estiver usando o Windows 8 ou posterior, a tela azul ficará um pouco diferente. Em vez de linhas de código, no Windows 8 (e posterior) você vê um emoticon triste e uma mensagem de erro. No entanto, este ainda é o BSoD.
Método 2 de 2: Gerenciador de Tarefas

1. Salve seu trabalho. Forçar uma tela azul no seu computador fará com que você perca todas as alterações não salvas, por isso é muito importante que você salve tudo em que estava trabalhando antes de continuar.

2. Abra o Gerenciador de Tarefas. Este método só funciona para Windows 8 e abaixo. Você pode abrir o Gerenciador de Tarefas clicando com o botão direito do mouse na barra de tarefas na parte inferior da tela e escolhendo "Iniciar Gerenciador de Tarefas" no menu suspenso que aparece.

3. Selecione a guia "Detalhes". Se for solicitada uma senha de administrador, digite a senha e clique em OK.

4. Selecione wininit.Exe. Depois de fazer isso, selecione `Finalizar tarefa` (certifique-se de escolher `Processos de todos os usuários`).

5. Aguarde até que uma caixa de diálogo apareça. Nesta caixa de diálogo, marque a caixa ao lado de `Excluir dados não salvos e sair` e clique em `Sair`.

6. Divirta-se com sua tela azul! Você pode se livrar da tela azul reiniciando o computador.
Pontas
- Observe que no Windows 8.1 ou superior, saindo do csrss.exe, não causará BSoD, mas apenas travará o sistema, embora ainda simule uma falha no computador.
Avisos
- No Windows 8 e superior, isso impedirá que o Fastboot funcione na próxima inicialização, fazendo com que o Windows carregue mais lentamente.
- Certifique-se de editar o caminho correto no Registro. Alterar ou remover os itens errados pode causar problemas de estabilidade ou até mesmo impedir que você inicialize.
- A edição do registro só funciona no Windows 2000 e posterior para teclados PS/2 e para o seguinte, se você estiver usando um teclado USB:
- Windows Server 2003 com Service Pack 1 com KB 244139 instalado ou com Service Pack 2 instalado.
- Windows Vista ou Server 2008 com Service Pack 1 com KB 971284 instalado ou com Service Pack 2 instalado.
- Windows 7 ou superior.
- Você não pode fazer isso com um teclado USB no Windows XP.
Artigos sobre o tópico "Como forçar a tela azul da morte no windows"
Оцените, пожалуйста статью
Similar
Popular