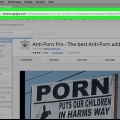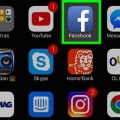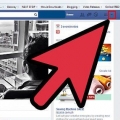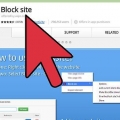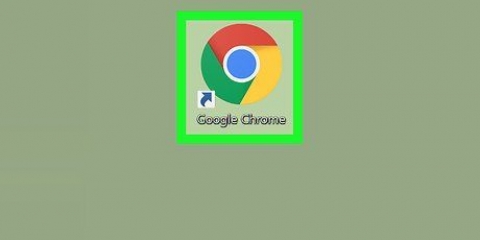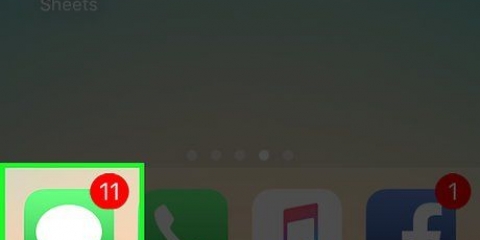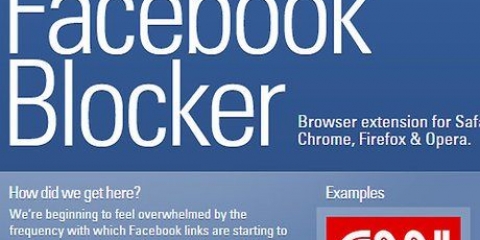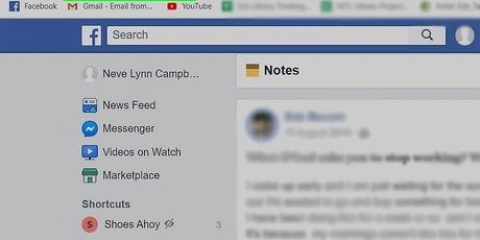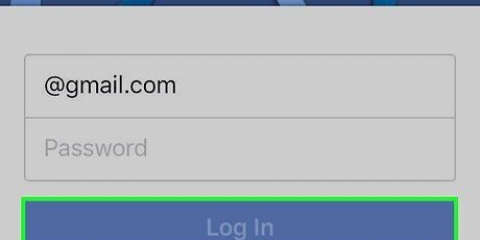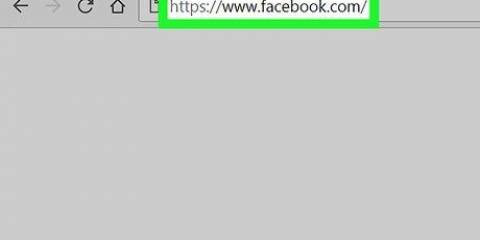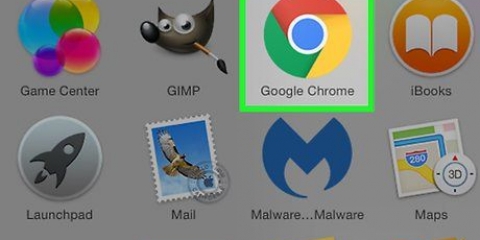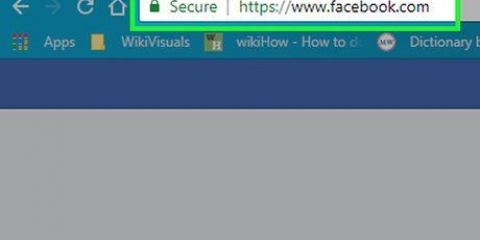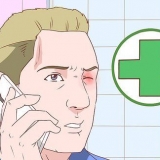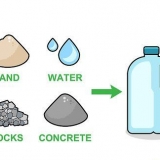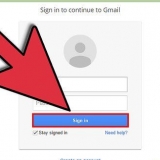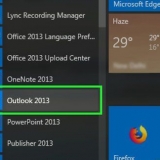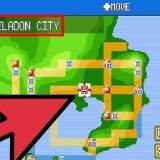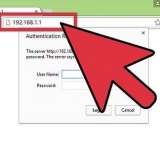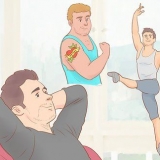Se o seu computador não tiver um botão direito do mouse, você pode tocar com dois dedos em vez de clicar com o botão direito. Em um Mac, você pode clicar em Ao controle pressione e clique no ícone.






Bloquear facebook no chrome
Este artigo ensinará como bloquear o Facebook em computadores que usam apenas o Google Chrome. Para fazer isso, você pode usar a extensão Block Site ou a extensão Nanny. Ambos são gratuitos para o Chrome. Você não pode bloquear o Facebook no aplicativo móvel do Google Chrome.
Degraus
Método 1 de 2: Usando Block Site

1. Vou aoBloquear página de extensão de site. Isso abrirá a janela Block Site.

2. Clique em+ ADICIONAR AO CHROME. É um botão azul no canto superior direito da janela Block Site.

3. Clique emAdicionar extensão quando perguntado. Isso instalará a extensão Block Site.

4. Atualizar o Chrome. Clique em "⟳" no canto superior esquerdo da janela do Chrome. Isso atualizará o Chrome e colocará o ícone Block Site no canto superior direito do navegador Chrome.

5. Clique no ícone Bloquear Site. Parece um `www` com um círculo e uma linha passando por ele. Você encontrará isso no lado direito da janela do Chrome. Isso abrirá um menu deslizante.

6. Clique emOpções. Esta opção está localizada no menu suspenso Block Site. Uma nova aba com as configurações do Block Site aparecerá.

7. Digite o endereço do Facebook. modelo https://www.o Facebook.com/ na caixa de texto "Adicionar página". Você encontrará esta caixa de texto na parte superior da página.

8. Clique emAdicionar Página. É um botão verde à direita da caixa de texto "Adicionar página". Isso colocará o Facebook na lista de bloqueados do Block Site. Quando um usuário tenta acessar o Facebook, o Block Site irá redirecioná-lo para outra página.
Você pode adicionar um segundo endereço (por exemplo,. https://www.o Google.com/ no campo de texto "Encaminhar para" ao lado do endereço do Facebook para que ele seja aberto quando alguém tentar acessar o Facebook.

9. Clique emBloquear. Este é um botão azul na parte inferior da página. Isso encerrará o Block Site. O Facebook será bloqueado até você desbloqueá-lo.
Método 2 de 2: usando a babá

1. Abra opágina de extensão do Nanny. Isso abrirá a janela da babá.

2. Clique em+ ADICIONAR AO CHROME. É um botão azul no canto superior direito da tela do Nanny.

3. Clique emAdicionar extensão quando perguntado. Isso instalará a extensão Nanny.

4. Clique com o botão direito do mouse no ícone Nanny . Você encontrará isso no canto superior direito da janela do Chrome. Clicar com o botão direito do mouse neste ícone abrirá um menu deslizante.

5. Clique emOpções. Esta opção está localizada na parte superior do menu deslizante. Isso abrirá a página Nanny.

6. Clique na abaURLs bloqueados. Este está localizado no canto superior esquerdo da página.

7. Digite um nome para sua lista de URLs bloqueados. Digite um nome no campo "Nome do conjunto de blocos" na parte superior da página.
Como você está apenas bloqueando o Facebook, considere chamá-lo de "Mídia Social" ou "Somente Facebook".

8. Digite o endereço do Facebook. modelo https://www.o Facebook.com/ no campo "URLs".

9. Defina um tempo de bloqueio. Digite a hora de início e a hora de término na caixa de texto `Block Time` e escolha o formato de 12 horas.
Por exemplo, para bloquear das 11h às 17h e das 21h às 8h, você deve: 1100-1700,2100-0800 digitando.

10. Verifique se todos os dias estão verificados. Na linha `Aplicar aos dias`, verifique se todos os dias da semana em que você deseja bloquear o Facebook estão marcados.

11. Clique emDefinir URL. Isso pode ser encontrado no canto inferior esquerdo da página. Fazê-lo vai salvar suas configurações e bloquear o Facebook no período de tempo selecionado.
Pontas
A versão paga do Block Site permite definir uma senha para que os usuários não possam desbloquear o Facebook e remover o Block Site.
Avisos
- Não há como bloquear o Facebook nas configurações do Chrome.
Artigos sobre o tópico "Bloquear facebook no chrome"
Оцените, пожалуйста статью
Popular