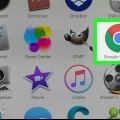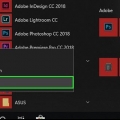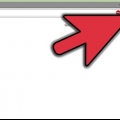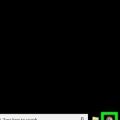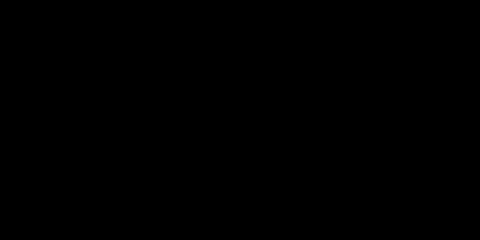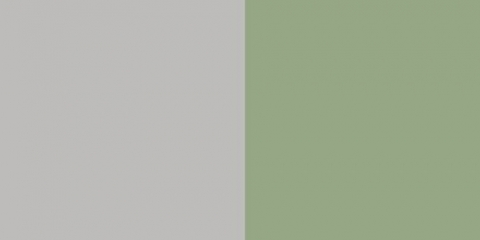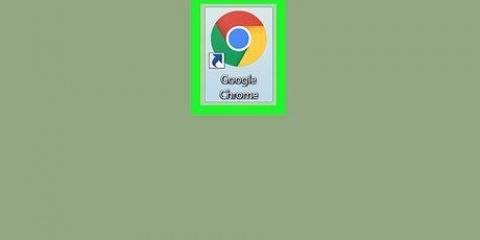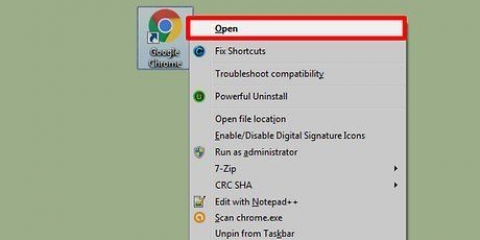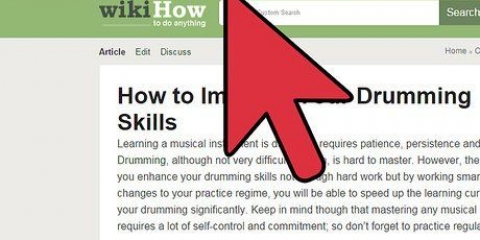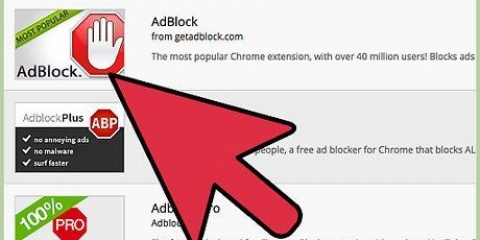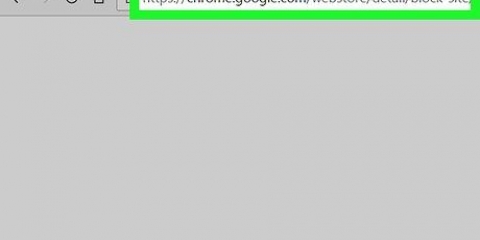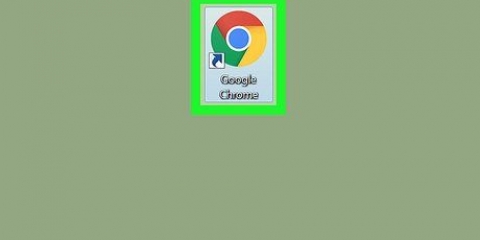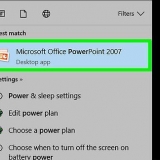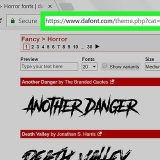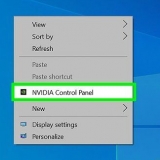Neste artigo você pode ler como bloquear anúncios publicitários indesejados no Google Chrome no seu celular ou PC usando as chamadas extensões como AdBlock e Adblock Plus. Com essas extensões você pode bloquear publicidade indesejada, como os anúncios que continuam aparecendo no Facebook, em um PC, mas infelizmente não em seu celular.
Degraus
Método1 de 4:Bloquear anúncios através das configurações do seu PC
1. Aberto
Google Chrome. O ícone do Google Chrome é aquela bola vermelha, amarela, verde e azul.

2. Clique em⋮. Você pode encontrar este botão no canto superior direito da tela. Um menu suspenso aparecerá então.
3. Clique emConfigurações. Esta é uma das últimas opções no menu suspenso. Como abrir a página de configurações.
4. Role para baixo e cliqueAvançado ▼. Você pode encontrar este botão na parte inferior da página. Clicar nele abrirá uma nova seção com opções.
5. Role para baixo e cliqueDefinições de conteudo… Você pode encontrar esta opção na parte inferior da seção `Privacidade e segurança`.
6. Clique emPublicidades. Você pode encontrar esta opção quase na parte inferior da página.
7. Clique no controle deslizante azul `Permitido`
. Você encontrará esta opção no topo da página. O controle deslizante ficará cinza, o que significa que o Google Chrome não mostrará mais anúncios indesejados na maioria dos sites.
Se você vir "Bloqueado em sites que exibem anúncios intrusivos (recomendado)" e o controle deslizante estiver acinzentado, o Google Chrome já está bloqueando anúncios fraudulentos.
8. Clique no botão `Voltar`
. Este botão está localizado no canto superior esquerdo da janela do navegador.

9. Clique empop-ups. Esta opção pode ser encontrada no menu Configurações de conteúdo do Google Chrome.
10. Clique no controle deslizante azul `Permitido`
. Este controle deslizante pode ser encontrado no topo da página. Assim como descrito acima, o controle deslizante ficará cinza, o que significa que você bloqueou com sucesso os chamados anúncios pop-up no Google Chrome. Se você vir "Bloqueado (recomendado)" e o controle deslizante já estiver acinzentado, o Chrome já está bloqueando os anúncios pop-up.
Método 2 de 4: Bloqueie anúncios por meio de suas configurações de celular
1. Aberto
Google Chrome. Toque naquela bola vermelha, amarela, verde e azul. Você não pode bloquear a chamada publicidade clandestina no navegador Google Chrome em seu celular, mas pode garantir que sua tela não seja mais dominada por pop-ups o tempo todo.
2. Toque em⋮. Você pode encontrar este botão no canto superior direito da tela. Um menu suspenso aparecerá então.
3. Toque emConfigurações. Você pode encontrar essa opção quase na parte inferior do menu suspenso.
4. Toque emDefinições de conteudo (iPhone) ou Configurações do Site (Android). Você encontrará esta opção quase na parte inferior da página.
5. Toque emBloquear pop-ups (iPhone) ou em Pop-ups (Android). Você pode encontrar essa opção quase no topo da tela (iPhone) ou quase na parte inferior da tela (Android).
6. Desativar pop-ups. Exatamente como fazer isso depende do seu telefone. Funciona um pouco diferente em um iPhone do que em um Android:
Iphone — Toque no controle deslizante cinza `Bloquear pop-ups` para ativar o bloqueio dos anúncios pop-up. O controle deslizante ficará azul.andróide — Toque no controle deslizante azul `Pop-ups` para ativar o bloqueio de anúncios pop-up. O controle deslizante ficará cinza .Método 3 de 4: Usando AdBlock em um PC
1. Aberto
Google Chrome. Toque naquela bola vermelha, amarela, verde e azul.
2. Acesse o site do AdBlock. Vamos para https://getadblock.com/ na barra de endereço do Google Chrome.
3. Clique emBAIXE O ADBLOCK AGORA. Este é um botão azul no meio da página. Isso levará você à página de instalação da extensão do seu navegador da web.
4. Quando solicitado, clique emAdicionar extensão. Quando o download da extensão AdBlock for concluído, o Chrome atualizará automaticamente a página.
5. Clique no ícone do AdBlock. Tem a forma de um sinal vermelho de pare com uma mão branca e você o encontrará no canto superior direito da tela do navegador Google Chrome.
6. Clique emOpções. Você encontrará este botão na metade do menu suspenso do AdBlock.
7. Clique na abaLISTA DE FILTROS. Você pode encontrar essa guia quase no topo da página.
8. Desmarque a caixa ao lado de "Anúncios aceitáveis". Você encontrará esta opção próximo ao topo da página FILTER LISTS. Dessa forma, o AdBlock bloqueará mais anúncios.
Se esta caixa não estiver marcada, pule a etapa acima.
9. Verifique opções adicionais para bloquear anúncios. Você tem as seguintes opções, entre outras, para bloquear um número maior de anúncios:
Lista de Remoção de Avisos de Adblock – Com isso você pode garantir que não verá mais avisos sobre o uso do AdBlock em sites.Lista de filtros antissociais – Isso removerá todos os botões nas mídias sociais, incluindo o botão `Curtir` no Facebook.EasyPrivacy – Esta opção ajuda a proteger sua privacidade bloqueando a função de `rastreamento`.Aborrecimentos do Fanboy – Esta opção remove muitas notificações menores e irritantes que aparecem na web.Proteção contra malware – Esta opção bloqueia sites que já tiveram problemas com o chamado malware antes.10. Feche a guia AdBlock. Seu navegador Google Chrome agora deve estar quase completamente livre de anúncios.
DICA DO ESPECIALISTA
Luigi Oppido
O reparador de computadores Luigi Oppido é proprietário e gerente de operações da Pleasure Point Computers em Santa Cruz, Califórnia. Ele tem mais de 25 anos de experiência em reparo geral de computadores, recuperação de dados, remoção de vírus e atualizações de computadores. Ele também é o apresentador do Computer Man Show! transmitido na estação de rádio KSCO na Califórnia Central.Luigi Oppido
reparador de computadores
Se você ainda estiver vendo anúncios, mesmo que os tenha bloqueado de alguma forma: Anúncios e sites estão mudando constantemente. Como resultado, o bloqueador que você instalou pode não reconhecer todos os anúncios, especialmente se o bloqueador não estiver atualizado. Se você vir um anúncio, clique com o botão direito do mouse no bloqueador de anúncios que está usando para interromper ou desabilitar o anúncio. Dessa forma, você ensina o bloqueador de anúncios a reconhecer o anúncio e não deve mais vê-lo depois disso.
Método 4 de 4: Usando o Adblock Plus em um PC
1. Aberto
Google Chrome. Toque naquela bola vermelha, amarela, verde e azul.
Adblock Plus é completamente separado do AdBlock.
3. Clique emConcordar e fazer o download para o Google Chrome. Este é um botão verde no lado direito da página. Isso levará você à página de instalação da extensão do seu navegador.
Este botão também contém o nome do seu navegador.
4. Quando solicitado, clique emAdicionar extensão. Você encontrará esta opção no canto superior direito da janela de extensão. O Adblock Plus agora será instalado no seu navegador.
Depois de baixar o Adblock Plus, o Google Chrome atualizará automaticamente a página.
5. Clique no ícone Adblock Plus. Tem a forma de um sinal vermelho de pare com `ABP` escrito em letras brancas. Você pode encontrá-lo no canto superior direito da janela do Google Chrome.
6. Clique emOpções. Você encontrará esta opção no menu suspenso no ícone Adblock Plus.
7. Verifique se a caixa "Permitir anúncios aceitáveis" não está marcada. Esta é a seção "Anúncios aceitáveis" na parte superior da página. Essa opção garante que determinados anúncios sejam exibidos. Se você não marcar esta opção, pode ter certeza de que o maior número possível de anúncios será bloqueado.
Se esta caixa não estiver marcada, o Adblock Plus não mostrará anúncios não solicitados.Se você não vir essa opção, verifique se está na guia Filtrar listas são das opções.8. Feche a guia Adblock Plus. Seu navegador Google Chrome agora deve estar quase completamente livre de anúncios.
Pontas
No menu Opções, você pode adicionar filtros específicos no Adblock e no próprio Adblock Plus para bloquear certos tipos de anúncios (como os anúncios nas barras laterais do Facebook).
Avisos
- Se você usar um bloqueador de anúncios, não poderá mais acessar determinados sites. Para poder acessar esses sites, você deve removê-los da lista negra. Para fazer isso, abra a página de opções do seu bloqueador de anúncios e escolha a opção Lista de permissões. Digite lá o endereço do site que você deseja abrir.
Artigos sobre o tópico "Bloquear anúncios no google chrome"