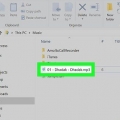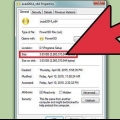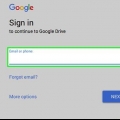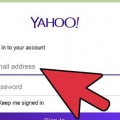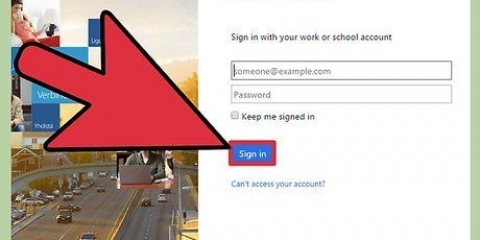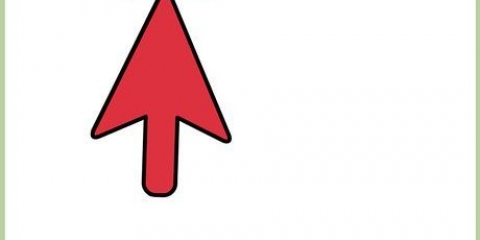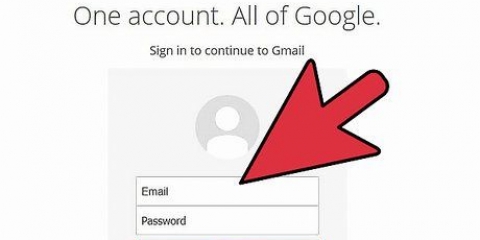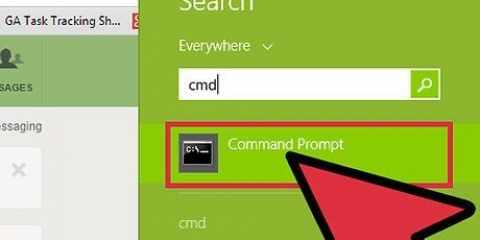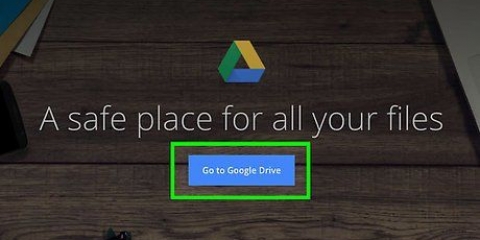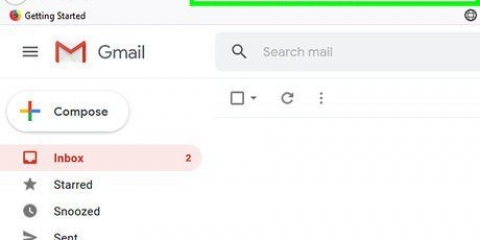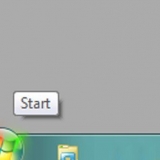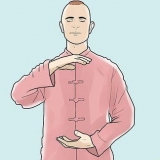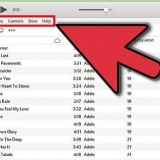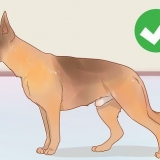9. Vá para o símbolo “+” na parte inferior da janela Compor e clique em “Inserir” depois que o vídeo for totalmente carregado no Google Drive. Anexa o vídeo ao e-mail na forma de um link no qual os usuários podem clicar para visualizar e baixar o arquivo em seus computadores. 

























Enviar arquivos de vídeo grandes por e-mail
Contente
A maioria dos clientes de e-mail tem um limite no tamanho dos anexos que você pode enviar por e-mail, o que às vezes impossibilita o envio de arquivos de vídeo grandes e mídias semelhantes. Mas clientes de e-mail populares como Gmail e Yahoo fizeram alterações recentemente em seus serviços, permitindo que os usuários enviem arquivos grandes que excedem o limite padrão. Siga as etapas deste artigo para saber como enviar arquivos de vídeo grandes para amigos, familiares e outras pessoas.
Degraus
Método 1 de 3: usando o Google Drive no Gmail

1. Faça login na sua conta do Gmail emhttps://mail.o Google.com/.

2. Clique em “Escrever” para abrir e iniciar uma nova mensagem de e-mail.

3. Vá para o símbolo “+” na parte inferior da janela Compose. Uma série de botões com opções adicionais para envio de e-mail será exibida.

4. Clique na imagem do Google Drive. O ícone do Google Drive geralmente é encontrado no lado direito do clipe de papel, rotulado como "Inserir arquivos usando o Drive.”

5. Clique em “Selecionar arquivos do seu computador.”

6. Selecione o arquivo de vídeo grande que você deseja anexar ao e-mail. Google Drive permite anexar qualquer arquivo de até 10 Gb.

7. Clique em “Carregar.” O arquivo selecionado será enviado ao Google Drive.

8. Aguarde o upload completo do arquivo de vídeo para o Google Drive. Esse processo pode levar de alguns minutos a algumas horas, dependendo do tamanho do arquivo e da velocidade da sua conexão com a internet.

10. Clique em “Enviar” depois de terminar de escrever seu e-mail. O arquivo de vídeo grande será enviado para os destinatários que você escolheu .
Método 2 de 3: Usando o SkyDrive no Windows Mail

1. Entre no SkyDrive com seu nome de usuário e senha da Microsoft via SkyDrive.com.

2. Vá para a pasta no SkyDrive onde você deseja carregar o arquivo de vídeo grande. Você precisará enviar o arquivo de vídeo para o SkyDrive antes de enviá-lo como anexo de e-mail.

3. Toque ou clique no botão "Carregar".

4. Navegue até o arquivo de vídeo que deseja enviar para o SkyDrive e toque nele. Você pode enviar um vídeo de até 2 GB.

5. Toque ou clique em “Abrir.” O arquivo de vídeo selecionado começará a ser carregado no SkyDrive.

6. Aguarde até que o arquivo de vídeo termine de carregar no SkyDrive. O procedimento de upload pode levar de alguns minutos a algumas horas, dependendo do tamanho do arquivo e da velocidade da conexão com a internet.

7. Clique no arquivo de vídeo depois que ele for carregado no SkyDrive.

8. Clique em “Compartilhamento.”

9. Escolha seu método de compartilhamento preferido na lista de opções mostradas. Você tem a opção de compartilhar o vídeo por e-mail, mídia social ou por meio de um link que você pode copiar e colar em seu e-mail ou navegador.

10. Preencha os detalhes necessários para o método de compartilhamento que você selecionou. Por exemplo, se você optar por compartilhar o arquivo de vídeo por e-mail, insira o endereço de e-mail do destinatário. Seu arquivo de vídeo será enviado para o endereço de e-mail especificado.
Método 3 de 3: Usando o Dropbox no Yahoo Mail

1. Vá para o Dropbox emhttps://www.Dropbox.com/login e clique em “criar uma conta. ”
- Se você já tem uma conta do Dropbox, pule a etapa 5.

2. Digite seu nome, endereço de e-mail e senha para sua conta do Dropbox.

3. Siga as instruções na tela para baixar o aplicativo do Dropbox. Dropbox é um aplicativo de armazenamento em nuvem que permite armazenar e compartilhar arquivos grandes.

4. Aguarde até que o Dropbox termine de instalar no seu computador. Após a instalação, o aplicativo terá criado uma pasta em seu computador chamada “Dropbox”, que você pode visualizar via Windows Explorer ou Finder no Mac.

5. Vá para o arquivo de vídeo grande em seu computador que você deseja enviar por e-mail.

6. Arraste o arquivo de vídeo para a pasta do Dropbox no seu computador. Você pode enviar arquivos de vídeo como anexos de até 150 MB usando o Dropbox no Yahoo Mail.

7. Acesse o Yahoo Mail emhttp://nos.correspondência.yahoo.com/ e entre na sua conta de e-mail.

8. Clique em “Escrever” para iniciar um novo e-mail.

9. Clique na seta ao lado do ícone de opções de anexo. Este parece um clipe de papel.

10. Selecione "Compartilhar do Dropbox" entre as opções possíveis.

11. Clique em “OK” quando solicitado a vincular sua conta do Dropbox ao seu Yahoo Mail.

12. Faça login no Dropbox usando seu endereço de e-mail e senha.

13. Clique em “Vincular conta” para vincular o Dropbox ao Yahoo Mail. O Yahoo Mail listará todos os arquivos que você carregou recentemente no Dropbox.

14. Selecione o arquivo de vídeo que deseja anexar à sua mensagem do Yahoo Mail e clique em “Escolher.”

15. Clique em “Enviar” após redigir a mensagem. O arquivo de vídeo grande que você fixou via Dropbox será enviado para o destinatário.
Pontas
Se você estiver usando um cliente de e-mail diferente dos listados acima, tente usar outro serviço gratuito para enviar arquivos grandes por e-mail, como YouSendIt, SugarSync e WeTransfer. Na maioria dos casos, você pode usar esses aplicativos como complementos ou extensões nos navegadores de Internet que usa com mais frequência.
Avisos
- Se você usa o SkyDrive para enviar arquivos de vídeo grandes pelo Windows Mail, a Microsoft pode limitar o número de arquivos que você pode enviar para o SkyDrive a cada mês. Se você exceder esse limite, considere usar o Gmail ou outro serviço de e-mail gratuito para fazer upload e enviar arquivos de vídeo grandes por e-mail.
Artigos sobre o tópico "Enviar arquivos de vídeo grandes por e-mail"
Оцените, пожалуйста статью
Similar
Popular